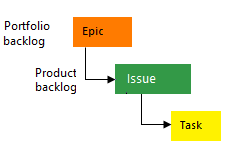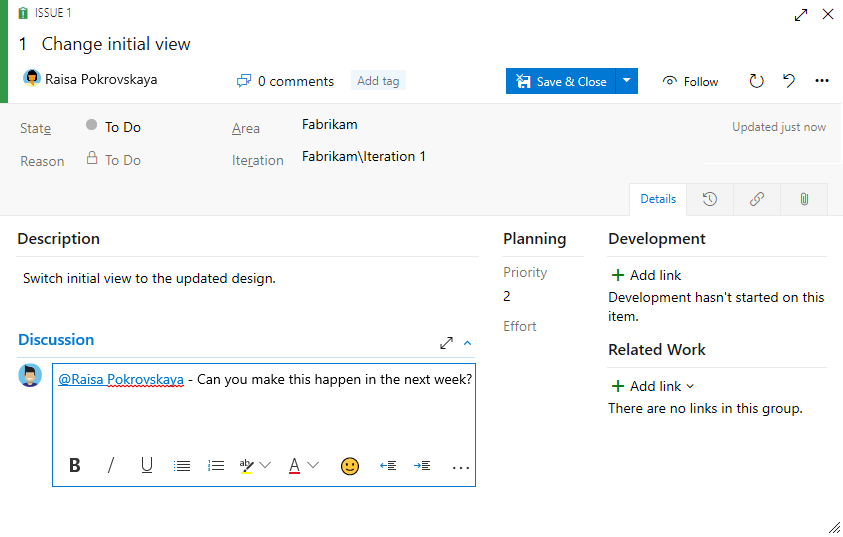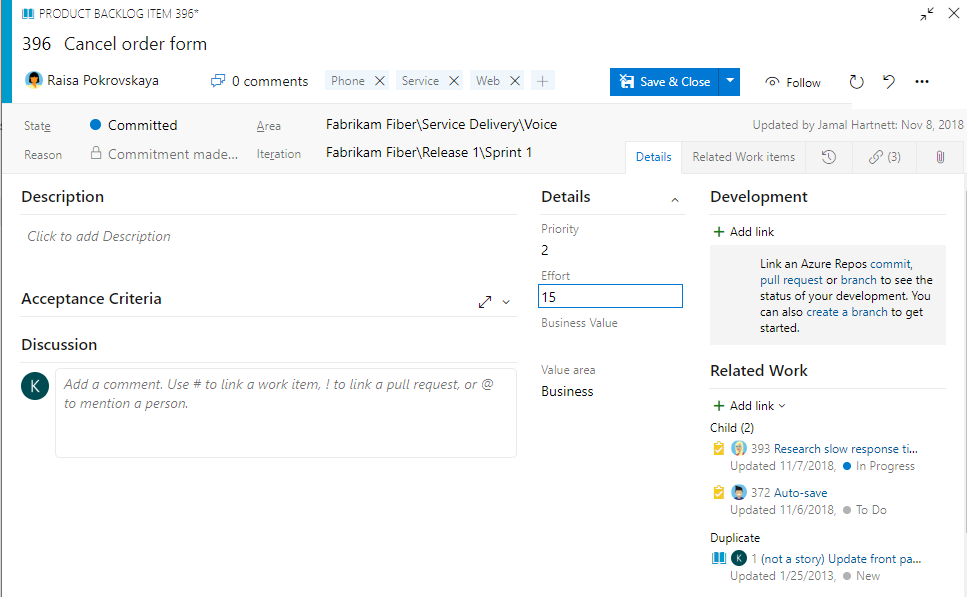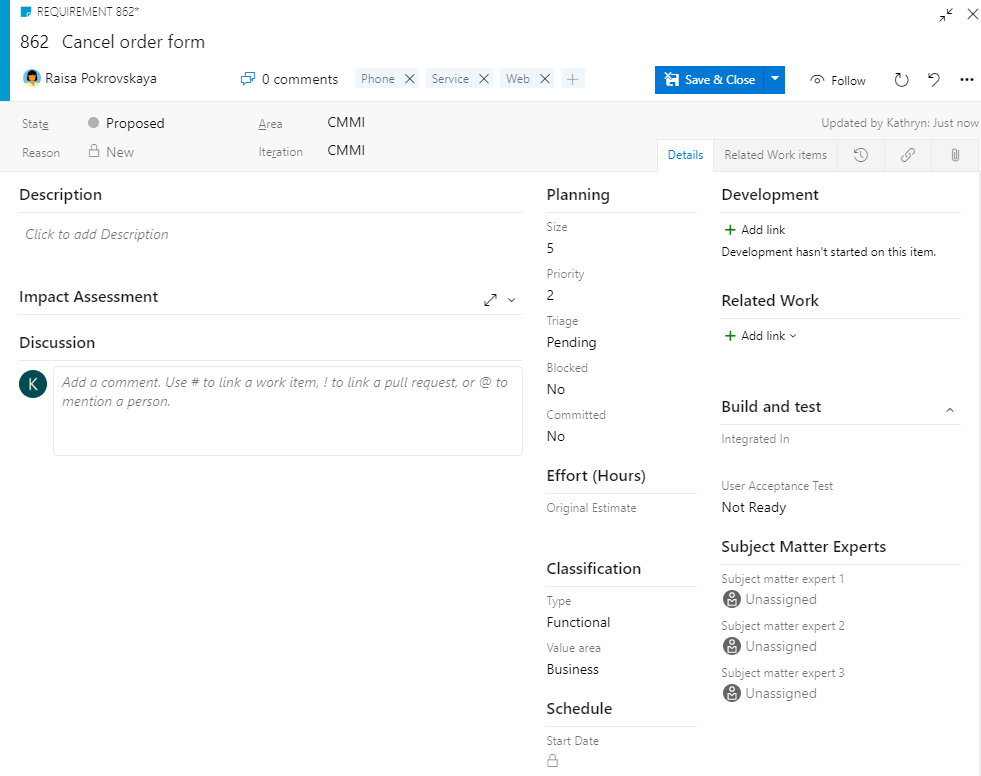관련자를 위한 시작하기
Azure DevOps Services | Azure DevOps Server 2022 - Azure DevOps Server 2019
관련자는 Azure DevOps 기능 및 함수에 대한 무료 액세스 권한이 있지만 제한된 사용자입니다. 관련자 액세스를 사용하면 작업 항목을 추가 및 수정하고, 빌드 및 릴리스 파이프라인을 관리하고, 대시보드를 볼 수 있습니다. 프로젝트 상태를 확인하고 팀에 방향, 피드백, 기능 아이디어 및 비즈니스 맞춤을 제공할 수 있습니다. 자세한 내용은 첫 번째 파이프라인 및 지원되는 원본 리포지토리 만들기를 참조하세요.
관련자는 Azure DevOps 기능 및 함수에 대한 무료 액세스 권한이 있지만 제한된 사용자입니다. 이해 관계자 액세스를 사용하면 작업 항목을 추가 및 수정하고, 파이프라인을 보고 승인하며, 대시보드를 볼 수 있습니다. 프로젝트 상태를 확인하고 팀에 방향, 피드백, 기능 아이디어 및 비즈니스 맞춤을 제공할 수 있습니다.
자세한 내용은 관련자 액세스 빠른 참조 및 기능 매트릭스를 참조하세요.
필수 조건
프라이빗 프로젝트:
- 관련자 액세스 권한이 있어야 하며 기여자 또는 프로젝트 관리자 그룹의 구성원이어야 합니다. 보드를 보고, 작업 항목을 열고 수정하고, 검사 목록에 자식 작업을 추가할 수 있습니다. 끌어서 놓기 메서드를 사용하여 백로그 항목을 다시 정렬하거나 다시 정렬할 수 없습니다. 카드의 필드를 업데이트할 수 없습니다.
공용 프로젝트:
- 모든 Azure Boards 기능에 대한 모든 권한을 가지려면 이해 관계자 액세스 권한이 있어야 하며 기여자 또는 프로젝트 관리자 그룹의 구성원이어야 합니다. 자세한 내용은 기본 권한 빠른 참조를 참조하세요.
이해 관계자로 액세스하려면 조직 소유자 또는 프로젝트 컬렉션 관리자에게 이해 관계자 액세스 권한이 있는 프로젝트에 추가하도록 요청합니다. 자세한 내용은 조직 사용자 추가 및 액세스 관리를 참조하세요.
이해 관계자로 액세스하려면 서버 관리자에게 관련자 액세스 권한이 있는 보안 그룹에 사용자를 추가하도록 요청합니다. 자세한 내용은 액세스 수준 변경을 참조 하세요.
프로젝트에 로그인
전자 메일 초대에 제공된 링크를 선택하거나 브라우저 창을 열고 웹 포털의 URL을 입력합니다.
https://dev.azure.com/OrganizationName/ProjectNamehttp://ServerName:8080/tfs/DefaultCollection/ProjectName예를 들어 FabrikamPrime이라는 서버와 Contoso라는 프로젝트에 연결하려면 .를 입력합니다
http://FabrikamPrime:8080/tfs/DefaultCollection/Contoso.자격 증명을 입력합니다. 로그인할 수 없는 경우 조직 소유자 또는 프로젝트 관리자에게 이해 관계자 액세스 권한이 있는 프로젝트의 구성원으로 추가하도록 요청합니다.
작업 항목 및 형식 이해
작업 항목은 작업 계획 및 추적을 지원합니다. 각 작업 항목은 작업 항목 유형을 기반으로 합니다. 각 작업 항목에는 조직 또는 프로젝트 컬렉션에서 고유한 식별자가 할당됩니다.
다른 작업 항목은 다양한 유형의 작업을 추적합니다. 사용 가능한 작업 항목 유형은 프로젝트를 만들 때 사용된 프로세스를 기반으로 합니다. 옵션은 다음 이미지에 설명된 대로 Agile, Basic, Scrum 또는 CMMI(Capability Maturity Model Integration)입니다. 자세한 내용은 작업 항목 및 작업 항목 유형 정보를 참조 하세요.
다음 이미지는 Agile 프로세스 백로그 작업 항목에 대한 계층 구조를 보여줍니다.

- 사용자 스토리 및 작업은 작업을 추적하는 데 사용됩니다.
- 버그는 코드 결함을 추적합니다.
- 에픽 및 기능은 더 큰 시나리오에서 작업을 그룹화하는 데 사용됩니다.
각 팀은 사용자 스토리 또는 작업 작업 항목과 동일한 수준에서 버그 작업 항목을 관리하는 방법을 구성할 수 있습니다. 버그 작업 설정을 사용합니다. 이러한 작업 항목 형식을 사용하는 방법에 대한 자세한 내용은 Agile 프로세스를 참조 하세요.
보드 열기
프로젝트에 연결한 후 작업 항목을 볼 수 있습니다.
프로젝트에서 Boards Boards>를 선택합니다. 드롭다운 메뉴에서 팀 보드를 선택합니다.

검색 상자에 키워드를 입력하거나 보드 디렉터리 보기를 선택하여 사용 가능한 팀 보드 목록을 볼 수도 있습니다.

팁
별 아이콘을
 선택하여 팀 보드를 즐겨찾기로 만듭니다. 즐겨찾는 아티팩트(
선택하여 팀 보드를 즐겨찾기로 만듭니다. 즐겨찾는 아티팩트( 즐겨찾기 아이콘)가 팀 선택기 목록의 맨 위에 표시됩니다.
즐겨찾기 아이콘)가 팀 선택기 목록의 맨 위에 표시됩니다.백로그 수준에서 다음을 선택해야 합니다.
- Agile에 대한 이야기 .
- 기본에 대한 문제 입니다.
- 스크럼에 대한 백로그 항목 입니다.
- CMMI에 대한 요구 사항

프로젝트에서 Boards Boards>를 선택합니다. 드롭다운 메뉴에서 팀 보드를 선택합니다.

다른 팀의 보드를 선택하려면 선택기를 엽니다. 그런 다음 다른 팀을 선택하거나 모든 팀 보드 찾아보기 옵션을 선택합니다
 . 또는 검색 상자에 키워드를 입력하여 프로젝트에 대한 팀 백로그 목록을 필터링할 수 있습니다.
. 또는 검색 상자에 키워드를 입력하여 프로젝트에 대한 팀 백로그 목록을 필터링할 수 있습니다.
팁
별 아이콘을
 선택하여 팀 보드를 즐겨찾기로 만듭니다. 즐겨찾는 아티팩트(
선택하여 팀 보드를 즐겨찾기로 만듭니다. 즐겨찾는 아티팩트( 즐겨찾기 아이콘)가 팀 선택기 목록의 맨 위에 표시됩니다.
즐겨찾기 아이콘)가 팀 선택기 목록의 맨 위에 표시됩니다.선택한 백로그 수준에 대해 다음을 확인합니다.
- Agile에 대한 이야기 .
- 기본에 대한 문제 입니다.
- 스크럼에 대한 백로그 항목 입니다.
- CMMI에 대한 요구 사항

작업 항목 추가
보드에서 더하기 기호를 ![]() 선택하고 제목을 입력한 다음 Enter 키를 선택합니다.
선택하고 제목을 입력한 다음 Enter 키를 선택합니다.

보드에서 작업 항목을 추가할 수는 없지만 작업 항목을 열고 주석을 달 수 있습니다. 작업 항목을 추가하려면 백로그 링크를 선택하여 백로그를 엽니다. 또한 끌어서 놓기 메서드를 사용하여 다른 열을 이동하거나 열 내에서 카드를 다시 정렬하여 작업 항목의 상태를 업데이트할 수 없습니다.
자세한 내용은 작업 항목 보기 및 추가를 참조 하세요.
작업 항목 업데이트
작업 항목 양식은 다음 이미지와 다를 수 있지만 기능은 동일합니다.
상태 변경
작업을 마치면 작업 항목을 다운스트림으로 끕니다.

참고 항목
관련자는 끌어서 놓기 메서드만 사용하여 Azure DevOps Server 2020.1 업데이트를 사용하여 카드를 다른 열로 이동할 수 있습니다. 자세한 내용은 릴리스 정보를 참조하세요.
세부 정보 추가
작업 항목을 열려면 제목을 두 번 클릭하거나 강조 표시한 다음 Enter 키를 선택합니다. 이 예제에서는 작업을 할당하는 방법을 보여줍니다. 프로젝트에 추가된 사용자에게만 작업을 할당할 수 있습니다.
이 예제에서는 토론 노트에서 Raisa Pokrovskaya 및 at-mentions Raisa에 스토리를 할당합니다. 완료되면 저장 및 닫기를 선택합니다.

자세한 내용을 추가하려면 필드 값을 변경하고 설명 또는 태그를 추가하고 메모를 추가합니다. 자세한 내용은 다음을 참조하세요.
- Azure Boards에서 작업 계획 및 추적
- 작업 항목에 태그를 추가합니다. 관련자는 작업 항목에 기존 태그를 추가할 수 있지만 새 태그를 추가할 수는 없습니다.
- 토론 섹션에서 메모를 캡처합니다.
백로그로 보기
제품 백로그를 확인하여 팀이 작업의 우선 순위를 지정하는 방법을 확인합니다. 백로그 항목은 우선 순위 순서로 표시됩니다. 작업 항목 유형에는 프로젝트를 만들 때 사용된 프로세스에 따라 버그가 포함될 수 있습니다. 자세한 내용은 기본 프로세스 및 프로세스 템플릿 정보를 참조 하세요.
보드에서 백로그로 보기를 선택합니다.

보드에서 백로그로 보기를 선택합니다.

백로그 항목 목록이 우선 순위 순서로 표시됩니다. 목록의 맨 아래로 가는 백로그 항목을 추가할 수 있습니다. 이해 관계자 액세스를 사용하면 작업 우선 순위를 다시 지정할 수 없습니다.
작업 항목 찾기
보드>작업 항목을 선택합니다. 그런 다음 드롭다운 메뉴에서 옵션을 선택합니다. 예를 들어 나에게 할당을 선택합니다.
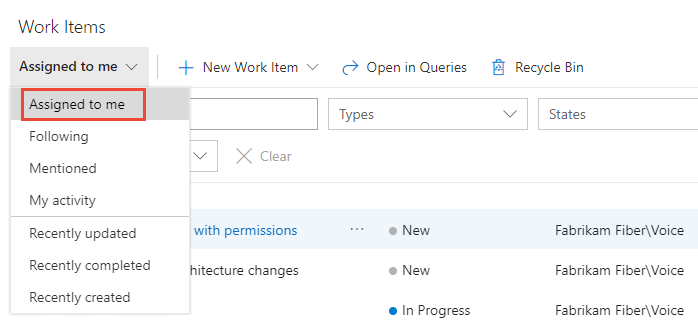
자세한 내용은 다음을 참조하세요.