작업 항목 첨부 파일 관리
Azure DevOps Services | Azure DevOps Server 2022 - Azure DevOps Server 2019
Visual Studio 2019 | Visual Studio 2022
첨부 파일은 팀과 필수 정보를 공유할 수 있도록 하여 작업 항목을 향상시킵니다. 파일, 이미지 및 링크를 작업 항목에 직접 첨부하여 공동 작업 및 설명서를 향상할 수 있습니다. 각 작업 항목에는 최대 100개의 첨부 파일이 포함될 수 있으며 각 파일은 60MB로 제한됩니다. 이 문서에서는 Azure DevOps 내에서 첨부 파일을 관리하는 방법에 대한 지침을 제공합니다.
필수 조건
프로젝트 액세스: 프로젝트 멤버여야 합니다.
사용 권한:
- 작업 항목을 보고, 따르고, 편집하려면 이 노드의 작업 항목 보기와 이 노드 권한의 작업 항목 편집을 허용으로 설정합니다. 기본적으로 기여자 그룹에는 이러한 권한이 있습니다. 자세한 내용은 작업 추적 권한 설정을 참조 하세요.
작업 항목에 태그를 추가하려면 프로젝트 수준 새 태그 정의 만들기 권한을 허용으로 설정해야 합니다. 기본적으로 기여자 그룹에는 이 권한이 있습니다.
액세스 수준:
- 작업 항목에 새 태그를 추가하거나 끌어오기 요청을 보거나 따르려면 최소한 기본 액세스 권한이 있어야 합니다.
- 작업 항목을 보거나 따르려면 적어도 관련자 액세스 권한이 있어야 합니다 . 자세한 내용은 액세스 수준 정보를 참조 하세요.
- 읽기 권한자 그룹에 포함된 모든 프로젝트 멤버는 작업 항목이 포함된 전자 메일을 보낼 수 있습니다.
참고 항목
- 토론에 기여하고 진행 상황을 검토하려는 구성원에게 관련자 액세스를 제공합니다. 이들은 일반적으로 코드에 기여하지 않지만 작업 항목, 백로그, 보드 및 대시보드를 보려는 멤버입니다.
- 액세스 수준으로 인해 권한이 명시적으로 설정된 경우에도 관련자는 새 태그를 추가할 수 없습니다. 자세한 내용은 관련자 액세스 빠른 참조를 참조하세요.
- 영구 삭제 권한: 첨부 파일을 영구적으로 삭제하려면 작업 항목 영구 삭제 권한을 허용으로 설정해야 합니다.
웹 포털을 통해 첨부 파일 관리
웹 포털을 통해 첨부 파일을 관리하려면 다음 단계를 수행합니다.
원하는 작업 항목으로 이동하여 첨부 파일 탭을 선택합니다.

축소/확장 단추를 사용하여 첨부 파일의 표시 유형을 전환합니다.

해당 아이콘을 선택하여 목록 보기와 그리드 보기 사이를 전환합니다.

첨부 파일을 추가한 후 작업 항목 위로 마우스를 가져가서 더 많은 작업
 메뉴에 액세스합니다. 이 메뉴를 사용하면 다음 작업을 수행할 수 있습니다.
메뉴에 액세스합니다. 이 메뉴를 사용하면 다음 작업을 수행할 수 있습니다.- 첨부 파일 미리 보기
- 메모 추가 및 편집
- 첨부 파일 링크 복사
- 첨부 파일 다운로드
- 첨부 파일 삭제
- 첨부 파일 영구 삭제
팁
- 대량 관리: 여러 첨부 파일을 동시에 관리하려면 첨부 파일 탭에서 사용할 수 있는 대량 작업을 사용하는 것이 좋습니다 .
- 사용 권한: 첨부 파일을 추가, 편집 또는 삭제할 수 있는 적절한 권한이 있는지 확인합니다. 프로젝트 관리자는 일반적으로 모든 권한을 가지지만 다른 역할에는 권한이 제한될 수 있습니다.
- 파일 크기 및 형식: 첨부 파일 크기 제한(파일당 최대 60MB)을 염두에 두고 업로드하는 파일 형식이 Azure DevOps에서 지원되는지 확인합니다.
원하는 작업 항목으로 이동하여 첨부 파일 탭을 선택합니다.
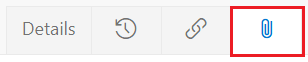
첨부 파일의 목록 또는 그리드 보기를 선택합니다. 그리드 보기는 첨부 파일의 미리 보기를 제공합니다.

첨부 파일을 추가한 후 작업 항목 위로 마우스를 가져가서 더 많은 작업
 메뉴에 액세스합니다. 이 메뉴를 사용하면 다음 작업을 수행할 수 있습니다.
메뉴에 액세스합니다. 이 메뉴를 사용하면 다음 작업을 수행할 수 있습니다.- 첨부 파일 미리 보기
- 메모 추가 및 편집
- 첨부 파일 다운로드
- 첨부 파일 삭제
첨부 파일 추가
작업 항목에 첨부 파일을 추가하려면 다음 단계를 수행합니다.
작업 항목에서 첨부 파일 추가를>선택합니다.
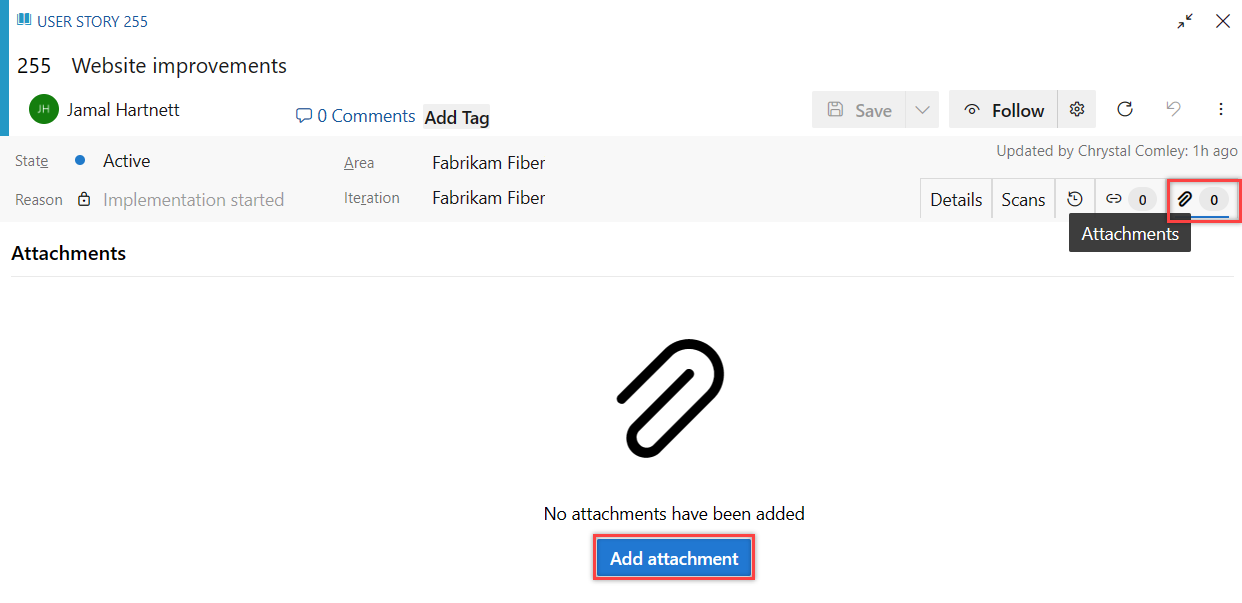
저장 열기>파일을 >선택합니다.
첨부 파일이 작업 항목에 추가됩니다. 첨부 파일을 더 추가하려면 + 첨부 파일 추가를 선택합니다.
메모 추가 및 편집
첨부 파일에 대한 메모를 추가하거나 편집하려면 다음 단계를 수행합니다.
첨부 파일을 마우스로 가리키고 추가 작업>
 편집 메모를 선택합니다.
편집 메모를 선택합니다.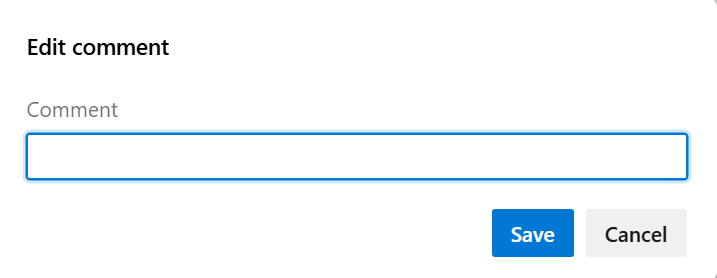
메모를 추가하거나 편집하고 저장을 선택합니다.
첨부 파일을 선택하거나 마우스로 가리키고 추가 작업>
 편집 메모를 선택합니다.
편집 메모를 선택합니다.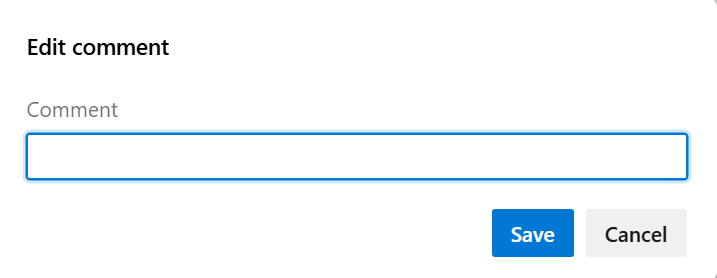
메모를 편집하고 저장을 선택합니다.
첨부 파일 복사 링크
첨부 파일에 대한 링크를 복사하려면 다음을 수행합니다.
첨부 파일을 마우스로 가리키고 추가 작업 ![]() >첨부 파일 복사 링크를 선택합니다.
>첨부 파일 복사 링크를 선택합니다.
첨부 파일 다운로드
브라우저의 다운로드 디렉터리에 첨부 파일을 다운로드하려면 다음을 수행합니다.
첨부 파일을 마우스로 가리키고 추가 작업>![]() 편집 메모를 선택합니다.
편집 메모를 선택합니다.
첨부 파일을 선택하거나 마우스로 가리키고 추가 작업 첨부 파일 다운로드를>![]() 선택합니다.
선택합니다.
첨부 파일 삭제
첨부 파일을 삭제하려면 다음 단계를 수행합니다.
첨부 파일 위로 마우스를 가져가고 추가 작업 첨부 파일 삭제를
 > 선택합니다.
> 선택합니다.삭제를 선택하여 첨부 파일을 삭제할지 확인합니다.
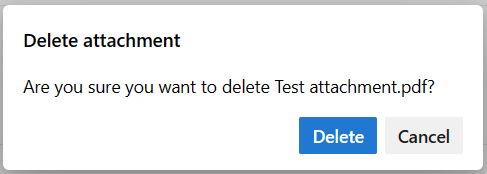
첨부 파일을 선택하거나 마우스로 가리키고 추가 작업 첨부 파일 삭제를>
 선택합니다.
선택합니다.삭제를 선택하여 첨부 파일을 삭제할지 확인합니다.
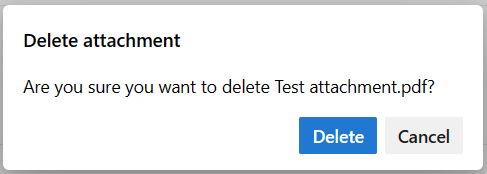
삭제된 첨부 파일은 복원할 수 없으며 28일 후에 영구적으로 제거됩니다. 그 동안 사용 권한이 있는 경우 영구적으로 삭제할 수 있습니다.
삭제된 첨부 파일은 복원할 수 없으며 28일 후에 영구적으로 제거됩니다. 그 동안 사용 권한이 있는 경우 영구적으로 삭제할 수 있습니다.
첨부 파일 영구 삭제
이 작업은 일반적으로 파일이 감염된 경우와 같이 즉시 제거해야 하는 상황에 대해 예약됩니다. 그렇지 않으면 삭제된 첨부 파일이 28일 이내에 자동으로 제거됩니다.
작업 항목에서 첨부 파일 탭을 선택합니다.
추가 작업을
 > 선택하여 첨부 파일을 영구적으로 삭제합니다.
> 선택하여 첨부 파일을 영구적으로 삭제합니다.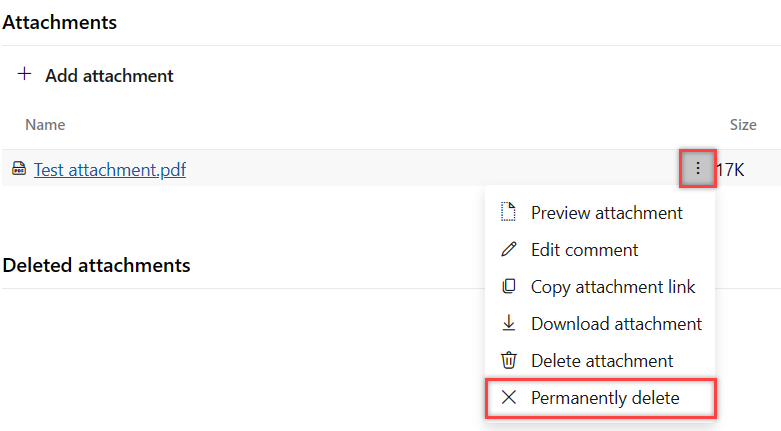
삭제를 선택하여 첨부 파일을 영구적으로 삭제할지 확인합니다.
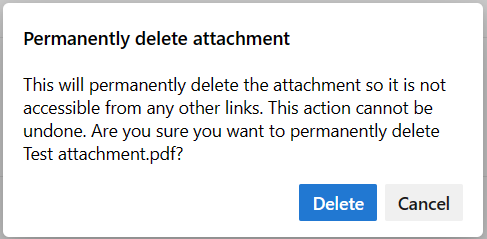
첨부 파일이 영구적으로 삭제되고 다른 링크에서 액세스할 수 없습니다.
참고 항목
이 기능은 새 보드 허브에서만 사용할 수 있습니다.