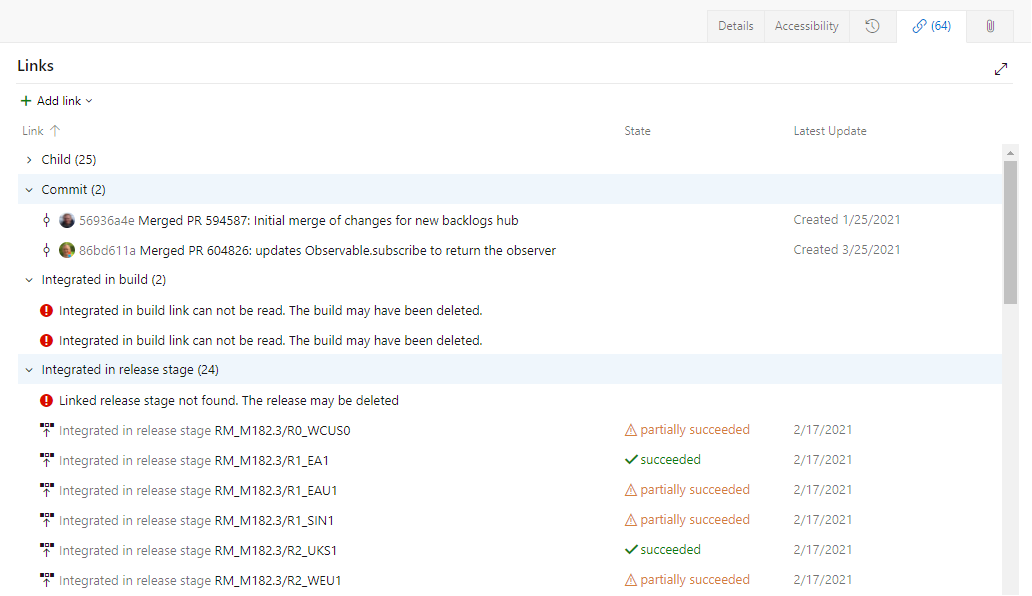작업 항목을 개체에 연결
Azure DevOps Services | Azure DevOps Server 2022 - Azure DevOps Server 2019
작업 항목 링크는 두 작업 항목 또는 작업 항목과 다른 개체 간의 연결입니다. 링크는 개체 간의 관계를 설명합니다. 작업 항목 링크를 사용하여 추적 가능성을 위해 종속성 및 관련 작업을 추적하고, 정보를 공유하고, 여러 팀 또는 제품을 포함하는 복잡한 프로젝트를 관리하고, 코드 변경 내용, 테스트 등을 추적할 수 있습니다.
필수 조건
| 범주 | 요구 사항 |
|---|---|
| 프로젝트 액세스 | 프로젝트 멤버. |
| 사용 권한 | - 기여자 또는 프로젝트 관리자 보안 그룹의 구성원입니다. - 작업 항목을 보거나 수정하려면: 이 노드에서 작업 항목을 보기 위한 및 이 노드에서 작업 항목을 편집하기 위한 권한이 허용으로설정되어야 합니다. 기본적으로 기여자 그룹에는 이 사용 권한이 허용으로 설정되어 있습니다. 자세한 내용은 작업 추적에 대한 사용 권한 및 액세스 설정을 참조하세요. - 클래식 릴리스 파이프라인에 대한 통합 옵션을 구성하려면 릴리스에 대한 권한 편집 - 작업 항목을 커밋 및 끌어오기 요청에 연결하려면: 이 노드에서 작업 항목 편집()에 대한 권한()을 작업 항목에 할당된 영역 경로에 대해 허용()으로 설정해야 합니다. 기본적으로 기여자 그룹에는 이 권한이 있습니다. - 작업 항목을 보려면: 작업 항목에 할당된 영역 경로에 대한 허용 설정된 권한을 이 노드에서 작업 항목을 봅니다. |
| 액세스 수준 | 작업 항목을 추가하거나 수정하려면: 적어도 이해관계자 액세스. 공용 프로젝트에 대한 관련자 액세스 권한이 있는 사용자는 Basic 액세스있는 사용자와 같은 백로그 및 보드 기능에 대한 모든 권한을 갖습니다. 자세한 내용은 관련자 액세스 빠른 참조를 참조하세요. |
| 정의된 반복 | 계획 창을 사용하려면, 팀 관리자가 반복(스프린트) 경로를 정의하고 팀 반복을 구성해야 합니다 . |
| 범주 | 요구 사항 |
|---|---|
| 프로젝트 액세스 | 프로젝트 멤버. |
| 사용 권한 | - 기여자 또는 프로젝트 관리자 보안 그룹의 구성원입니다. - 작업 항목을 보거나 수정하려면: 이 노드의 작업 항목 보기() 및 편집() 권한이 허용()으로 설정되어야 합니다. 기본적으로 기여자 그룹에는 이 사용 권한이 허용으로 설정되어 있습니다. 자세한 내용은 작업 추적에 대한 사용 권한 및 액세스 설정을 참조하세요. - 클래식 릴리스 파이프라인에 대한 통합 옵션을 구성하려면 릴리스의 권한을 편집합니다. - 작업 항목을 커밋 및 끌어오기 요청에 연결하려면: 작업 항목에 할당된 영역 경로의 이 노드에서 작업 항목 편집을 권한으로 설정하고 허용으로 설정하십시오. 기본적으로 기여자 그룹에는 이 권한이 있습니다. - 작업 항목을 보려면: 이 노드에서 작업 항목을 보고 할당된 영역 경로에 대한 권한을 허용으로 설정합니다. |
| 액세스 수준 | 작업 항목을 추가하거나 수정하려면: 적어도 이해관계자 액세스. 공용 프로젝트에 대한 관련자 액세스 권한이 있는 사용자는 백로그와 보드 기능에 대해 모든 권한을 갖습니다, 이는 Basic 액세스있는 사용자와 동일합니다. 자세한 내용은 관련자 액세스 빠른 참조를 참조하세요. |
| 정의된 반복 | 계획 패널을 사용하려면, 팀 관리자가 반복(스프린트) 경로를 정의하고 팀 반복을 설정해야 합니다 . |
| 범주 | 요구 사항 |
|---|---|
| 프로젝트 액세스 | 프로젝트 멤버. |
| 사용 권한 | - 기여자 또는 프로젝트 관리자 보안 그룹의 구성원입니다. 작업 항목을 보거나 수정하려면: 노드의 작업 항목 보기 및 작업 항목 편집 권한이 허용으로 설정됨. 기본적으로 기여자 그룹에는 이 사용 권한이 허용으로 설정되어 있습니다. 자세한 내용은 작업 추적에 대한 사용 권한 및 액세스 설정을 참조하세요. |
| 액세스 수준 | - 작업 항목을 추가하거나 수정하려면: 적어도 관련자 액세스. |
| 정의된 반복 | 계획 창을 사용하려면 팀 관리자가 반복(스프린트) 경로를 정의하고 팀 반복을 구성해야 합니다. |
링크 유형
다음 유형의 링크는 작업 항목과 다른 개체 간의 다양한 관계를 관리하는 데 도움이 됩니다.
| 링크 유형 범주 | 설명 |
|---|---|
| 빌드 | 작업 항목을 빌드 번호, 빌드에서 찾은 항목, 또는 빌드에 통합된 항목과 연결합니다. |
| 코드 | 작업 항목을 분기, 변경 집합, 커밋, 끌어오기 요청, 태그 또는 버전이 지정된 항목에 연결합니다. |
| GitHub | 작업 항목을 GitHub 리포지토리 분기, 커밋, 문제 또는 끌어오기 요청에 연결합니다. |
| 원격 근무 |
다른 조직에서 정의되어 URL을 통해 사용되거나 생성되거나 원격으로 관련된 작업 항목을 연결합니다. |
| 요구 사항 | URL을 통해 작업 항목을 스토리보드에 연결합니다. |
| 테스트 | 작업 항목을 테스트 첨부 파일 또는 결과에 연결합니다. |
| Wiki | 작업 항목을 위키 페이지에 연결합니다. |
| 작업 | 다음을 포함하여 작업 항목을 작업의 다양한 측면에 연결합니다. - 영향을 받는 대상 - 영향 -아이 -복사하다 - 의 복사본 -하이퍼링크 - 릴리스 단계에서 통합 -부모 -전임자 - 참조됨 -참조 - 관련 - 공유 절차 -후계자 - 테스트 사례 - 테스트한 사람 -테스트 |
작업 링크 유형, 예를 들어, 부모/자식, 관련 항목, 그리고 선행자-후속자에 대한 자세한 내용은 작업 링크 유형을 참조하세요.
작업 항목을 다양한 개체에 연결
작업 항목을 다양한 개체에 연결하려면 다음 일반적인 단계를 수행합니다.
귀하의 조직 (
https://dev.azure.com/{Your_Organization})에 로그인하세요.연결할 기존 작업 항목을 열거나 새로 만듭니다.
링크 링크 추가를 선택한 다음, 기존 항목선택하거나 새 항목 . 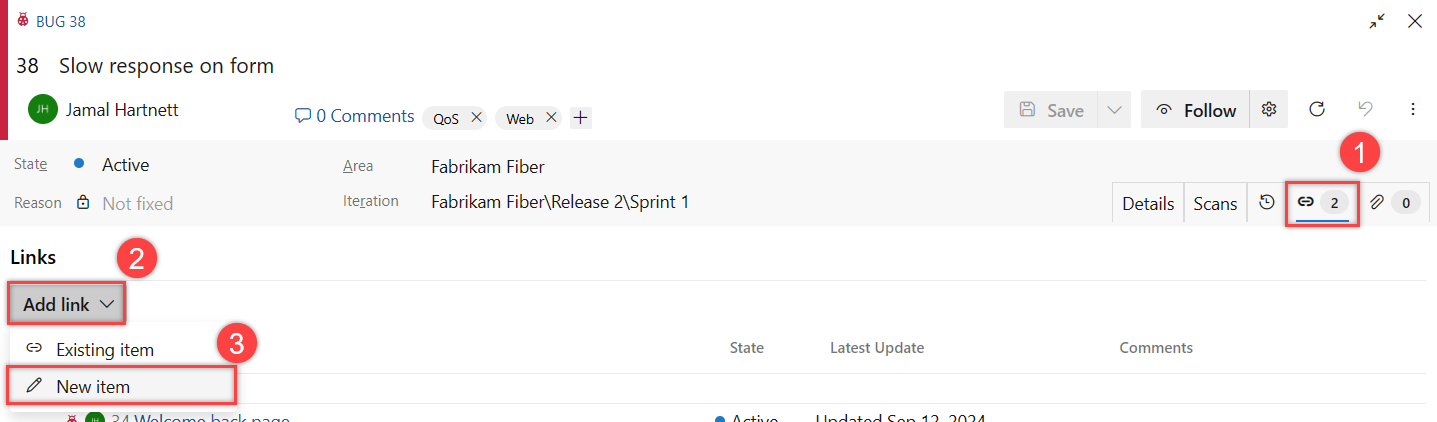
링크 유형 드롭다운 목록에서 만들려는 링크 유형 선택합니다.
다음 필드에 연결할 개체를 입력하거나 선택합니다.
(선택 사항) 링크를 설명하는 메모를 입력합니다.
링크 추가을 선택하여 링크를 만듭니다.
다양한 유형의 작업 항목을 연결하는 방법에 대한 자세한 지침은 다음 섹션을 참조하세요.
팁
다른 기능을 사용하여 부모/자식 링크 유형을 사용하는 링크를 연결하거나 변경할 수 있습니다. 일부 기능은 버전에 따라 다릅니다. 자세한 내용은 다음 문서를 참조하세요.
- 백로그 항목을 포트폴리오 백로그 항목에 연결하거나 링크 구조를 변경하려면 매핑 창을 사용하여 백로그를 조직할 수 있습니다.
트리 계층 구조부모 표시 및 끌어서 놓기 항목을선택할 수도 있습니다. - 작업을 만들어 백로그 항목 에 연결하려면 스프린트 백로그 페이지를 사용합니다. 항목을 끌어서 놓아 웹 포털에서 링크 구조를 변경할 수도 있습니다.
- 트리 계층 구조의 링크 구조를 들여쓰고, 들여쓰고, 변경하려면 웹 포털 백로그에서 항목을 다시 제출하고 순서를 변경하거나 팀 탐색기
트리 쿼리를 사용할 있습니다. - 작업 항목을 추가하거나 삭제하거나 링크 구조를 변경하려면 Excel을 사용합니다. Excel을 사용하여 작업 항목 대량 추가 또는 수정을 참조 하세요.
작업 항목을 다른 작업 항목에 연결
웹 포털에서 다른 작업 항목에 대한 링크를 추가하려면 다음 단계를 수행합니다.
연결할 작업 항목을 엽니다.
작업 항목 양식에서 이 작업을 수행하는 두 가지 방법 중에서 선택할 수 있습니다.
- 관련 작업 섹션으로 이동하여 링크 추가를 선택한 다음, 기존 항목>를 선택합니다.
- 링크를 선택합니다>링크 추가>기존 항목.
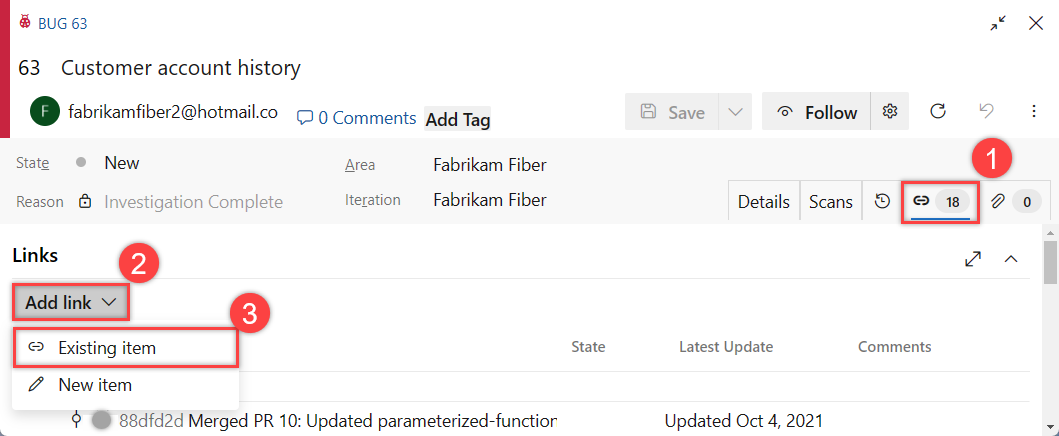
링크 유형 드롭다운 목록에서, 만들려는 링크 유형을 선택합니다. 예를 들어, 자식, 부모, 또는 관련등이 있습니다.
작업 항목 연결 필드에 연결할 작업 항목의 ID를 입력하거나 드롭다운 메뉴에서 선택 후, 링크 추가을 선택합니다.
다음 예제에서는 ID가 280인 테스트 사례에 대해 관련 링크 유형을 사용합니다.
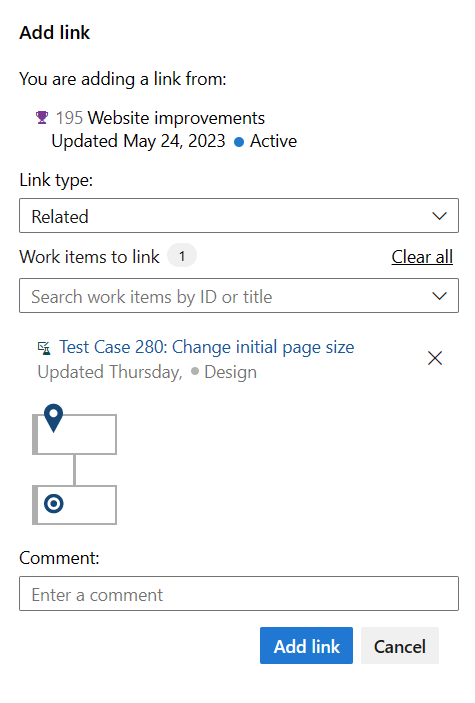
링크를 한 번에 하나씩만 추가할 수 있습니다. ID를 쉼표나 공백으로 구분하여 입력할 수 없습니다.
여러 작업 항목에 연결하려면 ID를 쉼표 또는 공백으로 구분하여 입력합니다. 만약 ID를 모르거나 다른 프로젝트의 항목과 연결하려면,
 더 많은 작업를 선택하세요.
더 많은 작업를 선택하세요.
여러 작업 항목 연결
웹 포털에서
백로그 열거나 쿼리 결과 페이지. 링크를 추가할 작업 항목을 다중 선택(강조 표시)합니다.
선택한 작업 항목에
추가 작업을 선택하고, 링크추가 선택한 다음, 기존 항목에 링크를 선택합니다. 또는 새 작업 항목에 대한링크... .다음 예에서 우리는 제품 백로그에서 여러 개를 선택한 후, 기존 항목에 연결...을 선택합니다.
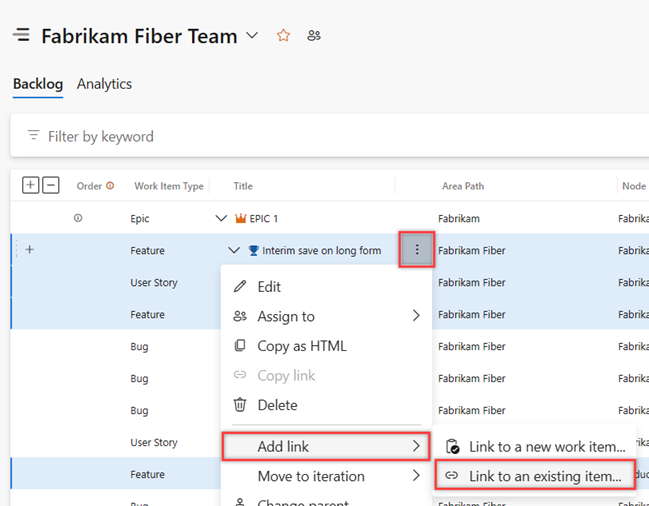
링크 유형 드롭다운 메뉴에서 선택합니다. 예를 들어, 부모, 자식또는 관련.
작업 항목 필드에 연결할 작업 항목의 ID를 입력한 다음, 링크 추가를 선택합니다.
기존 링크의 링크 유형 변경
웹 포털에서 작업 항목을 열고 링크를 선택합니다.
추가 작업
 편집 링크를 선택합니다.>
편집 링크를 선택합니다.>
변경할 링크 유형을 선택한 다음 저장을 선택합니다.
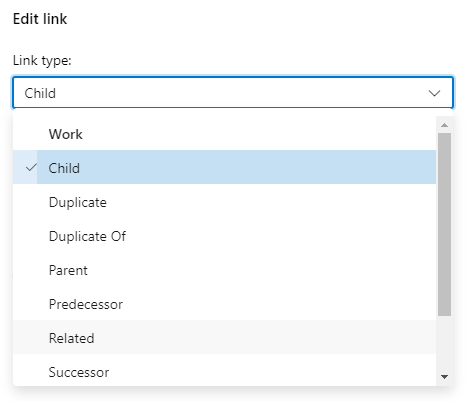
작업 항목을 새 작업 항목에 연결
작업 항목을 새 작업 항목에 연결하려면 다음 단계를 수행합니다.
작업 항목에서 링크>추가 링크>새 항목을 선택합니다.
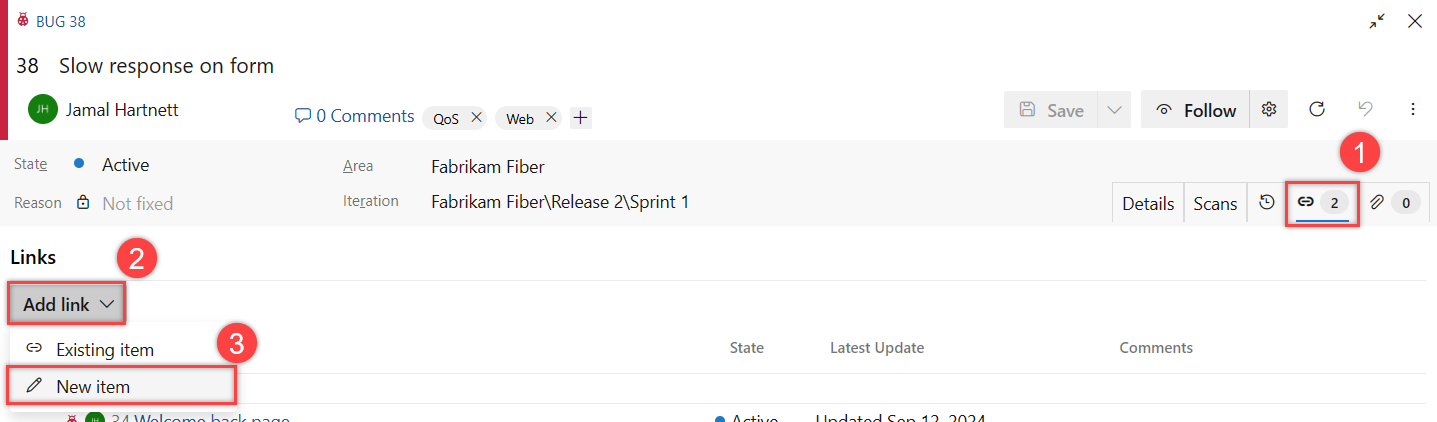
링크 유형 및 작업 항목 유형지정하고 새 작업 항목의 제목과 선택적 설명을 입력합니다. 링크 추가
을 선택합니다. 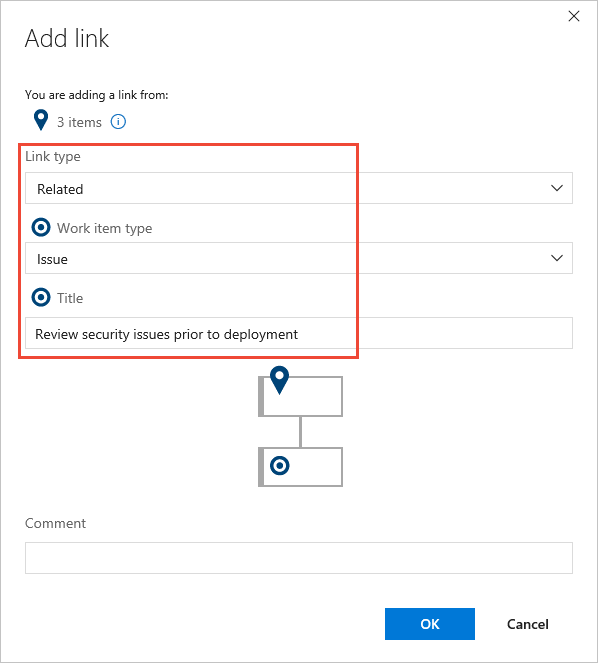
새 작업 항목이 열립니다.
추가 정보를 입력하고 작업 항목을 저장 합니다.
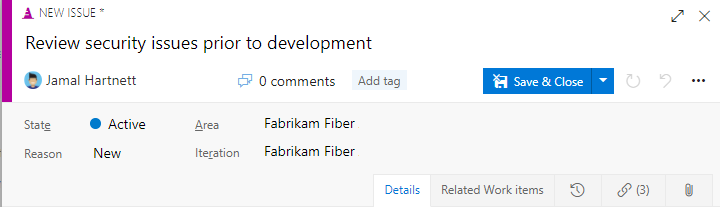
원격 작업 항목에 작업 항목 연결(조직 간)
다른 Azure DevOps 조직에 정의된 개체에 작업 항목을 연결하려면 다음 단계를 수행합니다. 두 조직에서 동일한 Microsoft Entra ID를 사용하여 사용자를 관리하는 경우에만 이 작업을 수행할 수 있습니다.
작업 항목에서 링크>추가 링크>기존 항목선택합니다.
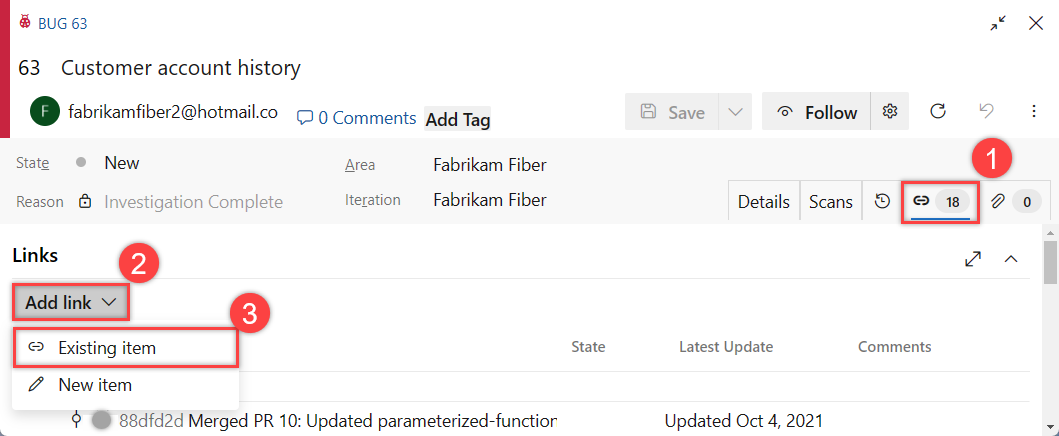
링크 유형 드롭다운 메뉴에서 다음 원격 링크 유형 중 하나를 선택합니다.
- From 또는 Produces For: 서로 다른 조직에서 정의되고 다른 팀에서 관리하는 작업 항목의 종속성을 추적하려는 경우
- 원격 관련: 연결된 작업 항목이 서로 다른 조직에서 정의되고 다른 팀에서 관리되지만 강력한 종속성 간이 없는 경우
원격 작업 항목의 URL을 입력한 다음 링크 추가선택합니다.
다음 예제에서는 원격 관련 링크 유형을 사용하여 remotelinkingtest2 조직 RemoteLinking 프로젝트에 있는 작업 항목 ID 350에 연결합니다.
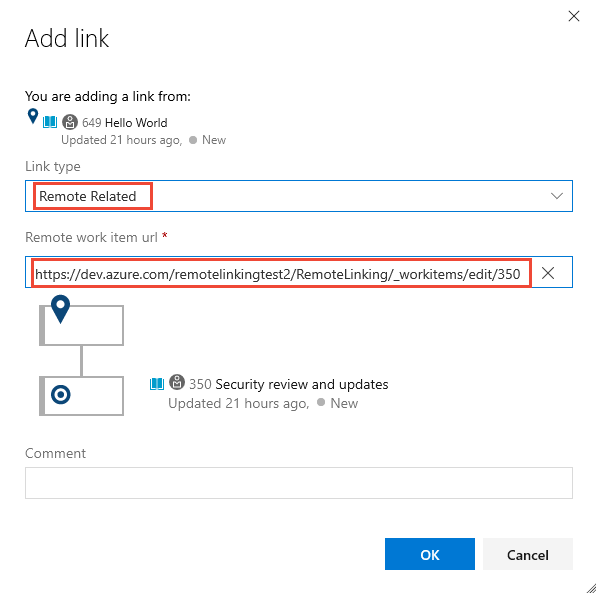
링크 탭은 작업 항목에 대한 모든 링크 수를 유지 관리합니다. 원격 링크 수필드는 다른 프로젝트 또는 조직에 정의된 작업 항목에 연결되는 작업 항목에 추가된 링크 수를 유지 관리합니다.
다음 예제에서는 사용자 스토리에 추가된 클라우드 아이콘으로
 표시된 두 개의 원격 링크를 보여 줍니다.
표시된 두 개의 원격 링크를 보여 줍니다.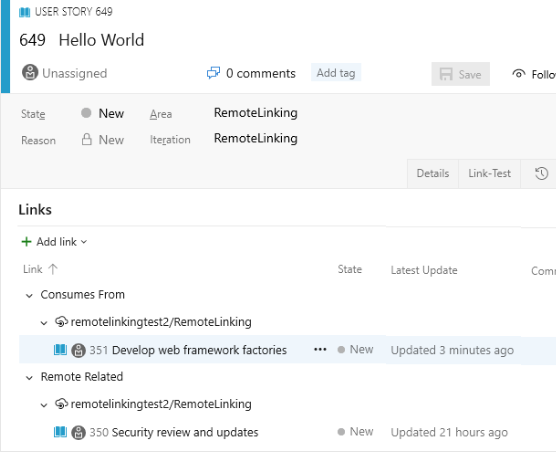
작업 항목을 끌어오기 요청에 연결
끌어오기 요청에 대한 설명에서 작업 항목 선택기를
#트리거하려면 입력#ID합니다. 목록에는 최근에 수정했거나 사용자에게 할당된 50개의 작업 항목이 표시됩니다.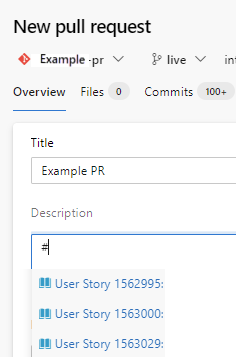
제안된 작업 항목 목록의 범위를 좁히려면 작업 항목 유형, ID 또는 제목과 일치하는 키워드를 최대 5개까지 입력합니다.
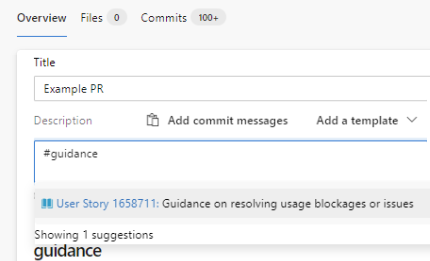
자세한 내용은 끌어오기 요청, 커밋 및 주석에서 작업 항목에 대한 링크를 참조 하세요.
GitHub 개체에 작업 항목 연결
Azure Boards를 GitHub 리포지토리와 연결하는 경우, 작업 항목을 GitHub Branch, GitHub 커밋, GitHub 이슈및 GitHub 끌어오기 요청에 연결할 수 있습니다. Azure Boards를 사용하여 작업을 계획하고 추적하는 동안 소프트웨어 개발에 GitHub를 사용할 수 있습니다.
Azure Boards를 GitHub 리포지토리와 연결하는 경우 작업 항목을 GitHub 커밋 및 GitHub 끌어오기 요청에 연결할 수 있습니다. Azure Boards를 사용하여 작업을 계획하고 추적하는 동안 소프트웨어 개발에 GitHub를 사용할 수 있습니다.
Important
Azure Boards에 연결된 리포지토리가 있는 GitHub 개체에만 작업 항목을 연결할 수 있습니다. 자세한 내용은 Azure Boards를 GitHub에 연결하고 끌어오기 요청, 커밋 및 주석의 작업 항목에 대한 링크를 참조하세요.
자세한 내용은 GitHub 커밋 연결, 끌어오기 요청, 분기 및 작업 항목 에 대한 문제 및 끌어오기 요청을 사용하여 작업 항목 자동 완성을 참조하세요.
여러 작업 항목을 새 Git 분기에 연결
백로그 또는 쿼리 결과 페이지에서 새 git 분기에 연결할 작업 항목 다중 선택을 합니다.
 작업 아이콘을 선택한 다음 새 분기...를 선택합니다. 자세한 내용은 작업 항목을 Git 개발 개체에 연결를 참조하세요.
작업 아이콘을 선택한 다음 새 분기...를 선택합니다. 자세한 내용은 작업 항목을 Git 개발 개체에 연결를 참조하세요.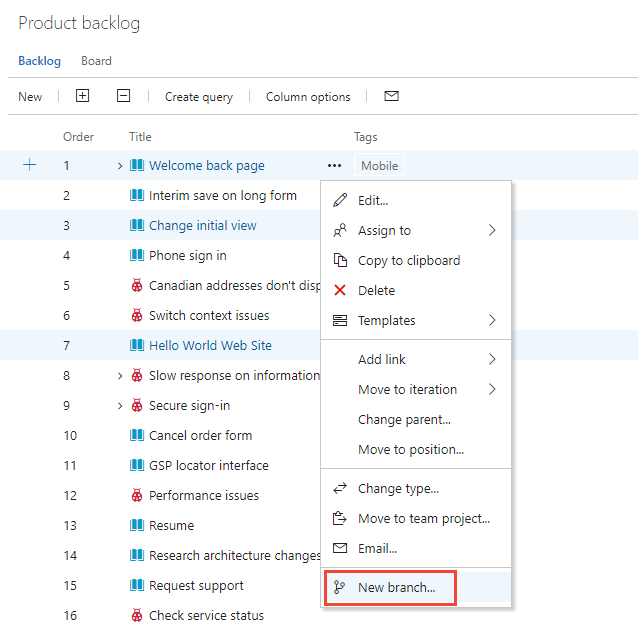
빌드에 작업 항목 연결
작업 항목을 기존 빌드에 연결하려면 다음 단계를 수행합니다. 이러한 빌드는 프로젝트 또는 조직 또는 컬렉션의 다른 프로젝트에 있을 수 있습니다.
참고 항목
이 기능을 사용하려면 Azure DevOps Server 2020.1 업데이트를 설치해야 합니다. 자세한 내용은 Azure DevOps Server 2020 업데이트 1 RC1 릴리스 정보, 보드를 참조 하세요.
작업 항목에서 링크>추가 링크>기존 항목선택합니다.
링크 추가 대화 상자에서 빌드 링크 유형 중 하나를 선택합니다. 빌드, 빌드에서 발견됨, 빌드에 통합됨. 빌드 번호를 지정합니다.
빌드 번호는 파이프라인과 빌드 이름의 조합입니다. 빌드 번호를 모르는 경우 빌드 찾기를 선택합니다.
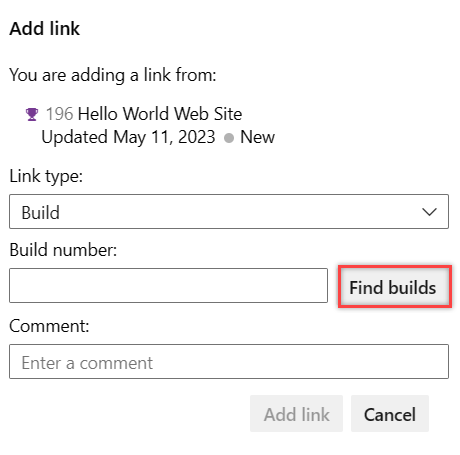
빌드 검색을 필터링할 매개 변수를 선택합니다.
다른 프로젝트의 빌드에 연결하려면 먼저 연결할 빌드의 프로젝트를 선택합니다.
예를 들어 빌드 번호를 지정하거나, 빌드 파이프라인을 선택하거나, 빌드 결과(예: 모두, 성공, 부분적으로 성공, 실패 또는 취소)를 지정할 수 있습니다. 또는 성공이 선택된 상태에서 결과에 대해, 사용할 수 있는 빌드를 나열하려면 빌드 찾기를 선택합니다.
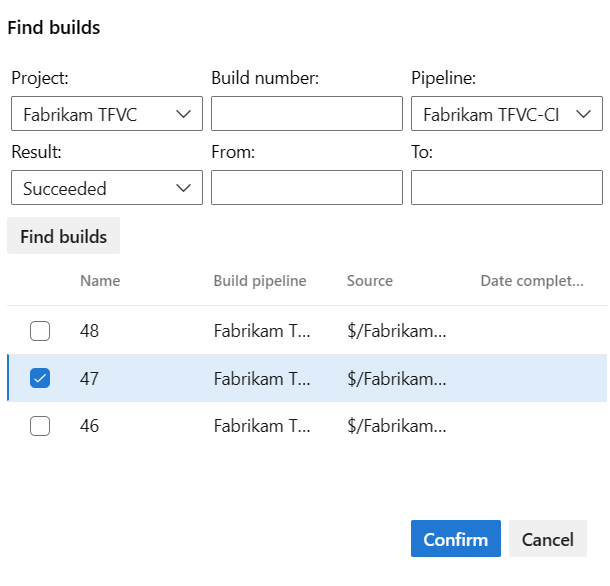
연결할 목록에서 빌드를 선택한 다음 확인을 선택합니다.
작업을 완료하려면 링크 추가을 선택합니다.
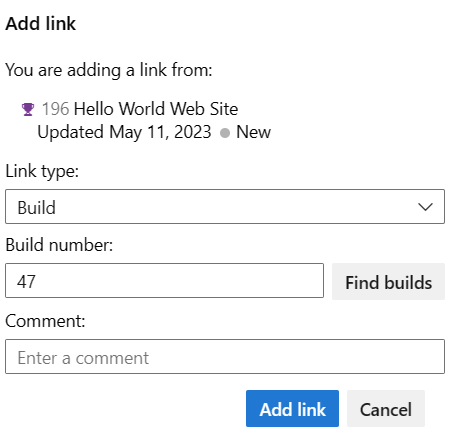
링크 추가 대화 상자에서 작업 항목을 기존 빌드에 연결할 수 있습니다.
작업 항목의 [링크] 탭에서 [기존 항목.
링크 추가 대화 상자에서 빌드 링크 유형 중 하나를 선택합니다. 빌드, 빌드에서 발견됨, 빌드에 통합됨. 빌드 번호를 지정합니다.
빌드 번호는 파이프라인과 빌드 이름의 조합입니다. 빌드 번호를 모르는 경우 아이콘을 선택하여 검색합니다
 .
.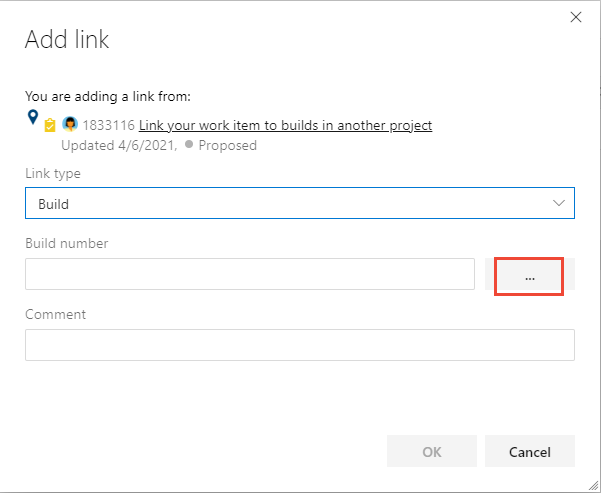
링크 빌드 대화 상자에서 매개 변수를 선택하여 빌드 검색을 필터링합니다.
예를 들어 빌드 번호를 지정하거나, 빌드 파이프라인을 선택하거나, 빌드 결과(예: 모두, 성공, 부분적으로 성공, 실패 또는 취소)를 지정할 수 있습니다. 또는 결과에 대해 모두 선택된 상태에서 찾기를 선택하여 연결할 사용 가능한 빌드를 나열합니다.
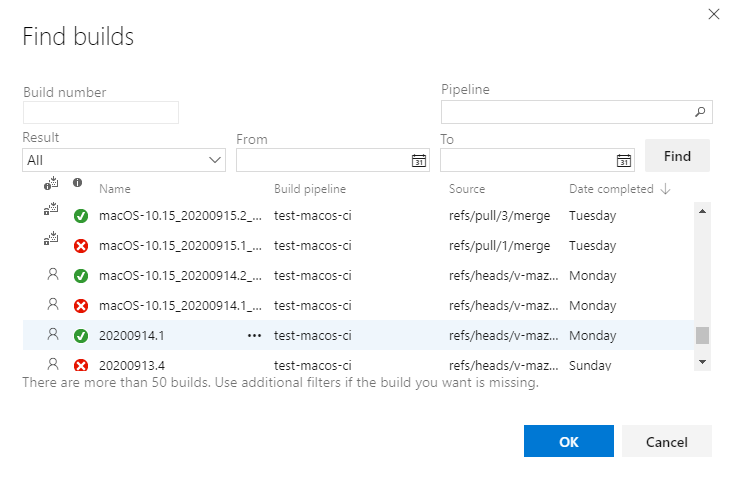
연결하려는 목록에서 빌드를 선택한 다음 확인을 선택합니다.
링크 추가 대화 상자에서 확인을 선택하여 작업을 완료합니다.
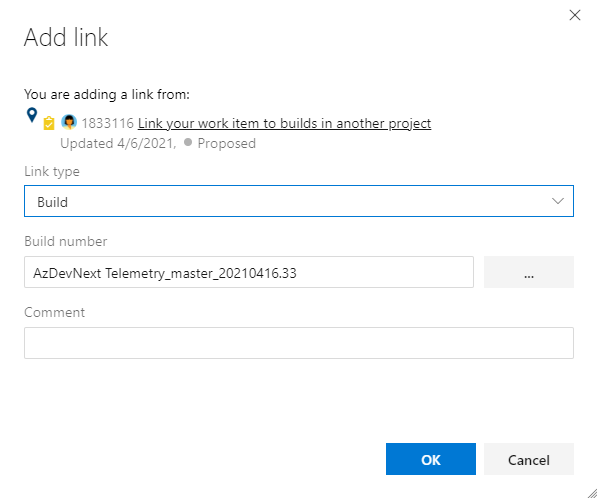
배포에 작업 항목 연결
소프트웨어를 개발할 때 작업 항목 완료를 지원하는 코드 변경 및 빌드를 캡처할 수 있습니다. 팀에서는 코드 베이스 변경 내용의 감사 내역을 통해 수행된 작업 또는 버그가 수정된 방법을 이해할 수 있습니다.
이러한 링크를 생성하는 데 사용되는 링크 유형은 분기, 빌드, 변경 집합, 커밋, 빌드에서 발견됨, 빌드에 통합됨, 끌어오기 요청, 버전이 지정된 항목 및 릴리스 환경의 통합입니다. 이러한 형식은 다음 이미지에 표시됩니다.

팁
만들 때 작업 항목에서 개발을 추진합니다. 분기, 커밋 및 끌어오기 요청을 만들 때 작업 항목 ID를 추가할 수도 있습니다. Git을 사용하면 커밋 링크 유형을 사용하여 작업 항목을 커밋에 연결할 수 있습니다. 이 작업을 수행하는 방법은 다음과 같습니다.
변경 내용을 커밋하기 전에 Visual Studio 2022용 Git 변경 내용 또는 이전 버전의 Visual Studio용 팀 탐색기 작업 항목 ID를 추가합니다.
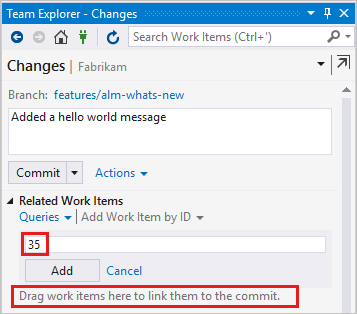
git-commit 명령을 사용하고 작업 항목 ID를 메모에 포함합니다. 예를 들어 커밋에 이 주석
#35 Catch null exception을 적용합니다. 커밋을 푸시하면 시스템에서 커밋과 작업 항목 #35 사이에 커밋 링크를 만듭니다.작업 항목에서 Git 개발을 위해 개발 컨트롤을 사용합니다. 자세한 내용은 Azure Boards의 작업 항목에서 Git 개발 드라이브를 참조 하세요.
다음 이미지와 같이 배포 컨트롤은 두 릴리스 단계에 대한 릴리스 정보를 표시합니다. 여기에는 Azure Boards와 통합하도록 구성된 릴리스 파이프라인에 대한 Git 커밋 또는 끌어오기 요청에 연결된 작업 항목이 포함됩니다.

배포 제어
배포 컨트롤은 작업 항목의 릴리스 상태를 관리하고 추적하는 데 도움이 되는 몇 가지 기능을 제공합니다. 다음 목록에서는 이러한 기능을 간략하게 설명합니다.
기본 모양: 배포 컨트롤은 기본적으로 사용자 스토리(Agile), 제품 백로그 항목(스크럼), 문제(기본), CMMI(요구 사항), 기능, 에픽, 버그, 작업 및 테스트 사례 작업 항목 유형에 대한 작업 항목 양식에 표시됩니다.
사용자 지정 작업 항목 유형: 상속된 프로세스를 사용하는 사용자 지정 작업 항목 유형이 자동으로 사용하도록 설정됩니다.
릴리스 정보: 배포 컨트롤은 Azure Boards와 통합된 릴리스 파이프라인의 두 단계에 대한 릴리스 정보를 표시합니다.
연결된 작업 항목: 이 컨트롤은 이 파이프라인에 대한 Git 커밋 또는 끌어오기 요청에 연결된 작업 항목만 표시합니다.
Visual Insight: 작업 항목이 다른 릴리스 환경에 배포될 때 작업 항목의 상태에 대한 시각적 인사이트를 얻고 각 릴리스 단계로 빠르게 이동하여 실행합니다.
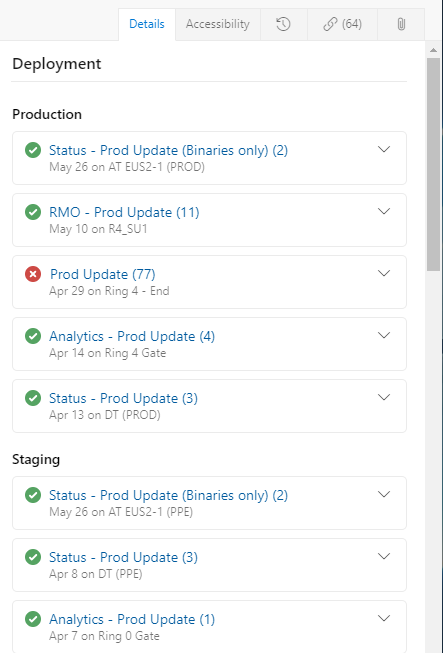
커밋 연결: 빌드의 커밋과 연결된 작업 항목은 릴리스 상태를 표시합니다.
프로젝트 범위: 동일한 프로젝트 내의 작업 항목만 릴리스 파이프라인이 정의된 위치에 연결됩니다.

스테이지 표시 여부: 작업 항목을 열면 스테이지를 실시간으로 볼 수 있습니다.
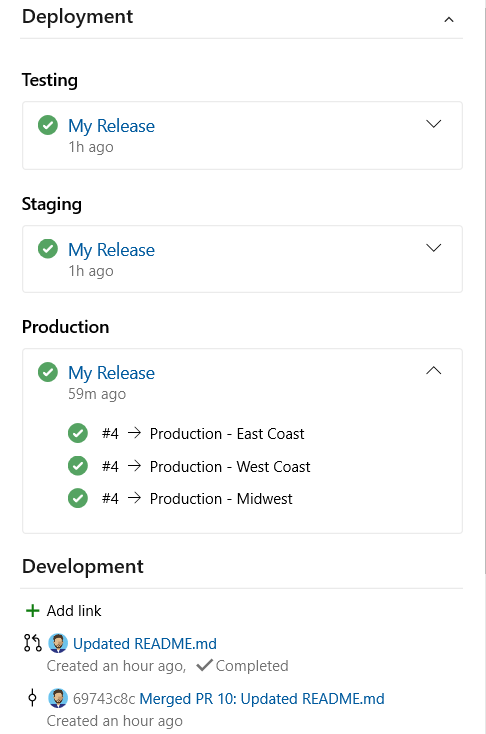
배포 컨트롤을 채웁시려면 다음 단계를 수행합니다.
참고 항목
배포 컨트롤에는 클래식 릴리스 파이프라인의 구성이 필요합니다. YAML 파이프라인에 대해 정의된 릴리스 단계에 대한 연결을 지원하지 않습니다.
클래식 릴리스 파이프라인을 정의하고 다단계 연속 배포(CD) 파이프라인에 설명된 대로 릴리스 단계를 설정합니다.
파이프라인을 구성합니다.
Azure Repos Git 리포지토리의 커밋 또는 끌어오기 요청에 작업 항목을 연결합니다. 자세한 내용은 다음을 참조하세요.
파이프라인을 실행합니다.
TFVC 코드 개발에 작업 항목 연결
TFVC(Team Foundation Version Control)를 사용하면 변경 집합 및 버전이 지정된 항목 링크 유형을 사용하여 작업 항목을 버전 제어 변경 집합 또는 버전 관리 소스 코드 파일에 연결할 수 있습니다. 보류 중인 변경 내용을 체크 인하거나 내 작업을 사용하여 변경 내용을 체크 인하면 작업 항목이 변경 내용에 자동으로 연결됩니다. 자세한 내용은 작업 체크 인을 참조하세요.
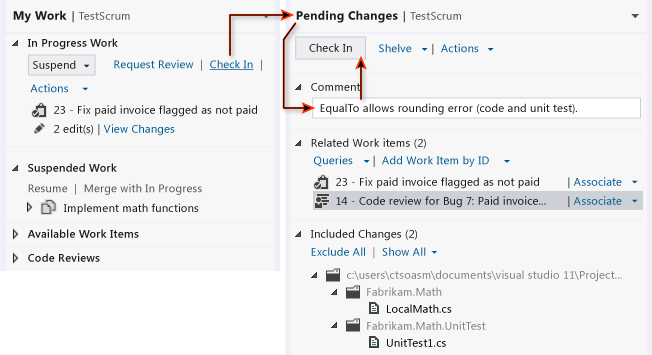
테스트에 작업 항목 연결
테스트 관련 링크 유형은 테스트 사례 관리 작업 항목을 서로 또는 다른 작업 항목에 연결합니다. 웹 포털 또는 Microsoft Test Manager에서 테스트 도구 모음에 대해 정의된 테스트 사례와 테스트 계획에 대해 정의된 테스트 그룹을 볼 수 있습니다. 이러한 개체는 링크 형식을 통해 서로 연결되지 않습니다.
테스트/테스트된 기준 링크 형식을 사용하여 작업 항목을 테스트 사례에 연결할 수 있습니다. 작업 항목을 다른 작업 항목에 연결하는 데 사용하는 것과 동일한 링크 컨트롤을 사용합니다. 링크 작업 항목을 참조하세요.
다음 이미지는 테스트 관리 작업 항목 유형에 사용할 수 있는 링크 유형의 전체 집합을 보여 있습니다. 테스트 관리 개체 간의 대부분의 링크는 테스트 페이지 또는 Microsoft Test Manager에서 작업을 실행하여 발생합니다.
![]()
예를 들어 테스트 사례에 공유 단계를 추가하면 테스트 사례/공유 단계 링크 형식을 사용하여 자동으로 연결됩니다. 자세한 내용은 테스트 사례 간 공유 단계를 참조 하세요.
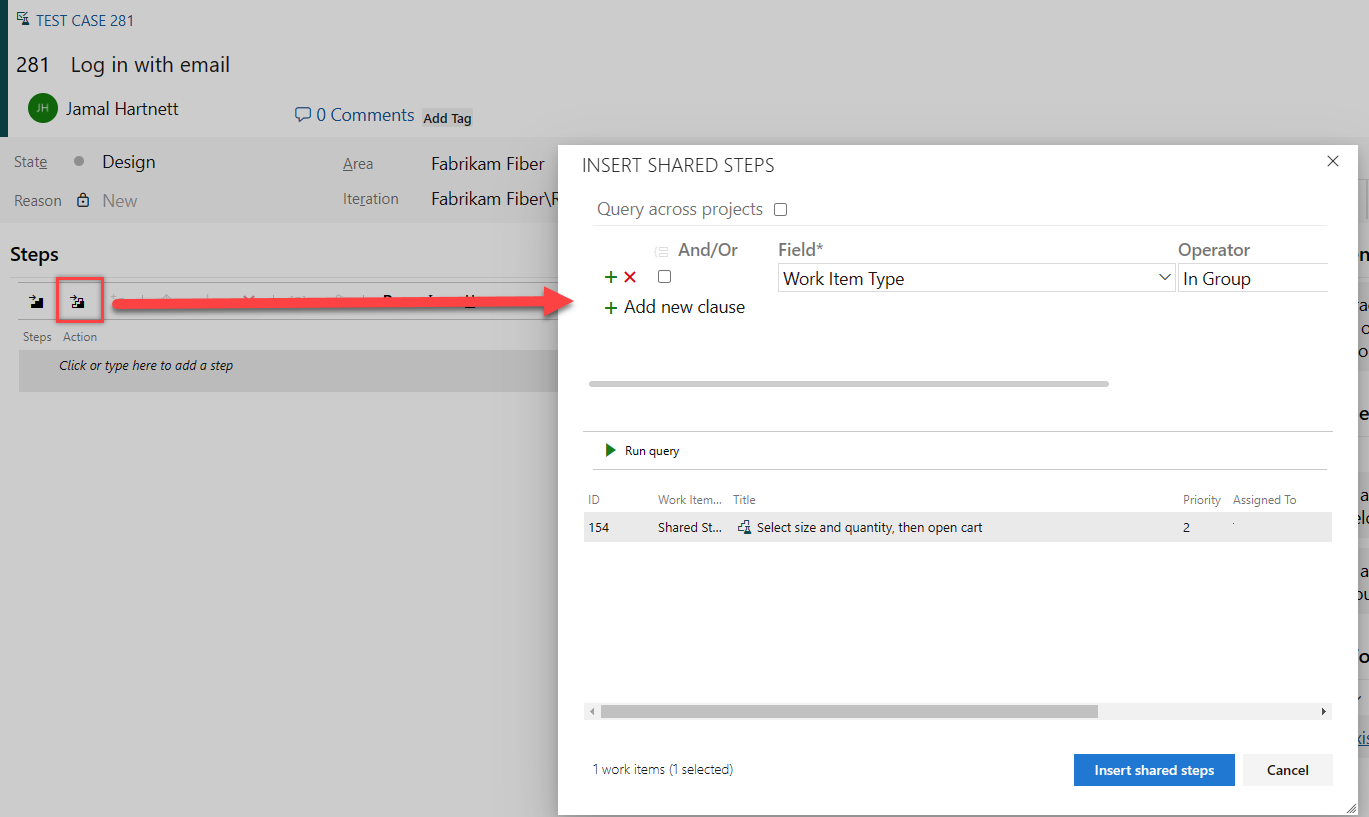
테스트 섹션에서 자동으로 연결되는 테스트 계획, 테스트 도구 모음 및 테스트 사례를 추가할 수 있습니다. 특정 링크 형식을 통해 이러한 항목을 추가할 수 없습니다. 테스트 시스템은 테스트 결과 연결을 만들고 관리하여 테스트 사례 및 테스트 계획을 만듭니다.
웹 사이트, 네트워크 공유, 스토리보드 또는 문서에 작업 항목 연결
하이퍼링크 또는 스토리보드 링크 유형을 사용하여 네트워크 공유의 웹 사이트, 네트워크 공유 또는 문서에 작업 항목을 연결할 수 있습니다. 두 링크 유형 모두 단방향 링크입니다. 이러한 링크 형식을 추가하려면 앞에서 설명한 것과 동일한 컨트롤을 사용합니다. 링크 작업 항목을 참조하세요.
스토리보드 링크 유형을 사용하는 경우 작업 항목 사양을 제공하는 스토리보드 또는 문서를 지정합니다. 이 링크 유형을 사용하면 팀이 공유 파일에 액세스하고 의견을 추가할 수 있습니다.
![]()
종속성 보기 및 관련 작업 추적
Azure DevOps는 종속성을 보고 관련 작업을 추적하는 여러 가지 방법을 제공합니다.
- 쿼리 편집기: 쿼리 편집기를 사용하여 특정 작업 항목에 연결된 모든 작업 항목을 표시하는 사용자 지정 쿼리를 만들 수 있습니다.
- 백로그 및 보드: 백로그 및 보드 보기는 작업 항목 간의 부모-자식 관계를 표시하므로 종속성을 한눈에 볼 수 있습니다.
- 종속성 추적기: 종속성 추적기는 작업 항목 간의 종속성을 시각적으로 나타내는 Power BI 보고서입니다.
작업 항목에 연결된 모든 개체 목록을 보려면 다음 단계를 수행합니다.
작업 항목을 열고 링크를 선택합니다
 . 링크 탭은 연결된 모든 개체의 수를 나타냅니다. 연결된 개체는 각 그룹 내에서 개수를 사용하여 링크 형식으로 그룹화됩니다.
. 링크 탭은 연결된 모든 개체의 수를 나타냅니다. 연결된 개체는 각 그룹 내에서 개수를 사용하여 링크 형식으로 그룹화됩니다.
(선택 사항) 각 그룹을 확장 또는 축소하고, 해당 열 제목을 선택하여 상태, 최신 업데이트 또는 메모별로 각 그룹 내에서 정렬합니다.
예를 들어 다음 링크 탭에는 작업 항목에 대한 64개의 연결된 개체 중 일부가 표시됩니다.
느낌표 앞에 추가된
 링크는 빌드, 릴리스 또는 기타 개체가 삭제되었음을 나타냅니다. 보존 정책으로 인해 이러한 개체는 특정 기간 후에 자동으로 삭제됩니다.
링크는 빌드, 릴리스 또는 기타 개체가 삭제되었음을 나타냅니다. 보존 정책으로 인해 이러한 개체는 특정 기간 후에 자동으로 삭제됩니다.
연결된 작업 항목 쿼리
계층적 링크를 기반으로 항목을 필터링하려면 작업 항목의 트리 쿼리 유형을 사용합니다. 모든 링크 유형에 따라 항목을 필터링하려면 작업 항목 및 직접 링크를 사용합니다.
특정 링크 형식의 다른 작업 항목에 연결된 작업 항목을 찾으려면 기본 및 보조 작업 항목 집합을 보여 주는 쿼리를 사용합니다.
- 기본 집합은 필드 조건을 충족합니다.
- 보조 집합은 기본 집합에 연결됩니다.
릴리스에서 작업 항목을 쿼리할 수는 없지만 외부 링크가 있는 작업 항목을 쿼리할 수 있습니다. 쿼리 필터를 추가하여 검색을 구체화합니다.
링크 또는 첨부 파일 개수로 작업 항목을 쿼리하려면 을 참조하세요.
테스트 계획, 테스트 도구 모음 및 테스트 사례의 계층적 보기를 보여 주는 쿼리는 생성할 수 없습니다. 이러한 항목은 부모/자식 또는 다른 링크 형식을 사용하여 함께 연결되지 않습니다. 테스트서만 계층 구조를 볼 수 있습니다. 자세한 내용은 테스트 계획 및 테스트 도구 모음 만들기를 참조 하세요.
Azure CLI를 사용하여 링크 추가, 제거 또는 표시
az boards work-item relation 명령을 사용하여 작업 항목에 대한 링크의 세부 정보를 추가, 제거 및 표시할 수 있습니다. 자세한 내용은 Azure DevOps CLI 시작을 참조하세요.
링크 유형에는 작업 링크 형식, 원격 링크 형식, 하이퍼링크 및 연결된 파일이 포함됩니다. 지정할 수 있는 모든 링크 형식 목록을 보려면 az boards work-item relation list-type 명령을 실행합니다.
az boards work-item relation add
az boards work-item relation remove
az boards work-item relation show
다음 예제에서 조직은 fabrikam이고 프로젝트 ID는 aaaa-0000-1111-2222-bbbbbbbbbbbbbb에 해당합니다. 테이블 형식은 출력을 표시하는 데 사용됩니다. 다른 형식은 Azure CLI 명령에 대한 출력 형식을 참조 하세요.
작업 항목 연결
하나 이상의 작업 항목을 단일 작업 항목에 연결하려면 az boards work-item relation add 명령을 입력합니다.
필수 매개 변수에는 연결할 작업 항목의 ID와 링크 유형이 포함됩니다. 지원되는 링크 유형에는 부모, 자식, 관련 및 원격 관련 항목이 포함됩니다. 모든 링크 형식의 목록을 보려면 az boards work-item relation list-type 명령을 실행합니다.
동일한 조직 내에서 정의된 작업 항목의 경우 작업 항목 ID 또는 대상 URL을 지정해야 합니다. 원격 조직에 정의된 작업 항목의 경우 대상 URL을 지정합니다. ID 또는 URL을 쉼표로 구분하여 여러 값을 지정할 수 있습니다.
az boards work-item relation add --id
--relation-type
[--detect {false, true}]
[--org]
[--target-id]
[--target-url]
다음 명령은 작업 항목 ID=2807을 자식 링크 형식의 작업 항목 ID=2794에 연결합니다. 이 명령은 현재 작업 항목에 대해 정의된 모든 링크 목록을 반환합니다.
az boards work-item relation add --id 2794 --relation-type Child --target-id 2856 --output table
Are you sure you want to remove this relation(s)? (y/n): y
Relation Type Url
--------------- -------------------------------------------------------------------------------------------------
Child https://dev.azure.com/fabrikam/aaaaaaaa-0000-1111-2222-bbbbbbbbbbbb/_apis/wit/workItems/2850
Child https://dev.azure.com/fabrikam/aaaaaaaa-0000-1111-2222-bbbbbbbbbbbb/_apis/wit/workItems/2808
Child https://dev.azure.com/fabrikam/aaaaaaaa-0000-1111-2222-bbbbbbbbbbbb/_apis/wit/workItems/2820
Child https://dev.azure.com/fabrikam/aaaaaaaa-0000-1111-2222-bbbbbbbbbbbb/_apis/wit/workItems/2856
Parent https://dev.azure.com/fabrikam/aaaaaaaa-0000-1111-2222-bbbbbbbbbbbb/_apis/wit/workItems/2811
Child https://dev.azure.com/fabrikam/aaaaaaaa-0000-1111-2222-bbbbbbbbbbbb/_apis/wit/workItems/2876
Child https://dev.azure.com/fabrikam/aaaaaaaa-0000-1111-2222-bbbbbbbbbbbb/_apis/wit/workItems/2801
Child https://dev.azure.com/fabrikam/aaaaaaaa-0000-1111-2222-bbbbbbbbbbbb/_apis/wit/workItems/2877
Child https://dev.azure.com/fabrikam/aaaaaaaa-0000-1111-2222-bbbbbbbbbbbb/_apis/wit/workItems/2805
Child https://dev.azure.com/fabrikam/aaaaaaaa-0000-1111-2222-bbbbbbbbbbbb/_apis/wit/workItems/2807
연결된 작업 항목에 대한 정보를 보려면 브라우저에 나열된 URL 중 하나를 입력합니다.
작업 항목 링크 제거
단일 작업 항목에서 하나 이상의 연결된 작업 항목을 제거하려면 az boards work-item relation remove 명령을 입력합니다.
필수 매개 변수에는 링크를 제거할 작업 항목의 ID와 링크 유형이 포함됩니다. 동일한 조직에 정의된 작업 항목에 대한 링크만 제거할 수 있습니다. 원격 링크 형식을 제외한 지원되는 링크 형식을 지정할 수 있습니다.
대상 작업 항목 ID를 지정해야 합니다. ID 또는 URL을 쉼표로 구분하여 여러 값을 지정할 수 있습니다.
az boards work-item relation remove --id
--relation-type
--target-id
[--detect {false, true}]
[--org]
[--yes]
다음 명령은 작업 항목 ID=2794에 대한 링크를 작업 항목 ID=2856에서 자식 링크 형식의 작업 항목으로 제거합니다. 이 명령은 현재 작업 항목에 대해 정의된 모든 링크 목록을 반환합니다.
az boards work-item relation remove --id 2794 --relation-type Child --target-id 2807 --output table
Are you sure you want to remove this relation(s)? (y/n): y
Relation Type Url
--------------- -------------------------------------------------------------------------------------------------
Child https://dev.azure.com/fabrikam/aaaaaaaa-0000-1111-2222-bbbbbbbbbbbb/_apis/wit/workItems/2850
Child https://dev.azure.com/fabrikam/aaaaaaaa-0000-1111-2222-bbbbbbbbbbbb/_apis/wit/workItems/2808
Child https://dev.azure.com/fabrikam/aaaaaaaa-0000-1111-2222-bbbbbbbbbbbb/_apis/wit/workItems/2820
Child https://dev.azure.com/fabrikam/aaaaaaaa-0000-1111-2222-bbbbbbbbbbbb/_apis/wit/workItems/2856
Parent https://dev.azure.com/fabrikam/aaaaaaaa-0000-1111-2222-bbbbbbbbbbbb/_apis/wit/workItems/2811
Child https://dev.azure.com/fabrikam/aaaaaaaa-0000-1111-2222-bbbbbbbbbbbb/_apis/wit/workItems/2876
Child https://dev.azure.com/fabrikam/aaaaaaaa-0000-1111-2222-bbbbbbbbbbbb/_apis/wit/workItems/2801
Child https://dev.azure.com/fabrikam/aaaaaaaa-0000-1111-2222-bbbbbbbbbbbb/_apis/wit/workItems/2877
Child https://dev.azure.com/fabrikam/aaaaaaaa-0000-1111-2222-bbbbbbbbbbbb/_apis/wit/workItems/2805
연결된 작업 항목에 대한 정보를 보려면 브라우저에 나열된 URL 중 하나를 입력합니다.
단일 작업 항목에 대해 만들어진 링크의 세부 정보 표시
단일 작업 항목에 연결된 작업 항목을 보려면 az boards work-item relation show 명령을 입력합니다. 반환할 수 있는 모든 링크 형식의 목록을 보려면 az boards work-item relation list-type 명령을 실행합니다.
az boards work-item relation show --id
[--detect {false, true}]
[--org]
다음 명령은 fabrikam 조직의 작업 항목 ID=2931에 대해 테이블 형식으로 정의된 링크의 세부 정보를 나열합니다.
az boards work-item relation show --id 2931 --output table
Relation Type Url
--------------- -----------------------------------------------------------------------------------------------------------------------------------
Related https://dev.azure.com/fabrikam/aaaaaaaa-0000-1111-2222-bbbbbbbbbbbb/_apis/wit/workItems/2932
Successor https://dev.azure.com/fabrikam/aaaaaaaa-0000-1111-2222-bbbbbbbbbbbb/_apis/wit/workItems/2932
Remote Related https://dev.azure.com/fabrikam-fiber5/bbbbbbbb-1111-2222-3333-cccccccccccc/_apis/wit/workItems/1777
Parent https://dev.azure.com/fabrikam/aaaaaaaa-0000-1111-2222-bbbbbbbbbbbb/_apis/wit/workItems/2930
Predecessor https://dev.azure.com/fabrikam/aaaaaaaa-0000-1111-2222-bbbbbbbbbbbb/_apis/wit/workItems/2933
Attached File https://dev.azure.com/fabrikam/aaaaaaaa-0000-1111-2222-bbbbbbbbbbbb/_apis/wit/attachments/1cc6c026-b4ed-420c-bfe6-065be726cba7
연결된 작업 항목에 대한 정보를 보려면 브라우저에 나열된 URL 중 하나를 입력합니다. 첨부 파일을 다운로드할 첨부 파일의 URL을 선택합니다.
작업 항목 링크 삭제
작업 항목 링크를 삭제하려면 다음 단계를 수행합니다.
- 작업 항목을 엽니다.
- 링크 탭을 선택하여 링크 목록을 확인합니다.
- 삭제할 링크를 선택한 다음 링크 제거를 선택합니다.
- 링크를 삭제할지 확인합니다.
작업 항목이 커밋 또는 끌어오기 요청에 연결되면 릴리스 단계의 일부로 계속 표시됩니다. 예를 들어 테스트 조건을 통과하지 못한 작업 항목이 있는 경우 빌드 및 릴리스에서 제거할 수 있습니다.
향후 빌드 및 릴리스에 참여하지 않도록 작업 항목을 제거하려면 가장 최근 커밋 및 끌어오기 요청에 대한 링크를 삭제합니다.