빠른 시작: azd 템플릿을 사용하여 Azure에 Python 웹앱 만들기 및 배포
이 빠른 시작에서는 Python 웹 및 데이터베이스 솔루션을 만들고 Azure에 배포하는 가장 쉽고 빠른 방법을 안내합니다. 이 빠른 시작의 지침에 따라 다음을 수행합니다.
azd빌드하려는 Python 웹 프레임워크, Azure 데이터베이스 플랫폼 및 Azure 웹 호스팅 플랫폼을 기반으로 템플릿을 선택합니다.- CLI 명령을 사용하여 템플릿을 실행
azd하여 샘플 웹앱 및 데이터베이스를 만들고 필요한 Azure 리소스를 만들고 구성한 다음, 샘플 웹앱을 Azure에 배포합니다. - 로컬 컴퓨터에서 웹앱을 편집하고 명령을 사용하여
azd다시 배포합니다. azd명령을 사용하여 Azure 리소스를 클린.
이 자습서를 완료하는 데 15분도 채 걸리지 않습니다. 완료되면 사용자 지정 코드를 사용하여 새 프로젝트 수정을 시작할 수 있습니다.
Python 웹앱 개발을 위한 이러한 azd 템플릿에 대해 자세히 알아보려면 다음을 수행합니다.
필수 조건
Azure 구독 - 체험 구독 만들기
로컬 컴퓨터에 다음이 설치되어 있어야 합니다.
템플릿 선택
azd 빌드하려는 Python 웹 프레임워크, Azure 웹 호스팅 플랫폼 및 Azure 데이터베이스 플랫폼을 기반으로 템플릿을 선택합니다.
다음 표의 템플릿 목록에서 템플릿 이름(첫 번째 열)을 선택합니다. 다음 섹션의 단계에서 템플릿 이름을
azd init사용합니다.템플릿 웹 프레임워크 데이터베이스 호스팅 플랫폼 GitHub 리포지토리 azure-django-postgres-flexible-aca Django PostgreSQL 유연한 서버 Azure Container Apps 리포지토리 azure-django-postgres-flexible-appservice Django PostgreSQL 유연한 서버 Azure App Service 리포지토리 azure-django-cosmos-postgres-aca Django Cosmos DB(PostgreSQL 어댑터) Azure Container Apps 리포지토리 azure-django-cosmos-postgres-appservice Django Cosmos DB(PostgreSQL 어댑터) Azure App Service 리포지토리 azure-django-postgres-addon-aca Django Azure Container Apps PostgreSQL 추가 기능 Azure Container Apps 리포지토리
GitHub 리포지토리(마지막 열)는 참조용으로만 제공됩니다. 템플릿에 변경 내용을 적용하려는 경우에만 리포지토리를 직접 복제해야 합니다. 그렇지 않으면 이 빠른 시작의 지침에 따라 CLI를 azd 사용하여 일반 워크플로에서 템플릿과 상호 작용합니다.
템플릿 실행
템플릿 실행 azd 은 언어 및 프레임워크에서 동일합니다. 또한 모든 템플릿에도 동일한 기본 단계가 적용됩니다. 수행하는 단계는 다음과 같습니다.
터미널에서 일반적으로 로컬 git 리포지토리를 저장하는 로컬 컴퓨터의 폴더로 이동한 다음 azdtest라는 새 폴더를 만듭니다. 그런 다음, 명령을 사용하여 해당 디렉터리로 변경합니다
cd.mkdir azdtest cd azdtest이 빠른 시작에는 Visual Studio Code 터미널을 사용하지 마세요.
로컬 개발 환경을 설정하려면 터미널에 다음 명령을 입력하고 프롬프트에 응답합니다.
azd init --template <template name>예를 들어 azure-django-postgres-aca 와 같이 이전 단계에서 선택한 테이블의 템플릿 중 하나를 대체
<template name>합니다.환경 이름을 묻는 메시지가 표시되면 azdtest 또는 다른 이름을 사용합니다. 환경 이름은 Azure 리소스 그룹 및 리소스의 이름을 지정할 때 사용됩니다. 최상의 결과를 얻으려면 짧은 이름, 소문자, 특수 문자 없음을 사용합니다.
Azure 계정에 인증
azd하려면 터미널에서 다음 명령을 입력하고 프롬프트를 따릅니다.azd auth login"계정 선택" 또는 Azure 계정에 로그인하라는 메시지가 표시되면 지침을 따릅니다. 성공적으로 인증되면 웹 페이지에 다음 메시지가 표시됩니다. "인증이 완료되었습니다. 애플리케이션으로 돌아갈 수 있습니다. 이 브라우저 탭을 자유롭게 닫으십시오."
탭을 닫으면 셸에 메시지가 표시됩니다.
Logged in to Azure.다음 단계를 시도하기 전에 Docker Desktop이 백그라운드에서 열려 있고 실행 중인지 확인합니다.
필요한 Azure 리소스를 만들려면 터미널에서 다음 명령을 입력하고 프롬프트에 응답합니다.
azd upImportant
azd up성공적으로 완료되면 샘플 웹앱은 공용 인터넷에서 사용할 수 있으며 Azure 구독은 생성된 모든 리소스에 대한 요금이 부과되기 시작합니다. 템플릿의azd작성자는 의도적으로 저렴한 계층을 선택했지만 무료 계층의 가용성이 제한된 경우가 많기 때문에 반드시 무료 계층은 선택하지 않았습니다.결제에 사용할 Azure 구독을 선택하라는 메시지가 표시되면 지침에 따라 사용할 Azure 위치를 선택합니다. 지리적으로 가까운 지역을 선택합니다.
azd up여러 Azure 서비스를 프로비전하고 배포하기 때문에 실행하는 데 몇 분 정도 걸릴 수 있습니다. 진행률이 표시되면 오류를 확인합니다. 오류가 표시되면 다음을 시도하여 문제를 해결합니다.- 처음부터 azd-quickstart 폴더 및 빠른 시작 지침을 삭제합니다.
- 메시지가 표시되면 사용자 환경에 대한 더 간단한 이름을 선택합니다. 소문자 및 대시만 사용합니다. 숫자, 대문자 또는 특수 문자가 없습니다.
- 다른 위치를 선택합니다.
여전히 문제가 있는 경우 이 문서의 맨 아래에 있는 문제 해결 섹션을 참조하세요.
Important
샘플 웹앱 작업을 완료한 후에는 에 의해
azd up만들어진 모든 서비스를 제거하는 데 사용합니다azd down.azd up성공적으로 완료되면 다음 출력이 표시됩니다.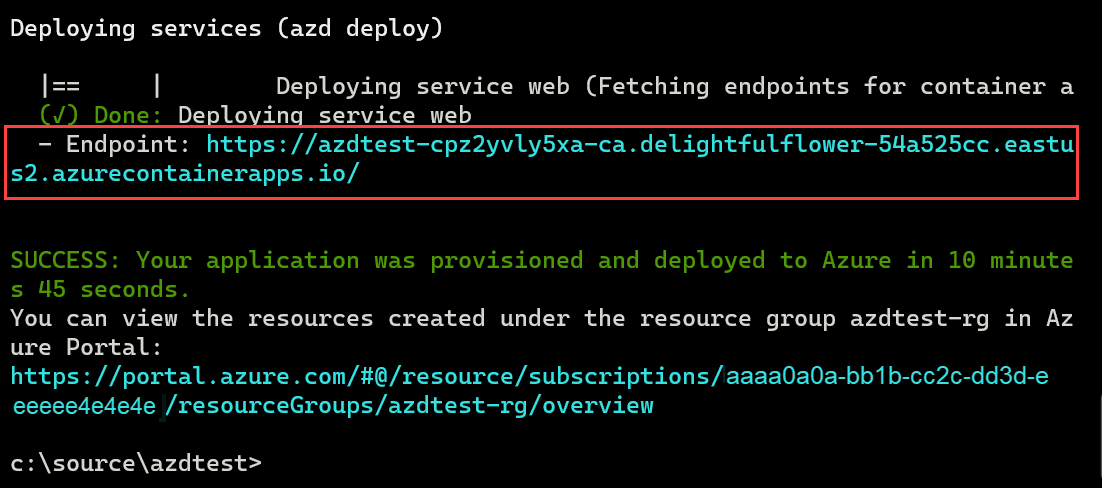
단어
- Endpoint:뒤의 첫 번째 URL을 복사하여 웹 브라우저의 위치 표시줄에 붙여넣어 Azure에서 라이브로 실행되는 샘플 웹앱 프로젝트를 확인합니다.웹 브라우저에서 새 탭을 열고 이전 단계의 두 번째 URL을 복사하여 위치 표시줄에 붙여넣습니다. Azure Portal은 샘플 웹앱 프로젝트를 호스트하기 위해 배포된 새 리소스 그룹의 모든 서비스를 표시합니다.
편집 및 다시 배포
다음 단계는 웹앱을 약간 변경한 다음 다시 배포하는 것입니다.
Visual Studio Code를 열고 이전에 만든 azdtest 폴더를 엽니다.
이 템플릿은 필요에 따라 Dev Containers를 사용하도록 구성됩니다. Visual Studio Code에 개발 컨테이너 알림이 표시되면 "컨테이너에서 다시 열기" 단추를 선택합니다.
Visual Studio Code의 탐색기 보기를 사용하여 src/templates 폴더로 이동하고 index.html 파일을 엽니다. 다음 코드 줄을 찾습니다.
<h1 id="pagte-title">Welcome to ReleCloud</h1>H1 내부 텍스트를 변경합니다.
<h1 id="pagte-title">Welcome to ReleCloud - UPDATED</h1>변경 내용을 저장합니다.
변경 내용으로 앱을 다시 배포하려면 터미널에서 다음 명령을 실행합니다.
azd deploy개발자 컨테이너를 사용하고 컨테이너의 셸에 원격으로 연결되므로 Visual Studio Code의 터미널 창을 사용하여 명령을 실행
azd하지 마세요.명령이 완료되면 웹 브라우저를 새로 고쳐 업데이트를 확인합니다. 사용 중인 웹 호스팅 플랫폼에 따라 변경 내용이 표시되기까지 몇 분 정도 걸릴 수 있습니다.
이제 템플릿에서 파일을 편집하고 삭제할 준비가 되었습니다. 자세한 내용은 템플릿에서 무엇을 편집하거나 삭제할 수 있나요?
리소스 정리
명령을 실행하여 템플릿에서 만든 리소스를 정리합니다
azd down.azd down이
azd down명령은 Azure 리소스 및 GitHub Actions 워크플로를 삭제합니다. 메시지가 표시되면 리소스 그룹과 연결된 모든 리소스를 삭제하는 데 동의합니다.또한 azdtest 폴더를 삭제하거나 프로젝트의 파일을 수정하여 자체 애플리케이션의 기준으로 사용할 수 있습니다.
문제 해결
중에 azd up오류가 표시되면 다음 단계를 수행합니다.
- 실행
azd down하여 생성되었을 수 있는 리소스를 제거합니다. 또는 Azure Portal에서 만든 리소스 그룹을 삭제할 수 있습니다. - 로컬 컴퓨터에서 azdtest 폴더를 삭제합니다.
- Azure Portal에서 Key Vault를 검색합니다. 삭제된 자격 증명 모음을 관리하려면 선택하고, 구독을 선택하고, 이름 azdtest 또는 환경 이름을 포함하는 모든 키 자격 증명 모음을 선택하고, 제거를 선택합니다.
- 이 빠른 시작의 단계를 다시 시도합니다. 이번에는 메시지가 표시되면 사용자 환경에 대한 더 간단한 이름을 선택합니다. 짧은 이름, 소문자, 숫자 없음, 대문자, 특수 문자 없음을 시도해 보세요.
- 빠른 시작 단계를 다시 시도할 때 다른 위치를 선택합니다.
가능한 문제 및 솔루션에 대한 보다 포괄적인 목록은 FAQ를 참조하세요.
관련 내용
- Python 웹
azd템플릿에 대해 자세히 알아보기 - 명령에 대해
azd자세히 알아봅니다. - 프로젝트의 각 폴더 및 파일이 수행하는 작업과 편집하거나 삭제할 수 있는 작업을 알아봅니다.
- 개발자 컨테이너에 대해 자세히 알아봅니다.
- Bicep 템플릿을 업데이트하여 Azure 서비스를 추가하거나 제거합니다. Bicep을 모르시나요? 이 학습 경로 시도: Bicep의 기본 사항
- 병합에서 기본 분기로 다시 배포하도록 GitHub Actions CI/CD 파이프라인을 설정하는 데 사용합니다
azd. - Azure 개발자 CLI를 사용하여 앱을 모니터링할 수 있도록 모니터링 설정