시작: Azure Linux VM에 Jenkins 설치
이 문서에서는 Azure에서 작동하도록 구성된 도구 및 플러그 인을 사용하여 Ubuntu Linux VM에 Jenkins를 설치하는 방법을 보여 줍니다.
이 문서에서는 다음을 수행하는 방법을 알아봅니다.
- Jenkins를 다운로드하고 설치하는 설치 파일 만들기
- 리소스 그룹 만들기
- 설치 파일을 사용하여 가상 머신 만들기
- 가상 머신의 Jenkins에 액세스하기 위해 포트 8080 열기
- SSH를 통해 가상 머신에 커넥트
- GitHub의 샘플 Java 앱을 기반으로 샘플 Jenkins 작업 구성
- 샘플 Jenkins 작업 빌드
1. 환경 구성
- Azure 구독: Azure 구독이 아직 없는 경우 시작하기 전에 체험 계정을 만듭니다.
2. Cloud Shell 열기
Cloud Shell 세션이 이미 열려 있는 경우 다음 섹션으로 건너뛸 수 있습니다.
Azure Portal로 이동합니다.
필요한 경우 Azure 구독에 로그인하고 Azure 디렉터리를 변경합니다.
Cloud Shell을 엽니다.
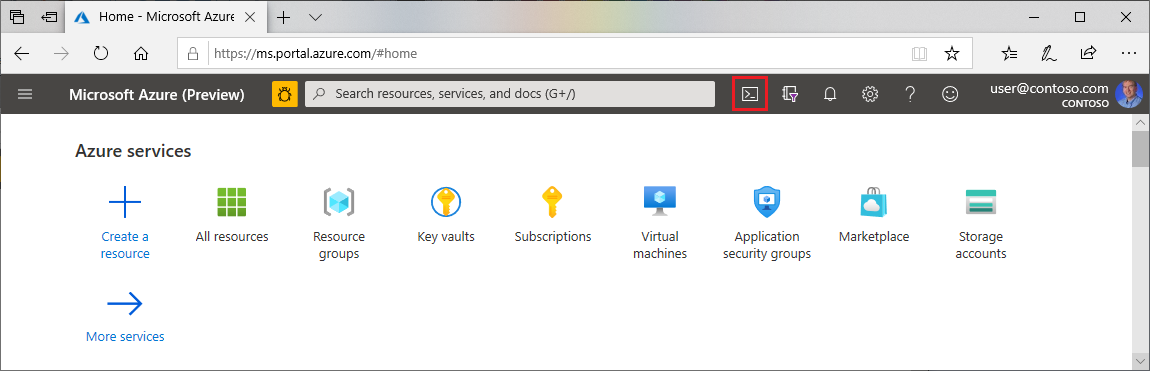
이전에 Cloud Shell을 사용하지 않은 경우 환경 및 스토리지 설정을 구성합니다.
명령줄 환경을 선택합니다.
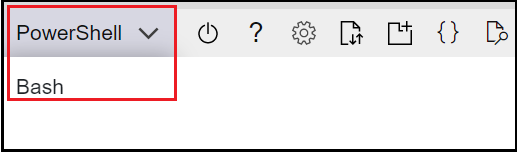
3. 가상 머신 만들기
jenkins-get-started라는 테스트 디렉터리를 만듭니다.테스트 디렉터리로 전환합니다.
이름이
cloud-init-jenkins.txt인 파일을 만듭니다.다음 코드를 새 파일에 붙여넣습니다.
#cloud-config package_upgrade: true runcmd: - sudo apt install openjdk-17-jre -y - curl -fsSL https://pkg.jenkins.io/debian-stable/jenkins.io-2023.key | sudo tee /usr/share/keyrings/jenkins-keyring.asc > /dev/null - echo 'deb [signed-by=/usr/share/keyrings/jenkins-keyring.asc] https://pkg.jenkins.io/debian-stable binary/' | sudo tee /etc/apt/sources.list.d/jenkins.list > /dev/null - sudo apt-get update && sudo apt-get install jenkins -y - sudo service jenkins restartaz group create를 실행하여 리소스 그룹을 만듭니다.
az group create --name jenkins-get-started-rg --location eastusaz vm create를 실행하여 가상 머신을 만듭니다.
az vm create \ --resource-group jenkins-get-started-rg \ --name jenkins-get-started-vm \ --image UbuntuLTS \ --admin-username "azureuser" \ --generate-ssh-keys \ --public-ip-sku Standard \ --custom-data cloud-init-jenkins.txtaz vm list를 실행하여 새 가상 머신의 생성(및 상태)을 확인합니다.
az vm list -d -o table --query "[?name=='jenkins-get-started-vm']"Jenkins가 포트 8080에서 실행되면 az vm open을 실행하여 새 가상 머신에서 포트 8080을 엽니다.
az vm open-port \ --resource-group jenkins-get-started-rg \ --name jenkins-get-started-vm \ --port 8080 --priority 1010
4. Jenkins 구성
az vm show를 실행하여 샘플 가상 머신의 공용 IP 주소를 가져옵니다.
az vm show \ --resource-group jenkins-get-started-rg \ --name jenkins-get-started-vm -d \ --query [publicIps] \ --output tsv주요 정보:
- 매개 변수는
--query출력을 가상 머신의 공용 IP 주소로 제한합니다.
- 매개 변수는
이전 단계에서 검색된 IP 주소를 사용하여 가상 머신에 SSH합니다. 연결 요청을 확인해야 합니다.
ssh azureuser@<ip_address>주요 정보:
- 연결이 성공하면 Cloud Shell 프롬프트에 사용자 이름과 가상 머신 이름이
azureuser@jenkins-get-started-vm포함됩니다.
- 연결이 성공하면 Cloud Shell 프롬프트에 사용자 이름과 가상 머신 이름이
Jenkins 서비스의 상태 가져오면 Jenkins가 실행 중인지 확인합니다.
service jenkins status주요 정보:
- 존재하지 않는 서비스에 대한 오류가 표시될 경우 모든 항목이 설치되고 초기화될 때까지 몇 분 정도 기다려야 할 수 있습니다.
자동 생성된 Jenkins 암호를 가져옵니다.
sudo cat /var/lib/jenkins/secrets/initialAdminPasswordIP 주소를 사용하여 브라우저에서 다음 URL을 엽니다.
http://<ip_address>:8080이전에 검색한 암호를 입력하고 계속을 선택합니다.
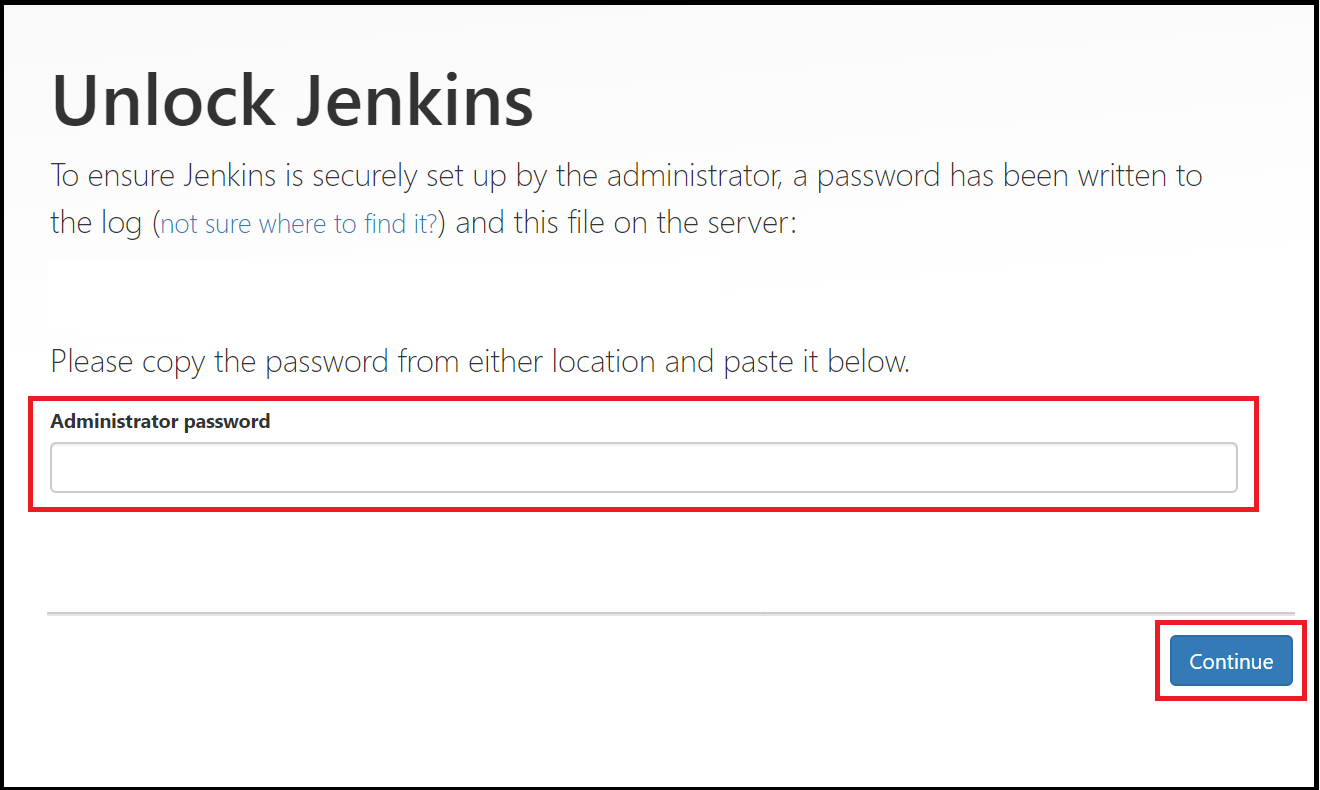
설치할 플러그 인 선택을 선택합니다.
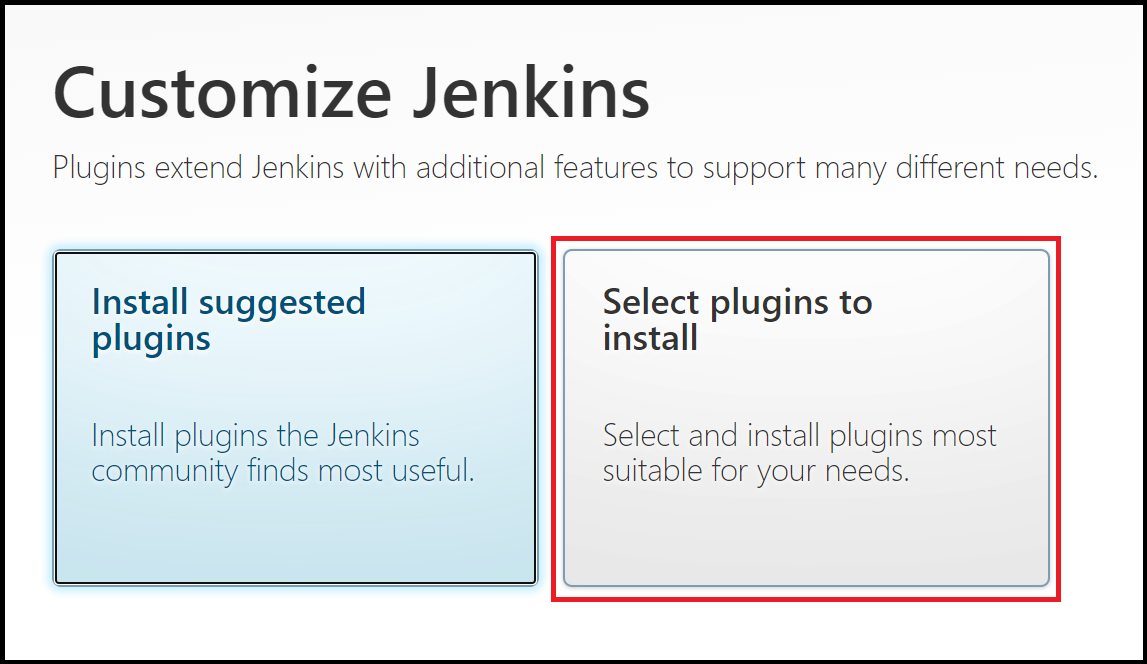
페이지 맨 위에 있는 필터 상자에
github를 입력합니다. GitHub 플러그 인을 선택하고 설치를 선택합니다.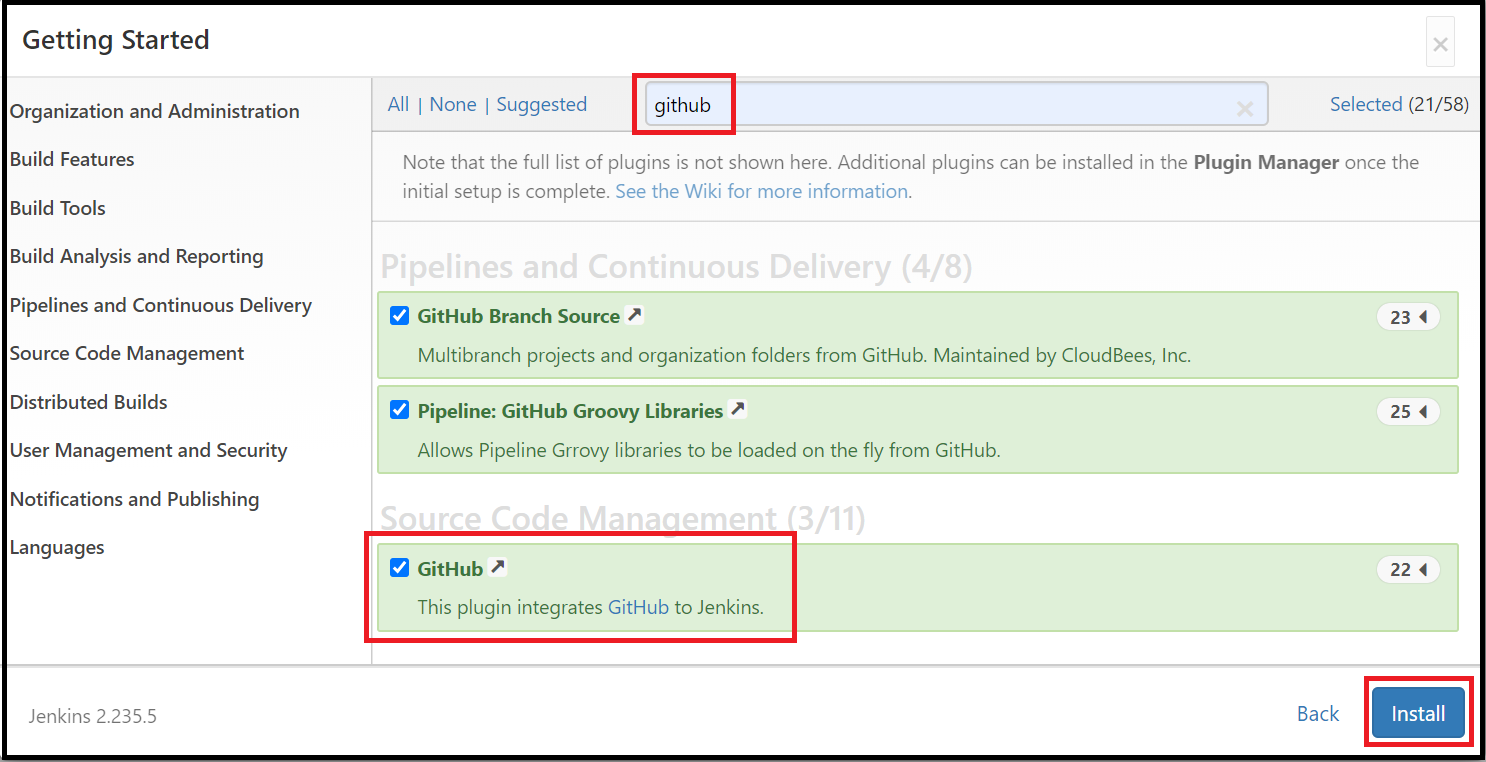
첫 번째 관리 사용자의 정보를 입력하고 저장 및 계속을 선택합니다.
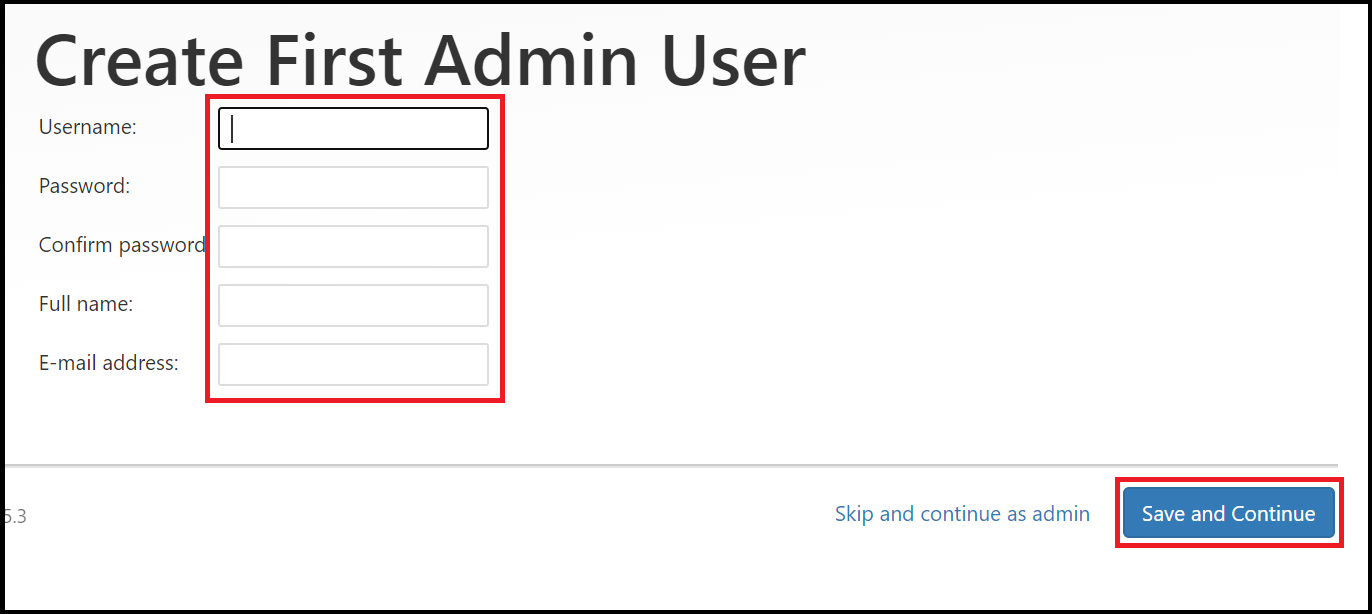
인스턴스 구성 페이지에서 저장 및 마침을 선택합니다.
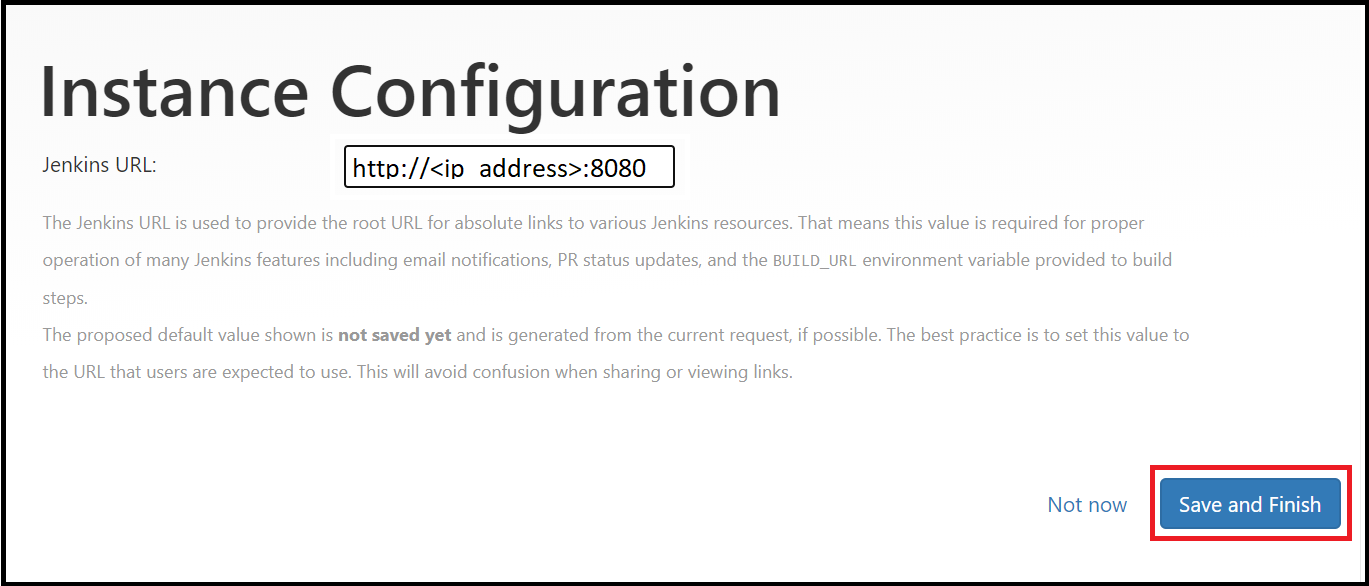
Jenkins를 사용하여 시작을 선택합니다.
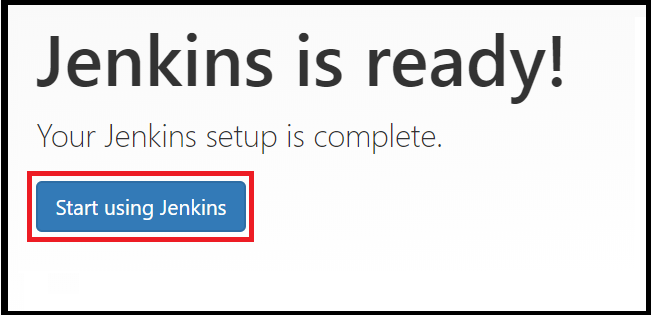
5. 첫 번째 작업 만들기
Jenkins 홈페이지에서 작업 만들기를 선택합니다.
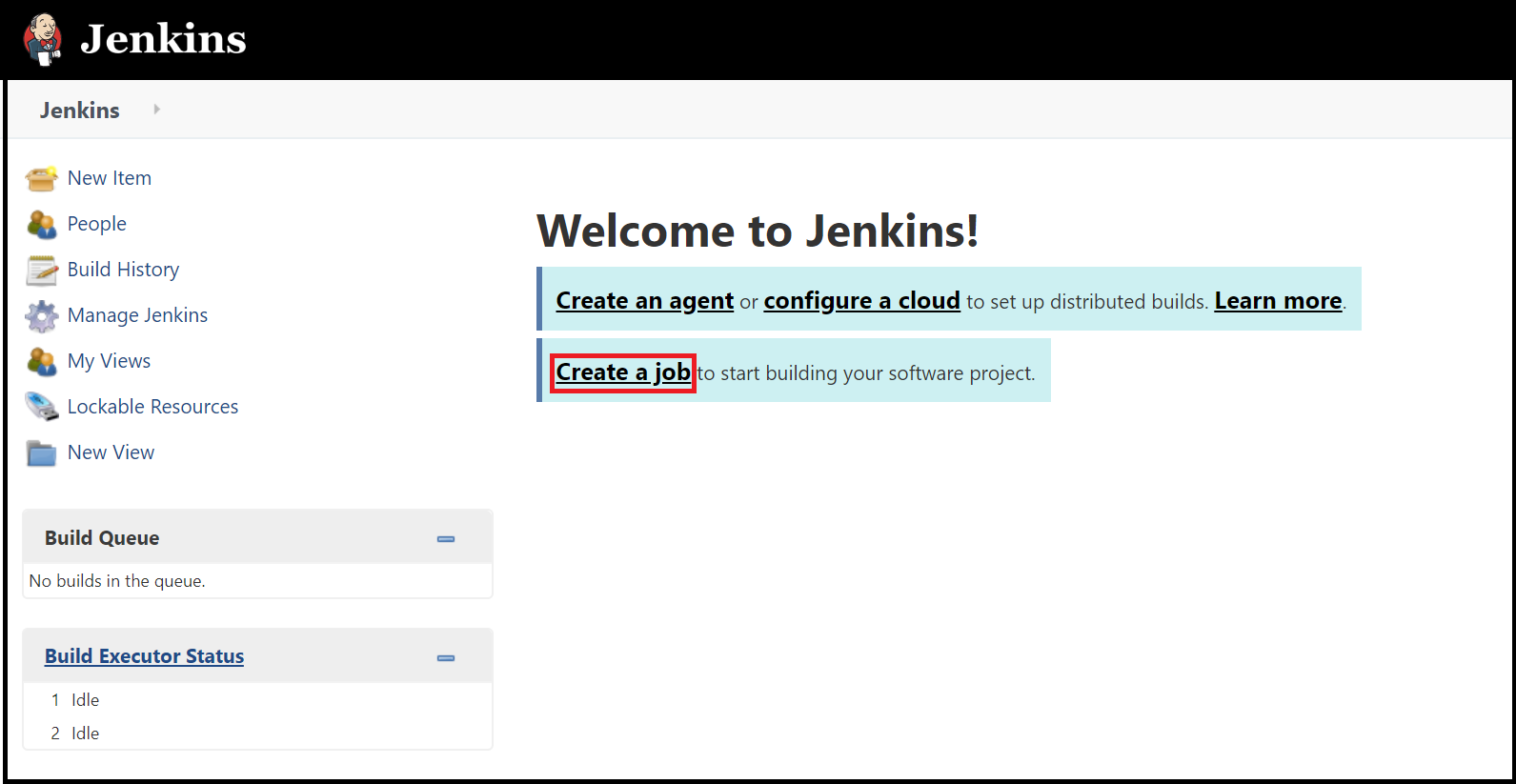
작업 이름을
mySampleApp입력하고, Freestyle 프로젝트를 선택하고, 확인을 선택합니다.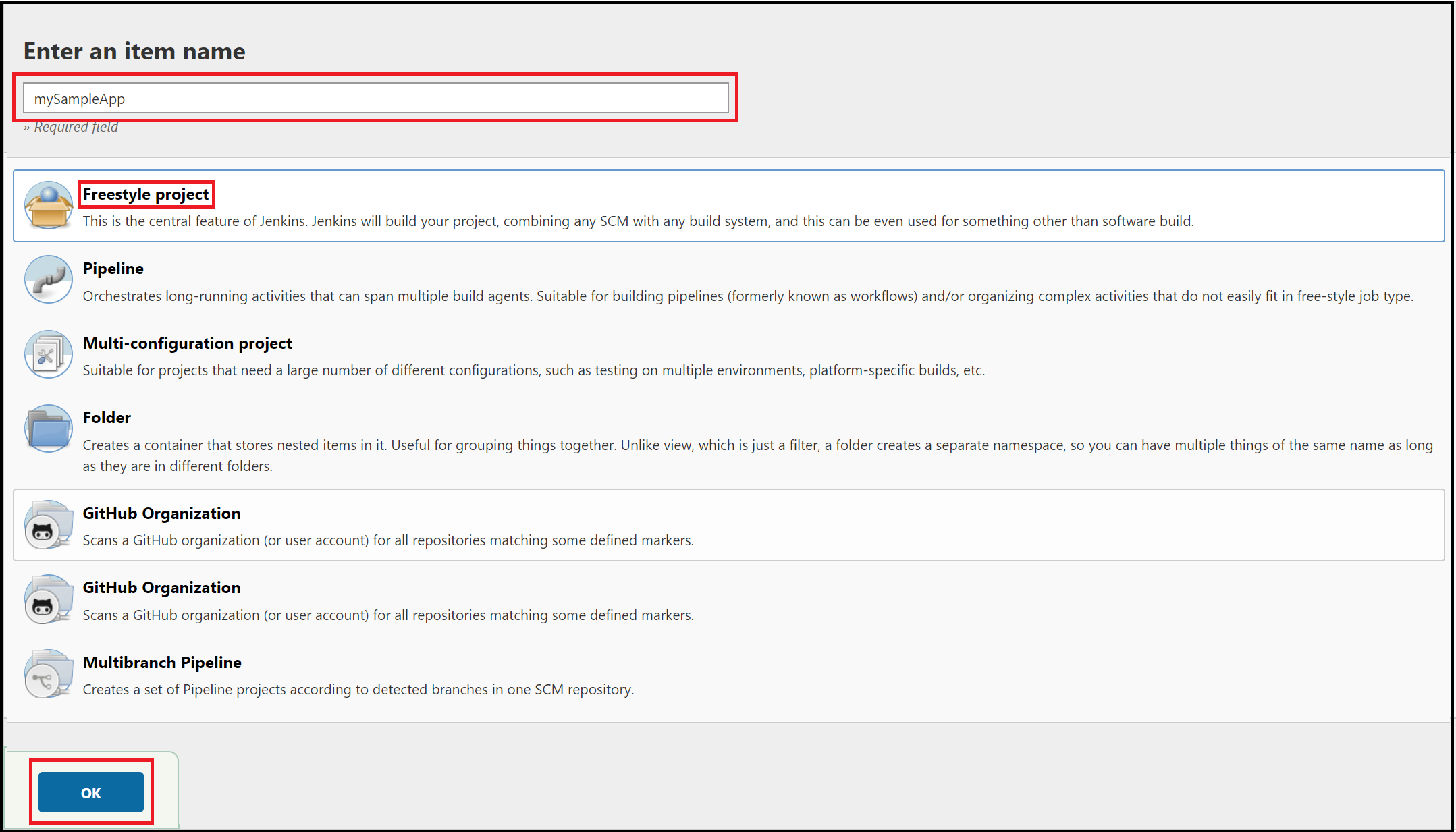
소스 코드 관리 탭을 선택합니다. Git을 사용하도록 설정하고 리포지토리 URL 값에 다음 URL을 입력합니다.
https://github.com/spring-guides/gs-spring-boot.git. 그런 다음 분기 지정자를 .로*/main변경합니다.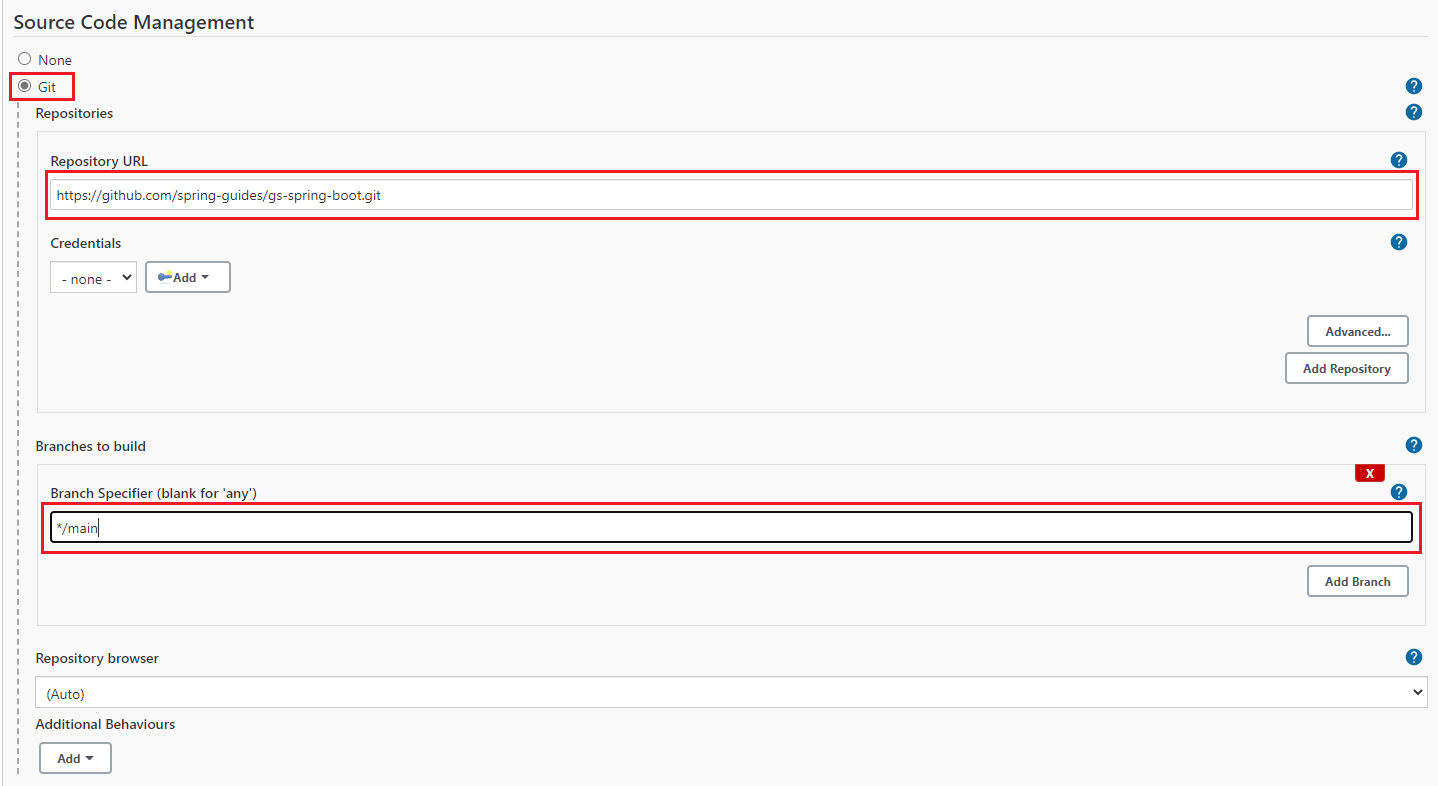
빌드 탭을 선택한 후 빌드 단계 추가를 선택합니다.
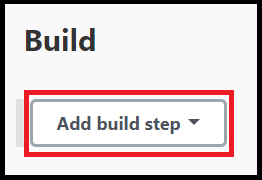
드롭다운 메뉴에서 Gradle 스크립트 호출을 선택합니다.
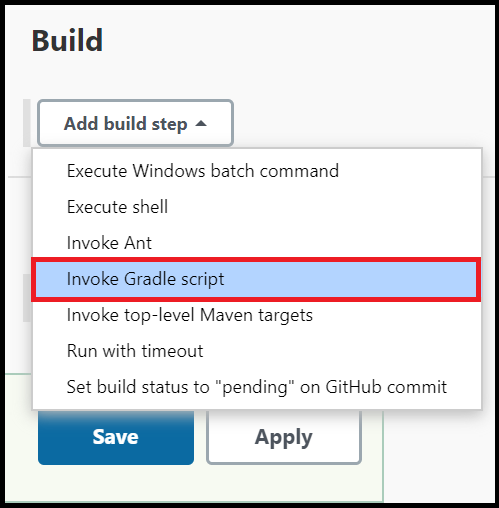
Gradle 래퍼 사용을 선택한 다음 래퍼 위치 및
build작업에 입력complete합니다.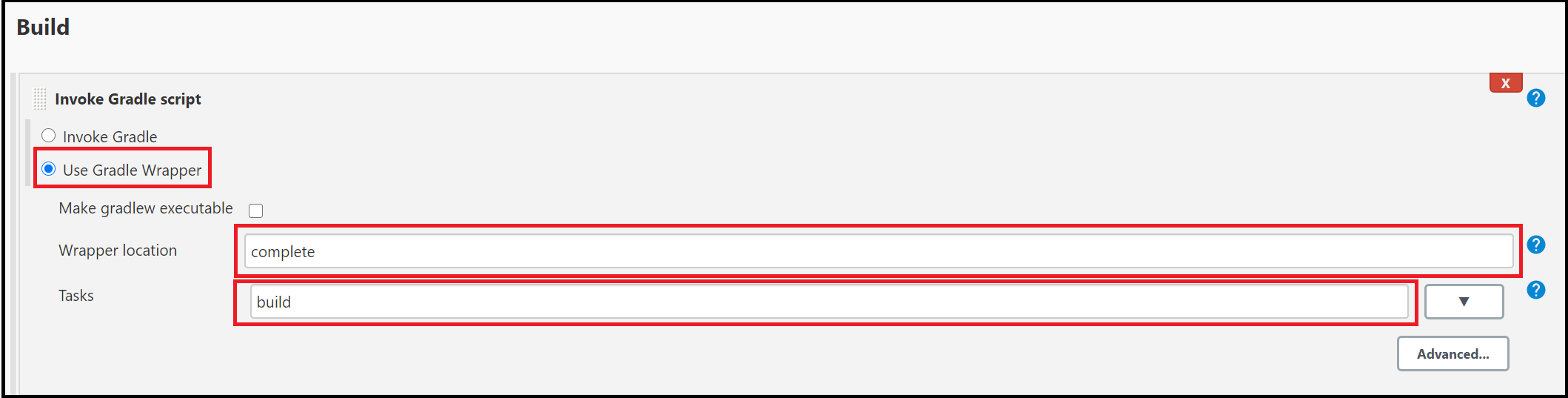
고급을 선택하고 루트 빌드 스크립트 필드에 입력
complete합니다.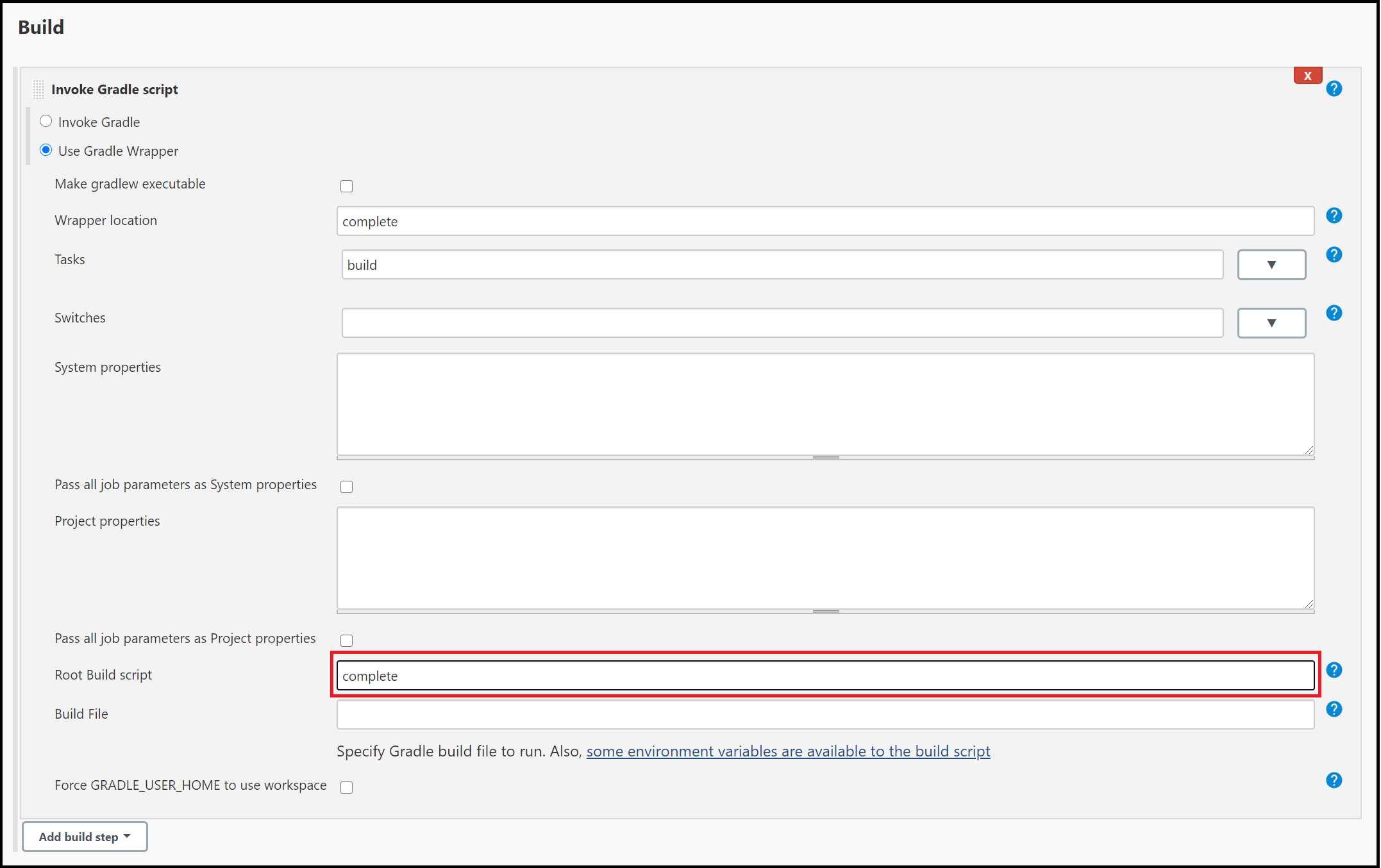
페이지 아래쪽으로 스크롤하고 저장을 선택합니다.
6. 샘플 Java 앱 빌드
프로젝트의 홈페이지가 표시되면 지금 빌드를 선택하여 코드를 컴파일하고 샘플 앱을 패키지합니다.
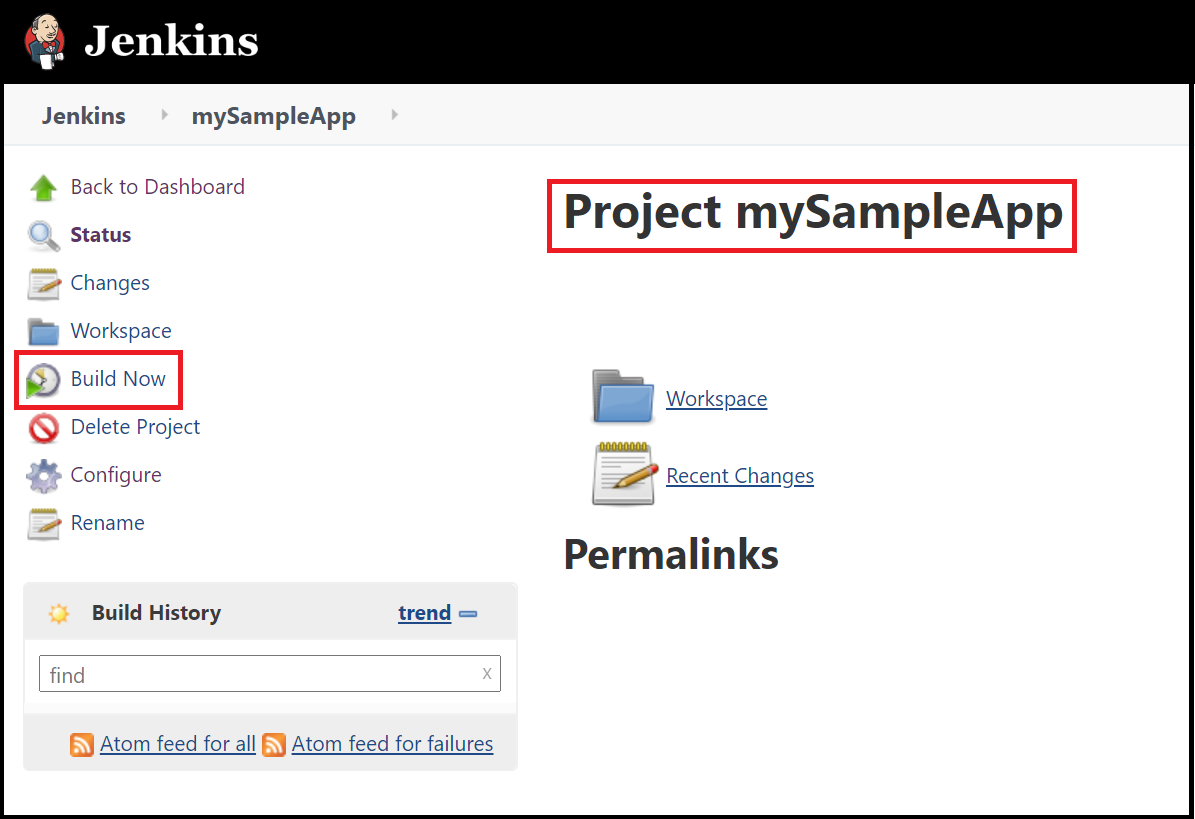
빌드 기록 제목 아래의 그래픽은 작업이 빌드되고 있음을 나타냅니다.
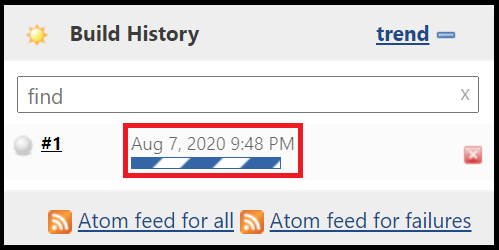
빌드가 완료되면 작업 영역 링크를 선택합니다.
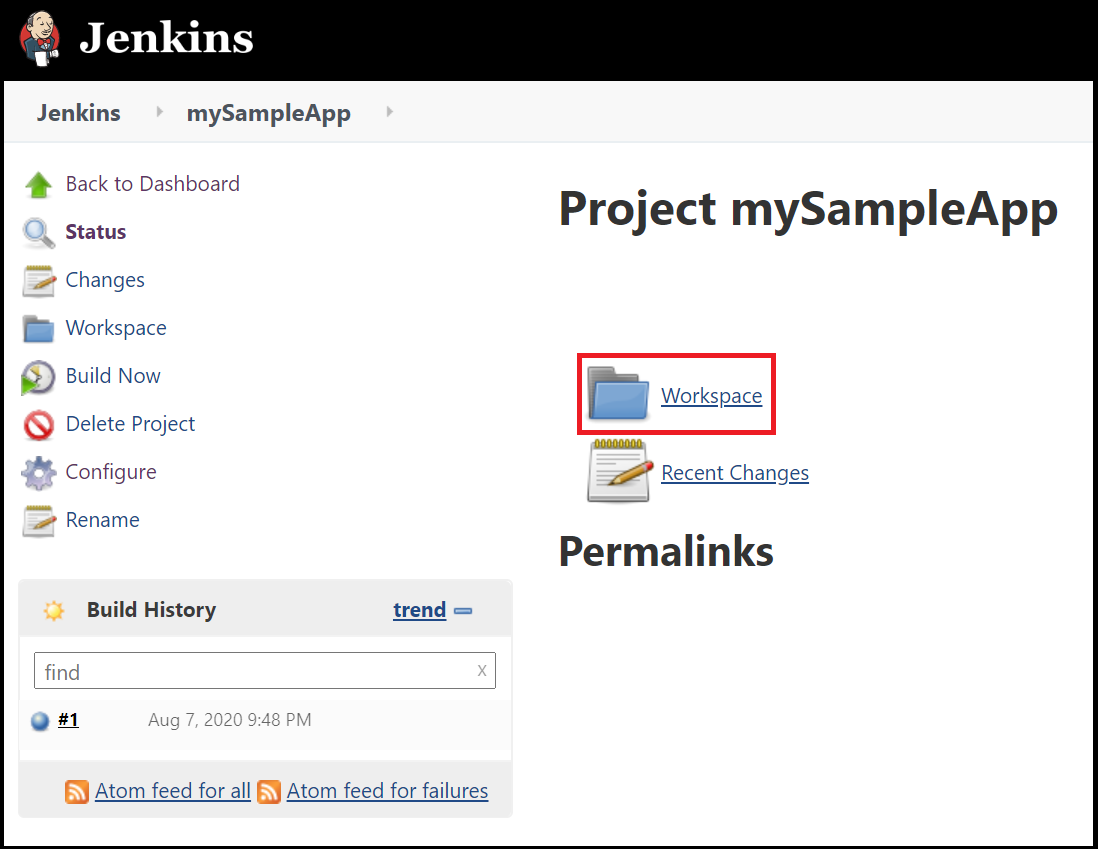
complete/build/libs로 이동하여.jar파일이 성공적으로 빌드되었는지 확인합니다.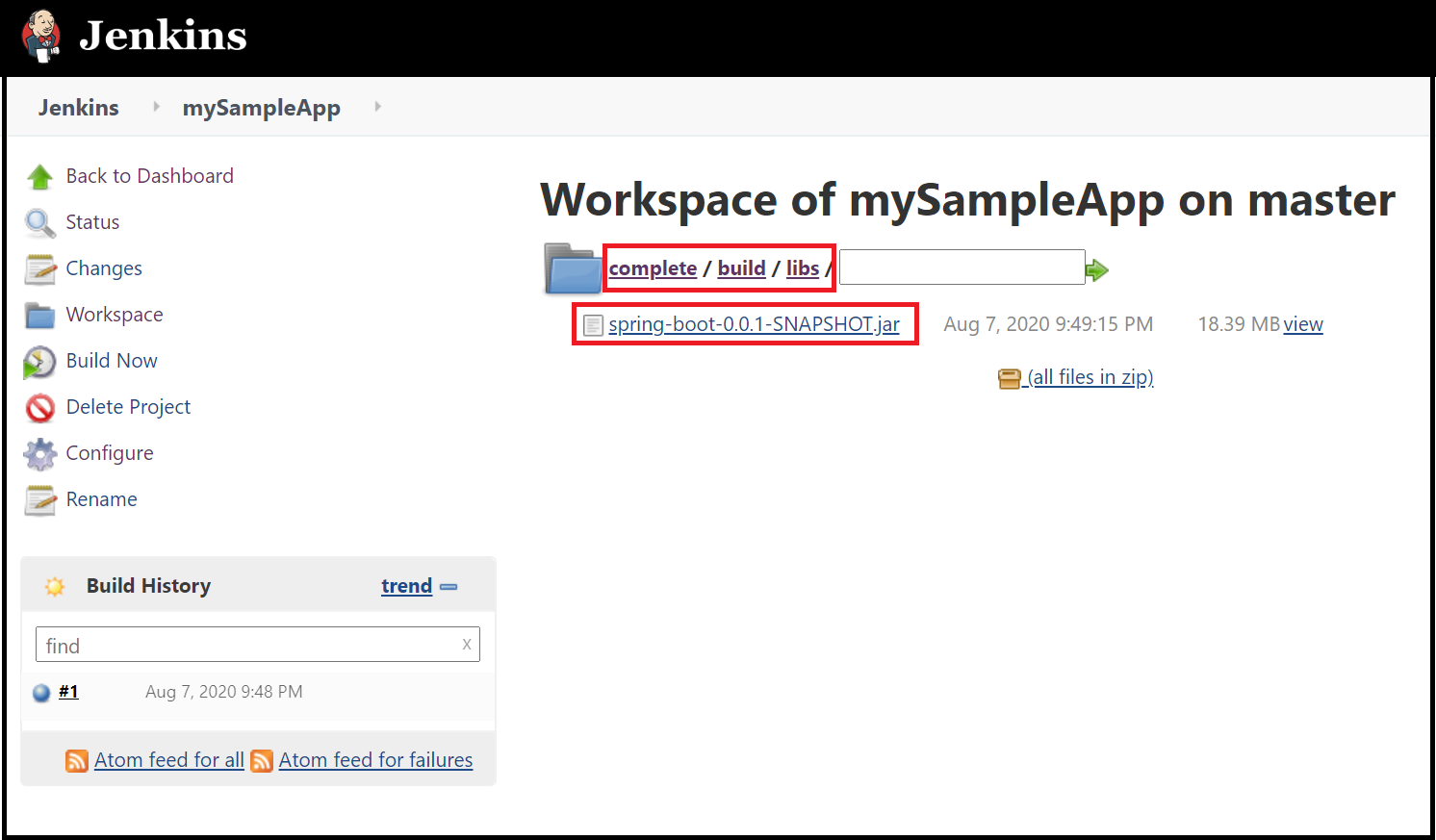
이제 Azure에서 Jenkins 서버로 고유한 프로젝트를 빌드할 준비가 되었습니다.
문제 해결
Jenkins를 구성하는 데 문제가 발생하는 경우 최신 지침 및 알려진 문제는 Jenkins 설치 페이지를 참조하세요.