Eclipse용 Azure 탐색기를 사용하여 가상 머신 관리
Eclipse용 Azure 도구 키트의 일부인 Azure Explorer는 Java 개발자에게 Eclipse IDE(통합 개발 환경) 내에서 Azure 계정의 가상 머신을 관리하기 위한 사용하기 쉬운 솔루션을 제공합니다.
필수 조건
이 문서의 단계를 완료하려면 다음 소프트웨어 구성 요소가 필요한 Eclipse용 Azure 도구 키트를 설치해야 합니다.
- Azure 지원 JDK(Java Development Kit)
- Eclipse IDE
- Eclipse용 Azure 도구 키트에 대한 자세한 내용은 설치 가이드를 참조하세요.
- Eclipse용 Azure 도구 키트에 대한 Azure 계정에 로그인
참고 항목
Eclipse Marketplace의 Eclipse용 Azure 도구 키트 페이지에는 도구 키트와 호환되는 빌드가 나열됩니다.
Azure 탐색기 보기 표시
Azure 탐색기 보기가 Eclipse에 표시되지 않는 경우 다음을 수행하여 표시합니다.
창을 클릭하고 보기 표시를 마우스로 가리킨 다음 기타를 클릭합니다.
보기 표시 대화 상자에서 Azure를 확장하고 Azure 탐색기를 선택한 다음 열기를 클릭합니다.
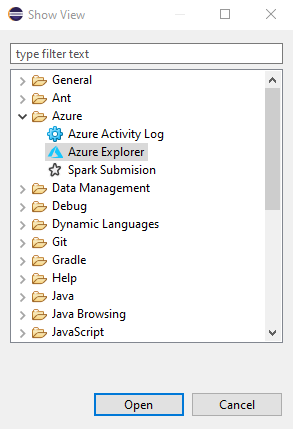
가상 머신 만들기
Eclipse용 Azure 도구 키트에 대한 로그인 지침을 사용하여 Azure 계정에 로그인합니다.
Azure 탐색기 보기에서 Azure 노드를 확장하고 Virtual Machines를 마우스 오른쪽 단추로 클릭한 다음 VM 만들기를 클릭합니다.
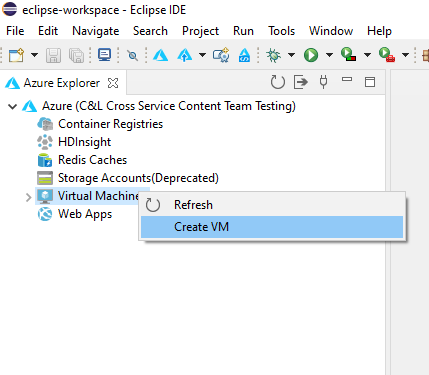
구독 선택 창에서 구독을 선택하고 다음을 클릭합니다.
Virtual Machine Image 선택 창에서 위치(예: 미국 서부)를 선택합니다. 권장 이미지를 진행하거나 사용자 지정 이미지를 선택할 수 있는 옵션이 있습니다. 이 빠른 시작에서는 권장 이미지를 진행합니다.
사용자 지정 이미지를 선택하도록 선택하는 경우 다음 정보를 입력합니다.
게시자: 가상 머신을 만드는 데 사용할 이미지를 만든 게시자를 지정합니다(예: Microsoft).
제품: 선택한 게시자(예 : JDK)에서 사용할 가상 머신 제품을 지정합니다.
SKU: 선택한 제품에서 사용할 SKU(Stockkeeping Unit)를 지정합니다(예: JDK_8).
버전 #: 사용할 선택한 SKU의 버전을 지정합니다.
다음을 클릭합니다.
Virtual Machine Basic 설정 창에서 다음 정보를 입력합니다.
Virtual Machine Name: 새 가상 머신의 이름을 지정합니다. 이름은 문자로 시작하고 문자, 숫자 및 하이픈만 포함해야 합니다.
크기: 가상 머신에 할당할 코어 수와 메모리 수를 지정합니다.
사용자 이름: 가상 머신을 관리하기 위해 만들 관리자 계정을 지정합니다.
암호 : 관리자 계정의 암호를 지정합니다. 확인 상자에 암호를 다시 입력하여 자격 증명의 유효성을 검사합니다.
다음을 클릭합니다.
연결된 리소스 창에서 다음 정보를 입력합니다.
리소스 그룹: 가상 머신에 대한 리소스 그룹을 지정합니다. 다음 옵션 중 하나를 선택합니다.
- 새로 만들기: 새 리소스 그룹을 만들도록 지정합니다.
- 기존 항목 사용: Azure 계정과 이미 연결된 리소스 그룹을 선택하도록 지정합니다.
스토리지 계정: 가상 머신을 저장하는 데 사용할 스토리지 계정을 지정합니다. 기존 스토리지 계정을 사용하거나 새 계정을 만들 수 있습니다.
Virtual Network 및 서브넷: 가상 머신이 연결할 가상 네트워크 및 서브넷을 지정합니다. 기존 네트워크 및 서브넷을 사용하거나 새 네트워크 및 서브넷을 만들 수 있습니다. 새로 만들기를 선택하면 다음 대화 상자가 표시됩니다.
공용 IP 주소: 가상 머신에 대한 외부 연결 IP 주소를 지정합니다. 새 IP 주소를 만들도록 선택하거나, 가상 머신에 공용 IP 주소가 없는 경우 (없음)을 선택할 수 있습니다.
네트워크 보안 그룹: 가상 머신에 대한 선택적 네트워킹 방화벽을 지정합니다. 기존 방화벽을 선택하거나 가상 머신에서 네트워크 방화벽을 사용하지 않는 경우 (없음)을 선택할 수 있습니다.
가용성 집합: 가상 머신이 속할 수 있는 선택적 가용성 집합을 지정합니다. 기존 가용성 집합을 선택하거나 새 가용성 집합을 만들거나 가상 머신이 가용성 집합에 속하지 않는 경우 (없음)을 선택할 수 있습니다.
Finish를 클릭합니다.
참고 항목
Eclipse 작업 영역의 오른쪽 아래 모서리에서 생성 진행률을 검사 수 있습니다.
가상 머신 다시 시작
Eclipse에서 Azure Explorer를 사용하여 가상 머신을 다시 시작하려면 다음을 수행합니다.
Azure 탐색기 보기에서 가상 머신을 마우스 오른쪽 단추로 클릭한 다음 다시 시작을 선택합니다.
확인 창에서 확인을 클릭합니다.
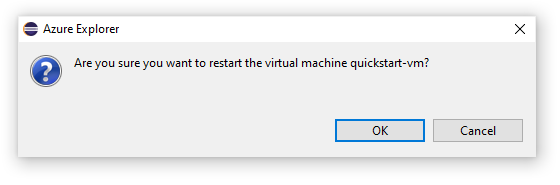
가상 머신 종료
Eclipse에서 Azure Explorer를 사용하여 가상 머신을 종료하려면 다음을 수행합니다.
Azure 탐색기 보기에서 가상 머신을 마우스 오른쪽 단추로 클릭한 다음 종료를 선택합니다.
확인 창에서 확인을 클릭합니다.
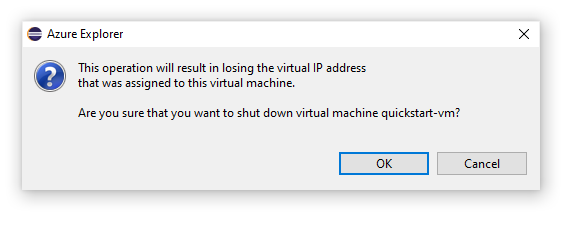
가상 머신 삭제
Eclipse에서 Azure Explorer를 사용하여 가상 머신을 삭제하려면 다음을 수행합니다.
Azure 탐색기 보기에서 가상 머신을 마우스 오른쪽 단추로 클릭한 다음 삭제를 선택합니다.
확인 창에서 확인을 클릭합니다.
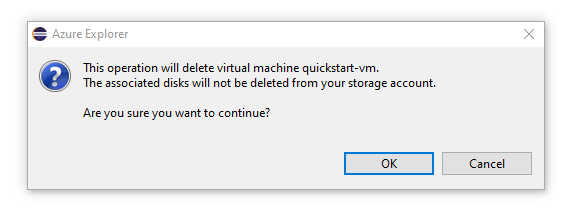
다음 단계
Azure 가상 컴퓨터 크기 및 가격 책정에 대한 자세한 내용은 다음 리소스를 참조하세요.
- Azure 가상 머신 크기
- Azure 가상 머신 가격 책정
버그를 보고하거나 새 기능을 요청하려면 GitHub 리포지토리에서 문제를 만듭니다. 또는 태그 azure-java-tools를 사용하여 Stack Overflow에 대해 질문합니다.
Azure에서 Java를 사용하는 방법에 대한 자세한 내용은 다음 링크를 참조하세요.