Microsoft Entra ID를 사용하여 Java WebLogic 앱에 로그인 사용
이 문서에서는 Java용 MSAL(Microsoft 인증 라이브러리)을 사용하여 Microsoft Entra ID 테넌트에 사용자를 로그인하는 Java WebLogic 앱을 보여 줍니다.
다음 다이어그램은 앱의 토폴로지입니다.
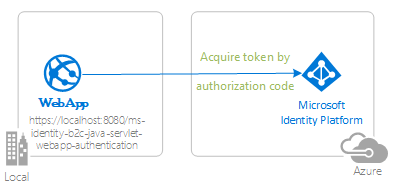 앱의 토폴로지 다이어그램
앱의 토폴로지 다이어그램
클라이언트 앱은 MSAL4J(Java용 MSAL)를 사용하여 사용자를 자신의 Microsoft Entra ID 테넌트에 로그인하고 Microsoft Entra ID에서 ID 토큰을 가져옵니다. ID 토큰은 사용자가 이 테넌트를 사용하여 인증됨을 증명합니다. 앱은 사용자의 인증 상태에 따라 경로를 보호합니다.
필수 조건
- JDK 버전 8 이상
- Maven 3
- Microsoft Entra ID 테넌트. 자세한 내용은 Microsoft Entra ID 테넌트를 가져오는 방법을 참조 하세요.
- 조직 디렉터리에서만 계정으로 작업하려면 고유한 Microsoft Entra ID 테넌트에 있는 사용자 계정( 즉, 단일 테넌트 모드)입니다. Microsoft Entra ID 테넌트에서 사용자 계정을 만들지 않은 경우 계속하기 전에 만들어야 합니다. 자세한 내용은 사용자를 만들고 초대하고 삭제하는 방법을 참조 하세요.
- 조직의 모든 디렉터리( 다중 테넌트 모드)의 계정으로 작업하려는 경우 조직의 Microsoft Entra ID 테넌트에 있는 사용자 계정입니다. 개인 Microsoft 계정으로 작업하려면 이 샘플을 수정해야 합니다. Microsoft Entra ID 테넌트에서 사용자 계정을 아직 만들지 않은 경우 계속하기 전에 만들어야 합니다. 자세한 내용은 사용자를 만들고 초대하고 삭제하는 방법을 참조 하세요.
- 개인 Microsoft 계정(예: Xbox, Hotmail, Live 등)을 개인 Microsoft 계정으로 작업하려는 경우
권장 사항
- Java / Jakarta Servlets에 대한 몇 가지 친숙함.
- Linux/OSX 터미널에 대해 잘 알고 있습니다.
- 토큰을 검사하기 위한 jwt.ms.
- 네트워크 활동 모니터링 및 문제 해결을 위한 Fiddler 입니다.
- Microsoft Entra ID 블로그에 따라 최신 개발을 최신 상태로 유지합니다.
샘플 설정
다음 섹션에서는 샘플 애플리케이션을 설정하는 방법을 보여줍니다.
샘플 리포지토리 복제 또는 다운로드
샘플을 복제하려면 Bash 창을 열고 다음 명령을 사용합니다.
git clone https://github.com/Azure-Samples/ms-identity-msal-java-samples.git
cd 3-java-servlet-web-app/1-Authentication/sign-in
또는 ms-identity-msal-java-samples 리포지토리로 이동한 다음, .zip 파일로 다운로드하여 하드 드라이브에 추출합니다.
Important
Windows에서 파일 경로 길이 제한을 방지하려면 리포지토리를 하드 드라이브 루트 근처의 디렉터리에 복제하거나 추출합니다.
Microsoft Entra ID 테넌트에 샘플 애플리케이션 등록
이 샘플에는 하나의 프로젝트가 있습니다. 이 섹션에서는 앱을 등록하는 방법을 보여줍니다.
먼저 빠른 시작의 지침에 따라 Azure Portal에 앱을 등록합니다. Microsoft ID 플랫폼 애플리케이션을 등록합니다.
그런 다음, 다음 단계를 사용하여 등록을 완료합니다.
개발자용 Microsoft ID 플랫폼의 앱 등록 페이지로 이동합니다.
새 등록을 선택합니다.
표시되는 애플리케이션 등록 페이지에서 다음 애플리케이션 등록 정보를 입력합니다.
이름 섹션에서 앱 사용자에게 표시할 의미 있는 애플리케이션 이름(예
java-servlet-webapp-authentication: .)을 입력합니다.지원되는 계정 유형에서 다음 옵션 중 하나를 선택합니다.
- 테넌트의 사용자(즉, 단일 테넌트 애플리케이션)에서만 사용할 애플리케이션을 빌드하는 경우에만 이 조직 디렉터리에서 계정을 선택합니다.
- Microsoft Entra ID 테넌트의 사용자가 애플리케이션, 즉 다중 테넌트 애플리케이션을 사용할 수 있도록 하려면 조직 디렉터리에서 계정을 선택합니다.
- Microsoft 개인 계정 지원하는 다중 테넌트 애플리케이션인 가장 광범위한 고객 집합에 대한 조직 디렉터리 및 개인 Microsoft 계정에서 계정을 선택합니다.
- 개인 Microsoft 계정(예: Hotmail, Live, Skype 및 Xbox 계정)의 사용자만 사용할 개인 Microsoft 계정을 선택합니다.
리디렉션 URI 섹션의 콤보 상자에서 웹을 선택하고 다음 리디렉션 URI
http://localhost:8080/msal4j-servlet-auth/auth/redirect를 입력합니다.
등록을 선택하여 애플리케이션을 만듭니다.
앱의 등록 페이지에서 나중에 사용할 애플리케이션(클라이언트) ID 값을 찾아 복사합니다. 앱의 구성 파일 또는 파일에서 이 값을 사용합니다.
앱의 등록 페이지에서 탐색 창에서 인증서 및 비밀을 선택하여 비밀을 생성하고 인증서를 업로드하는 페이지를 엽니다.
클라이언트 비밀 섹션에서 새 클라이언트 비밀을 선택합니다.
설명(예: 앱 비밀)을 입력합니다.
사용 가능한 기간 중 하나(1년, 2년 후 또는 만료 안 됨) 중 하나를 선택합니다.
추가를 선택합니다. 생성된 값이 표시됩니다.
이후 단계에서 사용할 생성된 값을 복사하고 저장합니다. 코드의 구성 파일에 이 값이 필요합니다. 이 값은 다시 표시되지 않으며 다른 어떤 수단으로도 검색할 수 없습니다. 따라서 다른 화면 또는 창으로 이동하기 전에 Azure Portal에서 저장해야 합니다.
앱 등록을 사용하도록 앱 구성
다음 단계를 사용하여 앱을 구성합니다.
참고 항목
다음 단계에서 ClientID 는 같거나 AppId같습니다Application ID.
IDE에서 프로젝트를 엽니다.
./src/main/resources/authentication.properties 파일을 엽니다.
문자열
{enter-your-tenant-id-here}를 찾습니다. 기존 값을 다음 값 중 하나로 바꿉다.- 이 조직 디렉터리 전용 옵션의 계정에 앱을 등록한 경우 Microsoft Entra ID 테넌트 ID입니다.
- 조직 디렉터리 옵션의 계정에 앱을 등록한 경우의 단어
organizations입니다. - 조직 디렉터리 및 개인 Microsoft 계정 옵션의 계정에 앱을 등록한 경우의 단어
common입니다. - 개인 Microsoft 계정 옵션으로 앱을 등록한 경우의 단어
consumers입니다.
문자열
{enter-your-client-id-here}을 찾아 기존 값을 애플리케이션 ID 또는clientIdAzure Portal에서 복사한 애플리케이션으로java-servlet-webapp-authentication바꿉니다.문자열
{enter-your-client-secret-here}을 찾고 Azure Portal에서 앱을 만드는java-servlet-webapp-authentication동안 저장한 값으로 기존 값을 바꿉니다.
샘플 빌드
Maven을 사용하여 샘플을 빌드하려면 샘플에 대한 pom.xml 파일이 포함된 디렉터리로 이동한 다음 다음 명령을 실행합니다.
mvn clean package
이 명령은 다양한 애플리케이션 서버에서 실행할 수 있는 .war 파일을 생성합니다.
샘플 배포
이러한 지침에서는 WebLogic을 설치하고 일부 서버 도메인을 설정했다고 가정합니다.
WebLogic에 배포하려면 다음 단계를 사용하여 샘플 자체에서 몇 가지 구성을 변경한 다음 패키지를 빌드하거나 다시 빌드합니다.
샘플에서 클라이언트 ID, 테넌트, 리디렉션 URL 등을 구성한 application.properties 또는 authentication.properties 파일을 찾습니다.
이 파일에서 WebLogic이 실행되는 URL 및 포트에 대한 참조
localhost:8080localhost:8443를 변경합니다. 기본적으로 다음과 같습니다localhost:7001.또한 Azure Portal에서 인증 탭의 리디렉션 URI 값으로 설정하는 Azure 앱 등록을 동일하게 변경해야 합니다.
다음 단계를 사용하여 웹 콘솔을 통해 WebLogic에 샘플을 배포합니다.
DOMAIN_NAME\bin\startWebLogic.cmd 사용하여 WebLogic 서버를 시작합니다.
에서 브라우저
http://localhost:7001/console에서 WebLogic 웹 콘솔로 이동합니다.도메인 구조>배포로 이동하여 설치를 선택하고 파일 업로드를 선택한 다음 Maven을 사용하여 빌드한 .war 파일을 찾습니다.
이 배포를 애플리케이션으로 설치를 선택하고, 다음을 선택하고, 마침을 선택한 다음, 저장을 선택합니다.
샘플 구성 또는 Azure 앱 등록에서 설정한 리디렉션 URI와 일치하도록 애플리케이션의 이름을 지정해야 한다는 점을 제외하면 대부분의 기본 설정은 괜찮을 것입니다. 즉, 리디렉션 URI인
http://localhost:7001/msal4j-servlet-auth경우 애플리케이션msal4j-servlet-auth이름을 지정해야 합니다.도메인 구조>배포로 돌아가서 애플리케이션을 시작합니다.
애플리케이션이 시작되면 탐색하고
http://localhost:7001/<application-name>/애플리케이션에 액세스할 수 있어야 합니다.
샘플 탐색
다음 단계를 사용하여 샘플을 탐색합니다.
- 화면 중앙에 로그인 또는 로그아웃 상태가 표시됩니다.
- 모서리에서 상황에 맞는 단추를 선택합니다. 이 단추는 앱을 처음 실행할 때 로그인을 읽습니다.
- 다음 페이지에서 지침을 따르고 Microsoft Entra ID 테넌트에 있는 계정으로 로그인합니다.
- 동의 화면에서 요청되는 범위를 확인합니다.
- 이제 상황에 맞는 단추에 로그아웃이 표시되고 사용자 이름이 표시됩니다.
- ID 토큰 세부 정보를 선택하여 ID 토큰의 디코딩된 클레임 중 일부를 확인합니다.
- 모서리의 단추를 사용하여 로그아웃합니다.
- 로그아웃한 후 ID 토큰 세부 정보를 선택하여 사용자에게 권한이 없는 경우 앱에 ID 토큰 클레임 대신 오류가 표시되는
401: unauthorized지 확인합니다.
코드 정보
이 샘플에서는 MSAL4J(Java용 MSAL)를 사용하여 사용자를 Microsoft Entra ID 테넌트에 로그인하는 방법을 보여 줍니다. 사용자 고유의 애플리케이션에서 MSAL4J를 사용하려면 Maven을 사용하여 프로젝트에 추가해야 합니다.
이 샘플의 동작을 복제하려면 src/main/java/com/microsoft/azuresamples/msal4j 폴더에서 pom.xml 파일과 도우미 및 authservlets 폴더의 내용을 복사할 수 있습니다. authentication.properties 파일도 필요합니다. 이러한 클래스 및 파일에는 다양한 애플리케이션에서 사용할 수 있는 제네릭 코드가 포함되어 있습니다. 샘플의 나머지 부분도 복사할 수 있지만 다른 클래스와 파일은 이 샘플의 목표를 해결하기 위해 특별히 빌드됩니다.
콘텐츠
다음 표에서는 샘플 프로젝트 폴더의 내용을 보여 줍니다.
| 파일/폴더 | 설명 |
|---|---|
| src/main/java/com/microsoft/azuresamples/msal4j/authwebapp/ | 이 디렉터리에는 앱의 백 엔드 비즈니스 논리를 정의하는 클래스가 포함되어 있습니다. |
| src/main/java/com/microsoft/azuresamples/msal4j/authservlets/ | 이 디렉터리에는 로그인 및 로그아웃 엔드포인트에 사용되는 클래스가 포함되어 있습니다. |
| *Servlet.java | 사용 가능한 모든 엔드포인트는 이름이 Servlet끝나는 Java 클래스에 정의됩니다. |
| src/main/java/com/microsoft/azuresamples/msal4j/helpers/ | 인증을 위한 도우미 클래스입니다. |
| AuthenticationFilter.java | 인증되지 않은 요청을 보호된 엔드포인트로 401 페이지로 리디렉션합니다. |
| src/main/resources/authentication.properties | Microsoft Entra ID 및 프로그램 구성. |
| src/main/webapp/ | 이 디렉터리에는 UI - JSP 템플릿이 포함되어 있습니다. |
| CHANGELOG.md | 샘플의 변경 내용 목록입니다. |
| CONTRIBUTING.md | 샘플에 기여하기 위한 지침입니다. |
| 면허 | 샘플에 대한 라이선스입니다. |
ConfidentialClientApplication
ConfidentialClientApplication 인스턴스는 다음 예제와 같이 AuthHelper.java 파일에 만들어집니다. 이 개체는 Microsoft Entra ID 권한 부여 URL을 만드는 데 도움이 되며 액세스 토큰에 대한 인증 토큰을 교환하는 데도 도움이 됩니다.
// getConfidentialClientInstance method
IClientSecret secret = ClientCredentialFactory.createFromSecret(SECRET);
confClientInstance = ConfidentialClientApplication
.builder(CLIENT_ID, secret)
.authority(AUTHORITY)
.build();
인스턴스화에는 다음 매개 변수가 사용됩니다.
- 앱의 클라이언트 ID입니다.
- 기밀 클라이언트 애플리케이션에 대한 요구 사항인 클라이언트 암호입니다.
- Microsoft Entra ID 테넌트 ID를 포함하는 Microsoft Entra ID 기관입니다.
이 샘플에서 이러한 값은 Config.java 파일의 속성 판독기를 사용하여 authentication.properties 파일에서 읽 습니다.
단계별 안내
다음 단계에서는 앱의 기능에 대한 연습을 제공합니다.
로그인 프로세스의 첫 번째 단계는 Microsoft Entra ID 테넌트에 대한 엔드포인트에 요청을
/authorize보내는 것입니다. MSAL4JConfidentialClientApplication인스턴스는 권한 부여 요청 URL을 생성하는 데 사용됩니다. 앱은 사용자가 로그인하는 이 URL로 브라우저를 리디렉션합니다.final ConfidentialClientApplication client = getConfidentialClientInstance(); AuthorizationRequestUrlParameters parameters = AuthorizationRequestUrlParameters.builder(Config.REDIRECT_URI, Collections.singleton(Config.SCOPES)) .responseMode(ResponseMode.QUERY).prompt(Prompt.SELECT_ACCOUNT).state(state).nonce(nonce).build(); final String authorizeUrl = client.getAuthorizationRequestUrl(parameters).toString(); contextAdapter.redirectUser(authorizeUrl);다음 목록에서는 이 코드의 기능을 설명합니다.
AuthorizationRequestUrlParameters: AuthorizationRequestUrl을 빌드하기 위해 설정해야 하는 매개 변수입니다.REDIRECT_URI: 여기서 Microsoft Entra ID는 사용자 자격 증명을 수집한 후 인증 코드와 함께 브라우저를 리디렉션합니다. Azure Portal의 Microsoft Entra ID 앱 등록에서 리디렉션 URI와 일치해야 합니다.SCOPES: 범위는 애플리케이션에서 요청한 권한입니다. 일반적으로 세 가지 범위는openid profile offline_accessID 토큰 응답을 수신하는 데 충분합니다.authentication.properties 파일에서 앱에서 요청한 전체 범위 목록을 찾을 수 있습니다. 와 같은
User.Read더 많은 범위를 추가할 수 있습니다.
사용자에게 Microsoft Entra ID의 로그인 프롬프트가 표시됩니다. 로그인 시도가 성공하면 사용자의 브라우저가 앱의 리디렉션 엔드포인트로 리디렉션됩니다. 이 엔드포인트에 대한 유효한 요청에는 권한 부여 코드가 포함되어 있습니다.
그런 다음, 인스턴스는
ConfidentialClientApplicationMicrosoft Entra ID에서 ID 토큰 및 액세스 토큰에 대해 이 권한 부여 코드를 교환합니다.// First, validate the state, then parse any error codes in response, then extract the authCode. Then: // build the auth code params: final AuthorizationCodeParameters authParams = AuthorizationCodeParameters .builder(authCode, new URI(Config.REDIRECT_URI)).scopes(Collections.singleton(Config.SCOPES)).build(); // Get a client instance and leverage it to acquire the token: final ConfidentialClientApplication client = AuthHelper.getConfidentialClientInstance(); final IAuthenticationResult result = client.acquireToken(authParams).get();다음 목록에서는 이 코드의 기능을 설명합니다.
AuthorizationCodeParameters: ID 및/또는 액세스 토큰에 대한 권한 부여 코드를 교환하기 위해 설정해야 하는 매개 변수입니다.authCode: 리디렉션 엔드포인트에서 받은 권한 부여 코드입니다.REDIRECT_URI: 이전 단계에서 사용된 리디렉션 URI를 다시 전달해야 합니다.SCOPES: 이전 단계에서 사용된 범위를 다시 전달해야 합니다.
acquireToken이 성공하면 토큰 클레임이 추출됩니다. nonce 검사가 통과하면 결과가 인스턴스IdentityContextData에 배치context되고 세션에 저장됩니다. 그런 다음, 애플리케이션은 다음 코드와 같이 액세스가 필요할 때마다 인스턴스IdentityContextAdapterServlet를 통해 세션에서 인스턴스화IdentityContextData할 수 있습니다.// parse IdToken claims from the IAuthenticationResult: // (the next step - validateNonce - requires parsed claims) context.setIdTokenClaims(result.idToken()); // if nonce is invalid, stop immediately! this could be a token replay! // if validation fails, throws exception and cancels auth: validateNonce(context); // set user to authenticated: context.setAuthResult(result, client.tokenCache().serialize());
경로 보호
샘플 앱이 경로에 대한 액세스를 필터링하는 방법에 대한 자세한 내용은 AuthenticationFilter.java 참조하세요. authentication.properties 파일 app.protect.authenticated 에서 속성은 다음 예제와 같이 인증된 사용자만 액세스할 수 있는 쉼표로 구분된 경로를 포함합니다.
# for example, /token_details requires any user to be signed in and does not require special roles claim(s)
app.protect.authenticated=/token_details
범위
범위는 Microsoft Entra ID에 애플리케이션이 요청하는 액세스 수준을 알려줍니다.
요청된 범위에 따라 Microsoft Entra ID는 로그인 시 사용자에게 동의 대화 상자를 제공합니다. 사용자가 하나 이상의 범위에 동의하고 토큰을 가져오는 경우 범위 동의가 결과 access_token로 인코딩됩니다.
애플리케이션에서 요청한 범위는 authentication.properties를 참조하세요. 이러한 세 가지 범위는 MSAL에서 요청되며 기본적으로 Microsoft Entra ID에 의해 제공됩니다.
자세한 정보
- Java용 MSAL(Microsoft 인증 라이브러리)
- MSAL Java 참조 설명서
- Microsoft ID 플랫폼(개발자용 Microsoft Entra ID)
- 빠른 시작: Microsoft ID 플랫폼에 애플리케이션 등록
- Microsoft Entra ID 애플리케이션 동의 환경 이해
- 사용자 및 관리자 동의 이해
- MSAL 코드 샘플