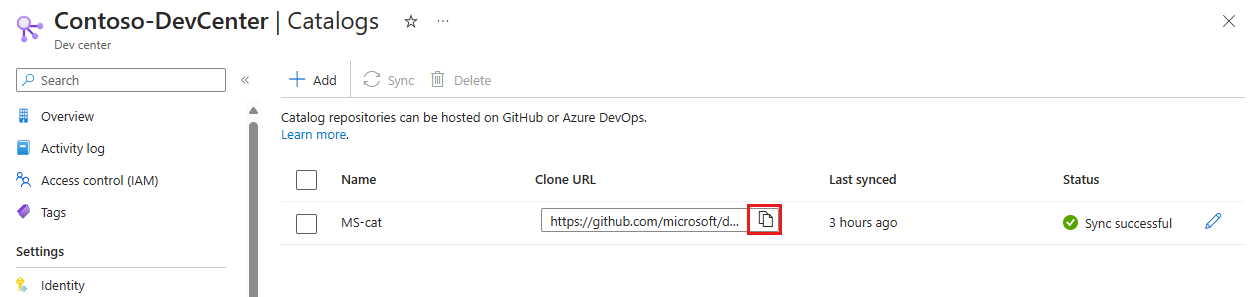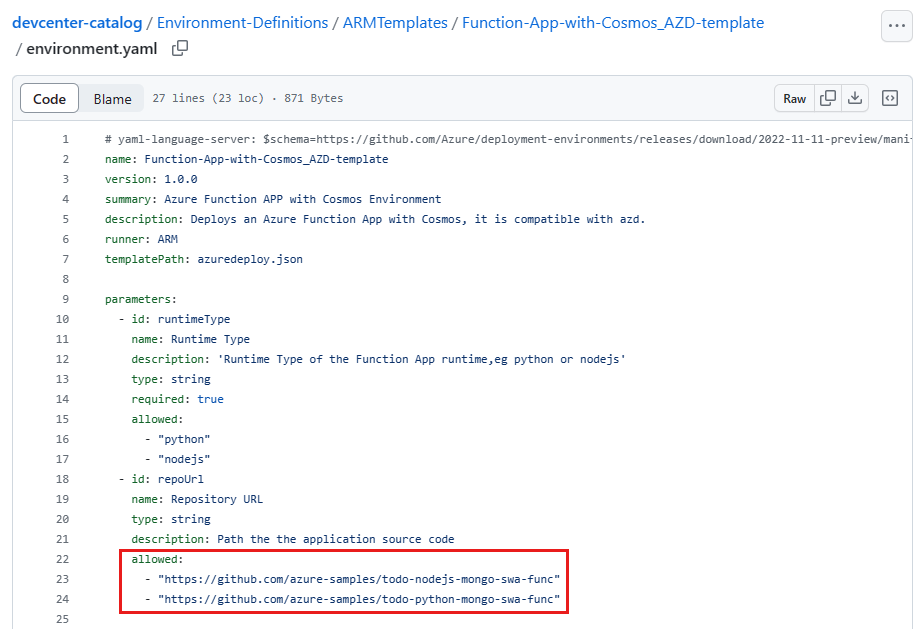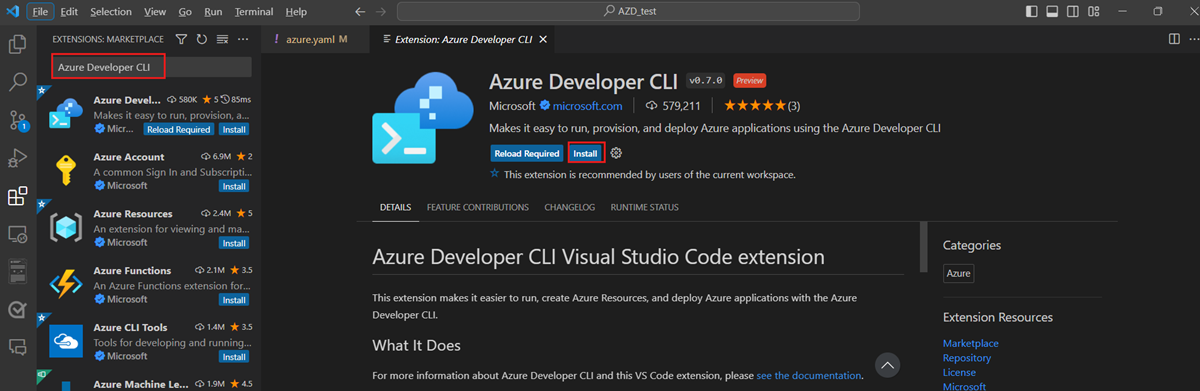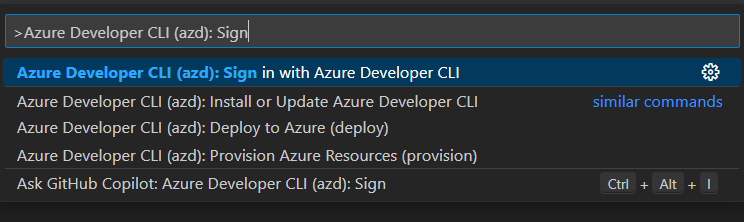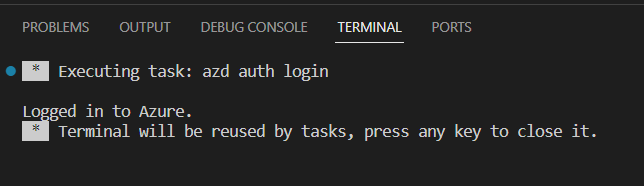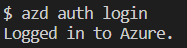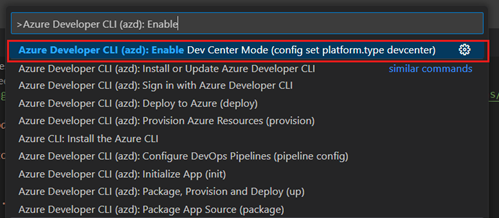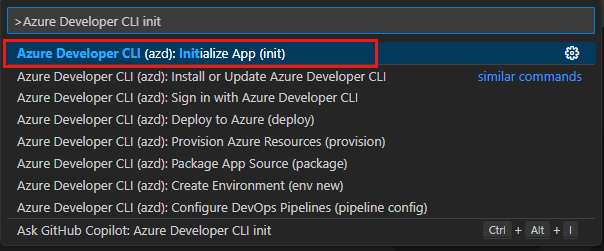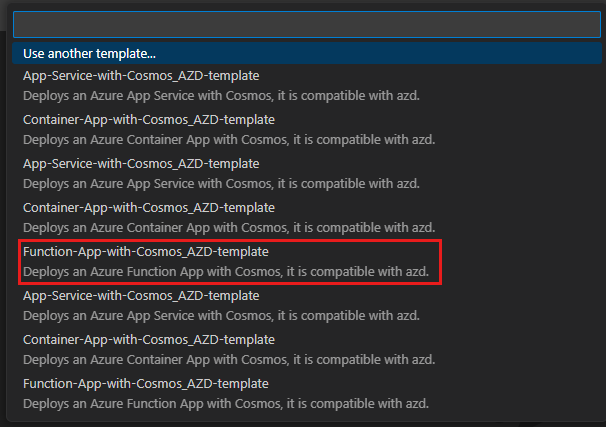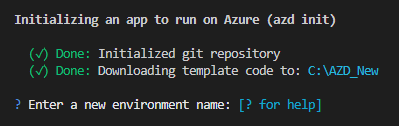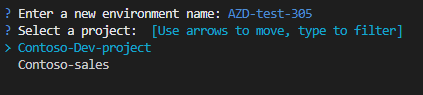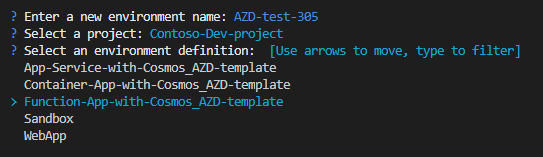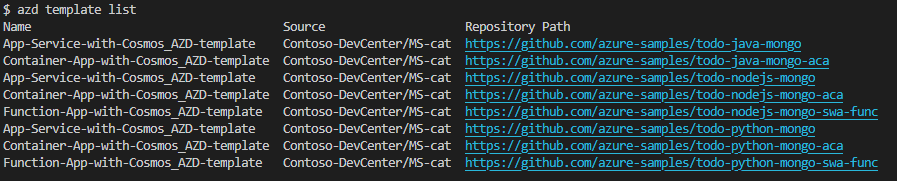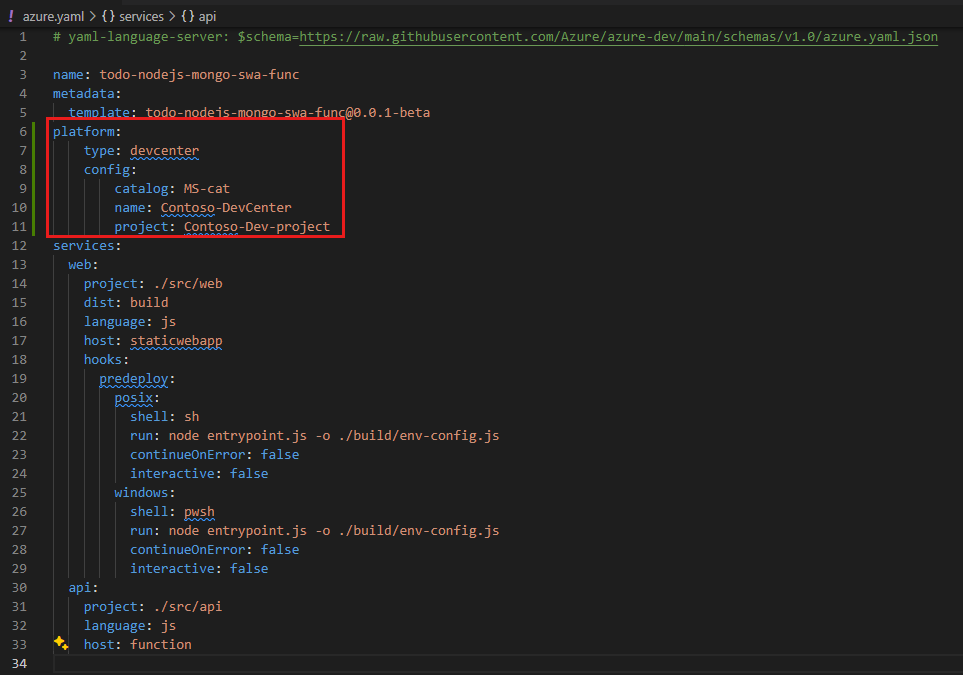Azure 개발자 CLI 템플릿에서 환경 만들기
이 문서에서는 을 사용하여 azd기존 Azure 개발자 CLI(azd) 호환 템플릿에서 새 환경을 만듭니다. ADE(Azure 배포 환경)를 구성하고 azd 함께 작동하여 애플리케이션 인프라를 프로비전하고 새 인프라에 애플리케이션 코드를 배포하는 방법을 알아봅니다.
ADE와 함께 작동하는 방법에 azd 대한 주요 개념을 알아보려면 Azure 배포 환경에서 Azure 개발자 CLI 사용을 참조 하세요.
필수 조건
- 프로젝트, 환경 형식, 카탈로그를 사용하여 개발자 센터를 만들고 구성합니다. 다음 문서를 지침으로 사용합니다.
Microsoft 빠른 시작 카탈로그 연결
Microsoft는 환경을 만드는 데 사용할 수 있는 호환되는 템플릿 집합 azd 이 포함된 빠른 시작 카탈로그를 제공합니다. 개발자 센터를 만들 때 빠른 시작 카탈로그를 연결하거나 나중에 추가할 수 있습니다. 빠른 시작 카탈로그에는 환경을 만드는 데 사용할 수 있는 템플릿 집합이 포함되어 있습니다.
호환되는 azd 템플릿 검사
호환되는 기존 azd 템플릿을 사용하여 새 환경을 만들거나 리포지토리에 azure.yaml 파일을 추가할 수 있습니다. 이 섹션에서는 호환되는 기존 템플릿을 검사합니다 azd .
azd 환경에 대한 프로비저닝은 카탈로그에서 큐레이팅된 템플릿을 사용합니다. 카탈로그의 템플릿은 azure.yaml 파일에서 앱 서비스를 연결하기 위해 프로비전된 Azure 리소스에 태그를 할당하거나 리소스를 명시적으로 지정할 수 있습니다. 이 예제에서는 리소스가 명시적으로 지정됩니다.
리소스 태그 지정에 대한 자세한 내용은 Azure Deployment Environments에 대한 리소스 태그 지정을 참조하세요.
Azure Portal에서 개발자 센터로 이동합니다.
환경 구성 아래 왼쪽 메뉴에서 카탈로그를 선택한 다음 빠른 시작 카탈로그 복제 URL을 복사합니다.
GitHub에서 빠른 시작 카탈로그를 보려면 복제 URL을 주소 표시줄에 붙여넣고 Enter 키를 누릅니다. 또는 다음 URL을 사용할 수 있습니다. Microsoft 빠른 시작 카탈로그.
GitHub 리포지토리에서 Environment-Definitions/ARMTemplates/Function-App-with-Cosmos_AZD-template 폴더로 이동합니다.
environment.yaml 파일을 엽니다. 파일의 끝에 샘플 애플리케이션 소스 코드가 포함된 허용된 리포지토리가 표시됩니다.
https://github.com/azure-samples/todo-python-mongo-swa-func 리포지토리 URL을 복사한 다음 GitHub의 리포지토리로 이동합니다.
리포지토리 루트에서 azure.yaml 파일을 엽니다.
azure.yaml 파일의 서비스 섹션에 템플릿에 정의된 웹 및 API 서비스가 표시됩니다.
참고 항목
호환되는 카탈로그 중에서 azd 예제에 표시된 연결된 템플릿 구조를 사용하는 것은 아닙니다. azure.yaml 파일을 포함하여 모든 환경에 단일 카탈로그를 사용할 수 있습니다. 여러 카탈로그 및 코드 리포지토리를 사용하면 플랫폼 엔지니어 및 개발자를 위한 보안 액세스를 보다 유연하게 구성할 수 있습니다.
사용자 고유의 카탈로그 및 환경 정의로 작업하는 경우 리포지토리의 루트에 azure.yaml 파일을 만들 수 있습니다. azure.yaml 파일을 사용하여 환경에 배포하려는 서비스를 정의합니다.
기존 템플릿에서 환경 만들기
호환되는 기존 템플릿을 azd 사용하여 새 환경을 만듭니다.
작업 준비 azd
처음으로 작업 azd 할 때 완료해야 하는 몇 가지 일회성 설정 작업이 있습니다. 이러한 작업에는 Azure 개발자 CLI 설치, Azure 계정에 로그인 및 Azure 배포 환경에 대한 지원 설정이 azd 포함됩니다.
Azure 개발자 CLI 확장 설치
설치 azd할 때 도구는 azd 전역이 아닌 범위 내에 azd 설치되고 제거되면 azd 제거됩니다. Visual Studio Code, 명령줄 또는 Visual Studio에 설치 azd 할 수 있습니다.
Visual Studio Code에서 Azure 개발자 CLI 기능을 사용하도록 설정하려면 Azure Developer CLI 확장을 설치합니다. 작업 표시줄에서 확장 아이콘을 선택하고 Azure 개발자 CLI를 검색한 다음 설치를 선택합니다.
Azure 개발자 CLI로 로그인
로그인하여 Azure 리소스에 액세스합니다. 로그인을 시작하면 브라우저 창이 열리고 Azure에 로그인하라는 메시지가 표시됩니다. 로그인하면 터미널에 Azure에 로그인했다는 메시지가 표시됩니다.
명령 팔레트를 azd 사용하여 로그인합니다.
명령 팔레트에서 실행된 명령의 출력은 다음 예와 같이 azd dev 터미널에 표시됩니다.
ADE에 대한 지원 사용 azd
설정devcenter되면 platform.type 모든 azd 원격 환경 상태 및 프로비저닝은 개발자 센터 구성 요소를 사용합니다.
azd 는 리소스 프로비저닝을 위해 개발자 센터 카탈로그에 정의된 인프라 템플릿 중 하나를 사용합니다. 이 구성에서는 로컬 템플릿의 infra 폴더가 사용되지 않습니다.
새 환경 만들기
이제 작업할 환경을 만들 준비가 되었습니다. 기존 템플릿으로 시작합니다. ADE는 애플리케이션에 대한 인프라를 정의하고 템플릿은 azd 샘플 애플리케이션 코드를 제공합니다.
devcenter 구성
환경을 업데이트할 때마다 지정할 필요가 없도록 개발 센터에 대한 설정을 정의 azd 할 수 있습니다. 이 예제에서는 환경에 사용하는 카탈로그, 개발자 센터 및 프로젝트의 이름을 정의합니다.
Visual Studio Code에서 프로젝트의 루트에 있는 azure.yaml 파일로 이동합니다.
azure.yaml 파일에서 다음 설정을 추가합니다.
platform: type: devcenter config: catalog: MS-cat name: Contoso-DevCenter project: Contoso-Dev-project
구성할 수 있는 설정에 대한 자세한 내용은 개발자 센터 설정 구성을 참조하세요.
환경 프로비전
다음과 같은 azd upazd provision명령을 사용하여 배포 환경에 리소스를 프로비전하고 배포하는 데 사용할 azd 수 있습니다.
환경 프로비저닝에 대한 자세한 내용은 Azure 배포 환경 작업을 참조 하세요.