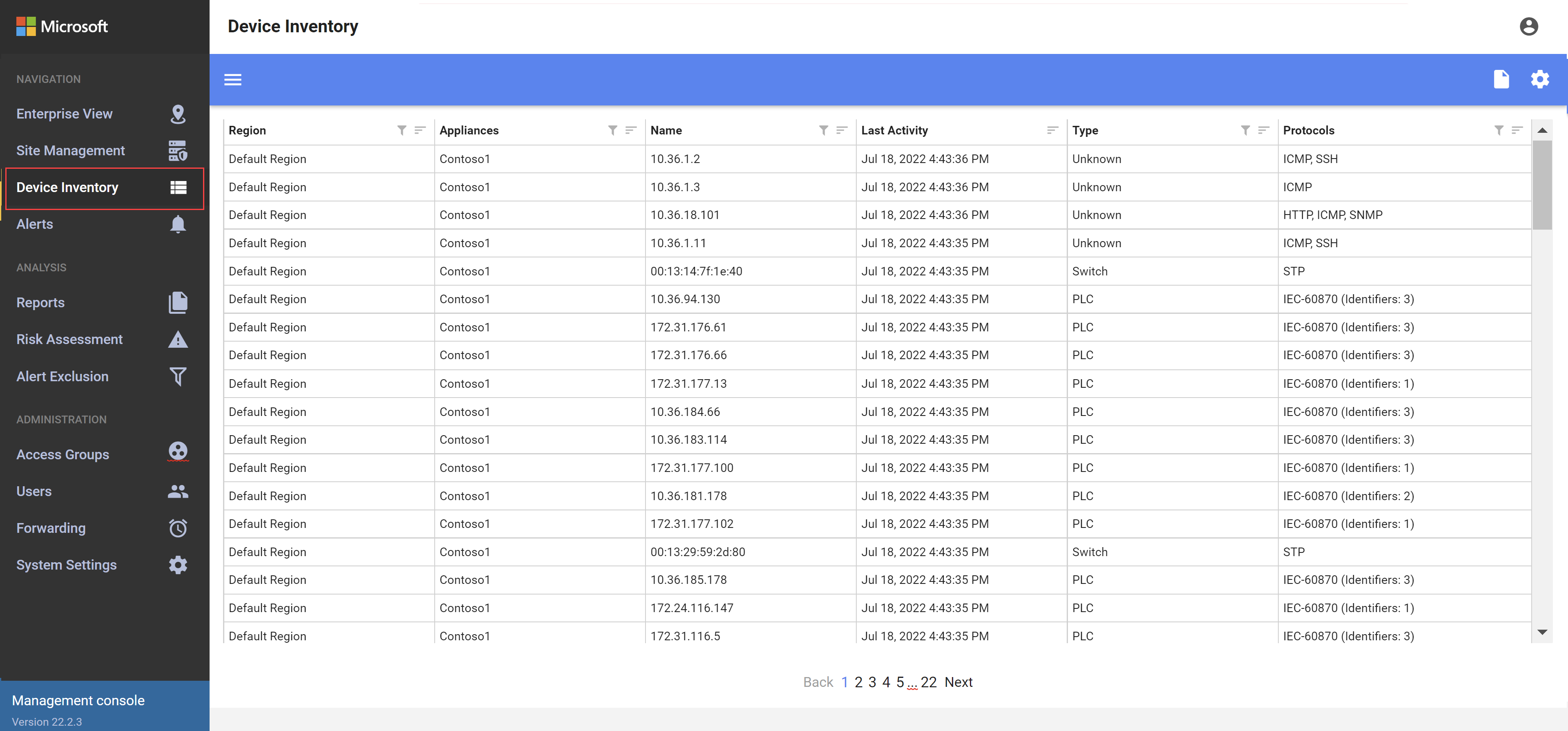온-프레미스 관리 콘솔에서 OT 디바이스 인벤토리 관리(레거시)
중요하다
Defender for IoT는 이제 중앙 모니터링 및 센서 관리를 위해 Microsoft 클라우드 서비스 또는 기존 IT 인프라를 사용하도록 권장하며,
자세한 내용은 하이브리드 또는 에어 갭 OT 센서 관리 배포 를 참조하세요..
온-프레미스 관리 콘솔의 디바이스 인벤토리 페이지를 사용하여 해당 콘솔에 연결된 센서에서 감지한 모든 OT 및 IT 디바이스를 관리할 수 있습니다. 검색된 새 디바이스, 문제 해결이 필요할 수 있는 디바이스 등을 식별합니다.
자세한 내용은 Defender for IoT모니터링되는
팁
디바이스 인벤토리를 확인하려면 Azure 포털
필수 구성 요소
이 문서의 절차를 수행하기 전에 다음이 있는지 확인합니다.
온-프레미스 관리 콘솔 이(가)설치되고, 활성화되며,구성되었습니다. 영역별로 디바이스를 보려면 온-프레미스 관리 콘솔에서 사이트와 영역이 제대로 구성되어 있는지 확인하십시오.
하나 또는 여러 OT 네트워크 센서가에 설치되고,
에 구성 및 에 활성화된 후,온-프레미스 관리 콘솔에 연결됩니다. 영역당 디바이스를 보려면 각 센서가 특정 영역에 할당되어 있는지 확인합니다. 다음 사용자 역할중 하나를 사용하여 온-프레미스 관리 콘솔에 액세스합니다.
온-프레미스 관리 콘솔디바이스를 보려면 관리자, 보안 분석가또는 뷰어 사용자로 로그인합니다.
데이터내보내거나 가져오려면 관리자 또는 보안 분석가 사용자로 로그인합니다.
CLI를 사용하려면 권한 있는 사용자로 SSH/텔넷을 통해 CLI에 액세스합니다.
디바이스 인벤토리 보기
온-프레미스 관리 콘솔의 디바이스 인벤토리 페이지에서 검색된 디바이스를 보려면 온-프레미스 관리 콘솔에 로그인한 다음 디바이스 인벤토리선택합니다.
예를 들어:
다음 옵션을 사용하여 표시된 디바이스를 수정하거나 필터링합니다.
| 선택 | 단계 |
|---|---|
| 디바이스 정렬 | 특정 열을 기준으로 표를 정렬하려면 정렬 기준이 될 열에서 정렬 |
| 필터 디바이스 표시된 | 1. 필터링하려는 열에서 필터 단추 2. 필터 상자에서 필터 값을 정의합니다. 디바이스 인벤토리 페이지를 새로 고칠 때 필터가 저장되지 않습니다. |
| 필터 저장 | 현재 필터 집합을 저장하려면 필터 행에 표시되는 '저장' 버튼을 선택합니다. |
| 저장된 필터 로드 | 저장된 필터는 왼쪽의 그룹 창에 나열됩니다. 1. 도구 모음에서 옵션  단추를 선택하여 그룹 창을 표시합니다. 단추를 선택하여 그룹 창을 표시합니다. 2. 디바이스 인벤토리 필터 목록에서 로드할 저장된 필터를 선택합니다. |
자세한 내용은 디바이스 인벤토리 열 데이터
영역별 디바이스 인벤토리 보기
특정 영역에 대한 연결된 OT 센서의 경고를 보려면 온-프레미스 관리 콘솔에서 사이트 관리 페이지를 사용합니다.
온-프레미스 관리 콘솔에 로그인하고 사이트 관리선택합니다.
필요에 따라 맨 위에 있는 필터링 옵션을 사용하여 보려는 사이트 및 영역을 찾습니다.
- 연결: 모든 OT 센서만 보거나 연결/연결이 끊긴 센서만 보려면 선택합니다.
- 업그레이드 상태: 모든 OT 센서를 보거나, 특정 소프트웨어 업데이트 상태있는 센서만 보려면 선택하세요.
- 사업부: 모든 OT 센서를 보거나 특정 사업부센서만 보려면 선택하십시오.
- 지역: 모든 OT 센서 또는 특정 지역의 OT 센서만보려면 선택하세요.
특정 OT 센서의 디바이스 인벤토리로 이동하려면, 해당 OT 센서에 대해 장치 인벤토리 보기를 선택하세요.
디바이스 인벤토리를 CSV로 내보내기
디바이스 인벤토리를 CSV 파일로 내보내 OT 센서 외부에서 데이터를 관리하거나 공유합니다.
디바이스 인벤토리 데이터를 내보내려면 파일
- 디바이스 인벤토리 뷰내보내기: 현재 필터가 적용된 상태에서 현재 표시된 디바이스만 내보냅니다.
- 모든 디바이스 인벤토리 내보내기: 필터링 없이 전체 디바이스 인벤토리 내보내기
내보낸 파일을 로컬로 저장합니다.
메모
온-프레미스 관리 콘솔의 날짜 형식은 항상 DD/MM/YYYY로 설정됩니다. 내보낸 인벤토리 파일을 열 컴퓨터에서 동일한 날짜 형식을 사용하여 내보낸 인벤토리 파일의 날짜가 올바르게 표시되는지 확인하는 것이 좋습니다.
디바이스 인벤토리 데이터에 추가 및 향상
CMDB, DNS, 방화벽 및 웹 API와 같은 다른 원본의 정보를 사용하여 디바이스 인벤토리에 표시된 데이터를 향상시킵니다. 예를 들어 고급 데이터를 사용하여 다음 항목에 대한 정보를 표시합니다.
- 디바이스 구매 날짜 및 보증 종료 날짜
- 각 디바이스를 담당하는 사용자
- 디바이스의 열린 티켓
- 펌웨어가 업그레이드된 마지막 날짜
- 디바이스가 인터넷에 액세스할 수 있도록 허용됨
- 활성 바이러스 백신 애플리케이션을 실행하는 디바이스
- 디바이스에 로그인한 사용자
추가 및 향상된 데이터는 온-프레미스 관리 콘솔 디바이스 인벤토리 페이지에서 사용할 수 있는 기존 열 외에 추가 열로 표시됩니다.
수동으로 추가하거나 사용자 지정된 버전의 Automation 스크립트 샘플실행하여 데이터를 향상시킵니다. 지원 티켓을 열어 Web API 쿼리를 수신하도록 시스템을 설정할 수도 있습니다.
예를 들어 다음 이미지는 디바이스 인벤토리에서 향상된 데이터를 사용하는 방법의 예를 보여줍니다.
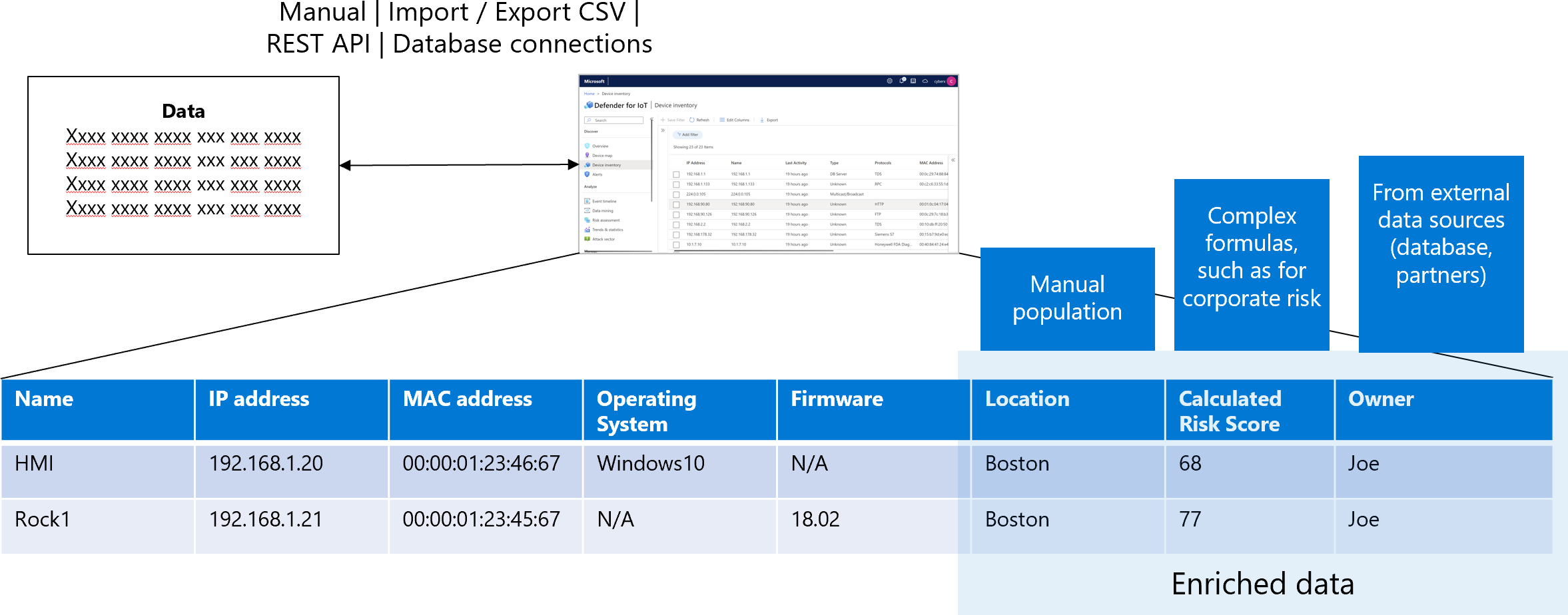
- 수동으로 데이터 추가
- 자동화 사용하여 데이터 추가
데이터를 수동으로 향상하려면 다음을 수행합니다.
온-프레미스 관리 콘솔에 로그인하고 디바이스 인벤토리선택합니다.
오른쪽 위에서 설정
 단추를 선택하여 디바이스 인벤토리 설정 대화 상자를 엽니다.
단추를 선택하여 디바이스 인벤토리 설정 대화 상자를 엽니다.디바이스 인벤토리 설정 대화 상자에서 사용자 지정 열 추가을 선택합니다.
사용자 지정 열 추가 대화 상자에서 최대 250개의 UTF 문자를 사용하여 새 열 이름을 추가합니다.
수동>저장을 선택합니다. 새 항목이 디바이스 인벤토리 설정 대화 상자에 나타납니다.
디바이스 인벤토리 창의 오른쪽 위 모서리에서 가져오기/내보내기 파일
 단추를 선택하여 >모든 디바이스 인벤토리을 내보냅니다.
단추를 선택하여 >모든 디바이스 인벤토리을 내보냅니다.CSV 파일은 표시된 데이터와 함께 생성됩니다.
편집을 위해 CSV 파일을 다운로드하여 열고 정보를 새 열에 수동으로 추가합니다.
디바이스 인벤토리 페이지로 돌아가서 오른쪽 위에 있는 파일 가져오기/내보내기
 버튼을 다시 선택한 후수동 입력 열 가져오기>. 편집한 CSV 파일을 찾아 선택합니다.
버튼을 다시 선택한 후수동 입력 열 가져오기>. 편집한 CSV 파일을 찾아 선택합니다.
새 데이터가 디바이스 인벤토리 그리드에 나타납니다.
API를 통해 디바이스 인벤토리 데이터 검색
관리형 센서에서 검색한 광범위한 디바이스 정보를 검색하고 해당 정보를 파트너 시스템과 통합할 수 있습니다.
예를 들어:
센서, 영역, 사이트 ID, IP 주소, MAC 주소, 펌웨어, 프로토콜 및 공급업체 정보를 검색합니다.
다음 값에 따라 해당 정보를 필터링합니다.
권한이 부여된 디바이스 및 권한이 없는 디바이스
특정 사이트와 연결된 디바이스입니다.
특정 영역과 연결된 디바이스입니다.
특정 센서와 연결된 디바이스입니다.
자세한 내용은 Defender for IoT 센서 및 관리 콘솔 API참조하시기 바랍니다.
다음 단계
자세한 내용은 다음을 참조하세요.
- Defender for IoT 디바이스 인벤토리
- 어떤 트래픽을 모니터링할지 제어
- 로컬 스크립트 사용하여 Windows 워크스테이션 및 서버 검색
- 디바이스 데이터 보존 기간.