Notebook 출력 및 결과
Notebook을 클러스터에 연결하고 하나 이상의 셀을 실행했다면 Notebook이 상태를 가지며 출력을 표시합니다. 이 섹션에서는 Notebook 상태 및 출력을 관리하는 방법을 설명합니다.
Notebook 상태 및 출력 지우기
Notebook 상태 및 출력을 지우려면 실행 메뉴 아래쪽에 있는 지우기 옵션 중 하나를 선택합니다.
| 메뉴 옵션 | 설명 |
|---|---|
| 모든 셀 출력 지우기 | 셀 출력을 지웁니다. 이 기능은 Notebook을 공유하면서 결과를 포함하지 않으려는 경우에 유용합니다. |
| 상태 지우기 | 함수 및 변수 정의, 데이터 및 가져온 라이브러리를 포함하여 Notebook 상태를 지웁니다. |
| 상태 및 출력 지우기 | 셀 출력과 노트북 상태를 지웁니다. |
| 상태 지우기 및 모두 실행 | Notebook 상태를 지우고 새 실행을 시작합니다. |
결과 테이블
셀을 실행하면 결과가 결과 테이블에 표시됩니다. 결과 테이블을 사용하여 다음을 수행할 수 있습니다:
- 테이블 형식 결과 데이터의 열 또는 기타 하위 집합을 클립보드에 복사합니다.
- 결과 테이블에 대한 텍스트 검색을 수행합니다.
- 데이터 정렬 및 필터링
- 키보드 화살표 키를 사용하여 표 셀 사이를 이동합니다.
- 원하는 텍스트를 두 번 클릭하고 끌어 열 이름 또는 셀 값의 일부를 선택합니다.
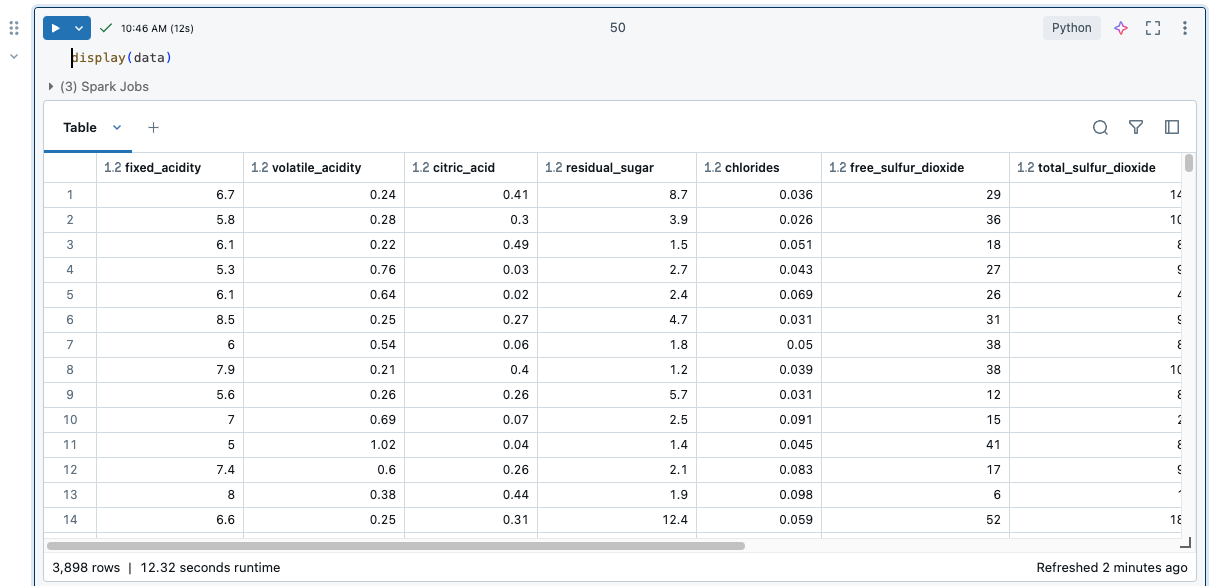
결과 테이블에 대한 제한을 보려면 Notebook 결과 테이블 제한을 참조하세요.
데이터 선택
결과 테이블에서 데이터를 선택하려면 다음 중 원하는 작업을 수행합니다.
- 열 또는 행 머리글을 클릭합니다.
- 표의 왼쪽 위 셀을 클릭하여 전체 표를 선택합니다.
- 커서를 셀 집합 간에 끌어서 선택합니다.
선택 정보가 표시된 측면 패널을 열려면 검색 상자 옆에 있는 오른쪽 위 모서리에 있는 패널 아이콘 ![]() 아이콘을 클릭합니다.
아이콘을 클릭합니다.
![]()
클립보드에 데이터 복사
선택한 데이터를 클립보드에 복사하려면 MacOS에서는 Cmd + c를, Windows에서는 Ctrl + c를 누르거나 마우스 오른쪽 버튼을 클릭하고 드롭다운 메뉴에서 복사를 선택합니다.
결과 정렬
결과 테이블을 열의 값으로 정렬하려면 커서를 열 이름 위로 가리킵니다. 열 이름을 포함하는 아이콘이 셀 오른쪽에 나타납니다. 화살표를 클릭하여 열을 정렬합니다.
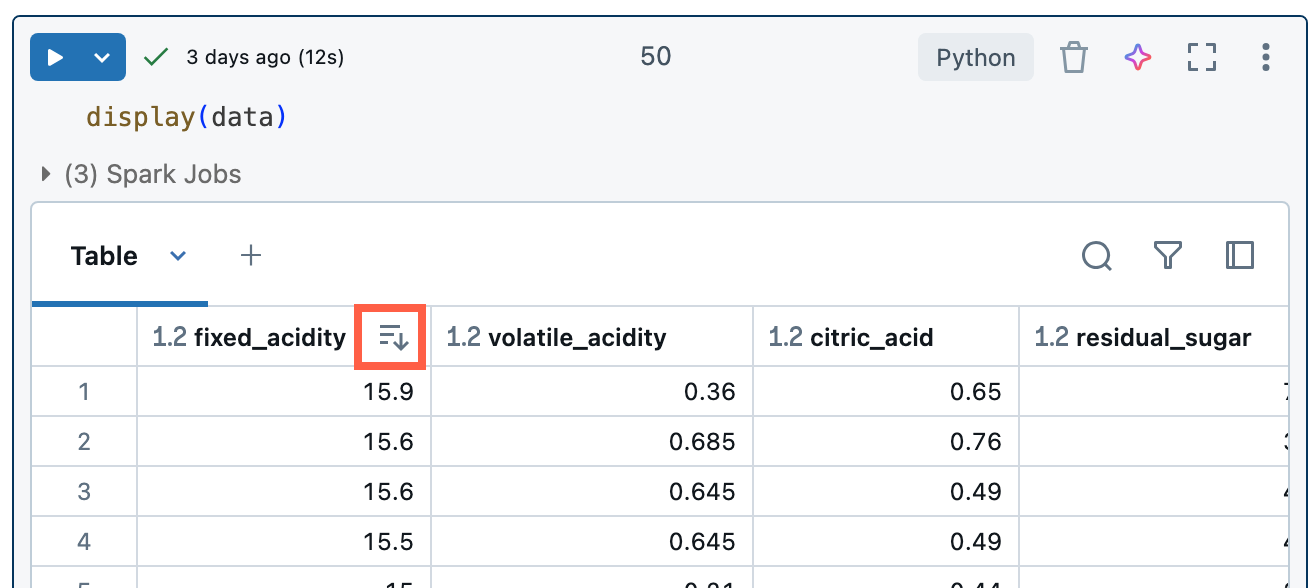
여러 열을 기준으로 정렬하려면 Shift 키를 누른 채 열의 정렬 화살표를 클릭합니다.
결과 필터링
필터를 만들려면 셀 결과의 오른쪽 상단 ![]() 을 클릭합니다. 표시되는 대화 상자에서 필터링할 열과 적용할 필터 규칙 및 값을 선택합니다. 예시:
을 클릭합니다. 표시되는 대화 상자에서 필터링할 열과 적용할 필터 규칙 및 값을 선택합니다. 예시:
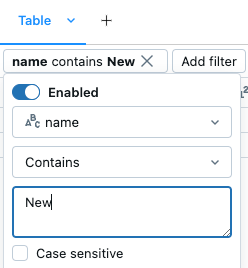
다른 필터를 추가하려면  을 클릭합니다.
을 클릭합니다.
필터를 일시적으로 사용하거나 사용하지 않도록 설정하려면 대화 상자에서 사용/사용 안함 단추를 전환합니다. 필터를 삭제하려면 필터 이름 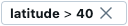 옆의 X를 클릭합니다.
옆의 X를 클릭합니다.
특정 값으로 필터링하려면 해당 값이 있는 셀을 마우스 오른쪽 단추로 클릭하고 드롭다운 메뉴에서 이 값으로 필터링을 선택합니다.
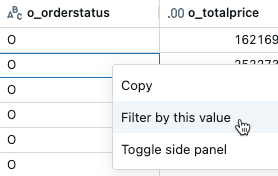
열 이름의 kebab 메뉴에서 필터를 만들 수도 있습니다.
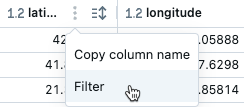
필터는 결과 테이블에 표시된 결과에만 적용됩니다. 반환된 데이터가 잘리는 경우(예: 쿼리가 64,000개 이상의 행을 반환하는 경우) 필터는 반환된 행에만 적용됩니다.
열 머리글은 열의 데이터 형식을 나타냅니다. 예를 들어  정수 데이터 형식을 나타냅니다. 표시기를 마우스로 가리키면 데이터 형식이 표시됩니다.
정수 데이터 형식을 나타냅니다. 표시기를 마우스로 가리키면 데이터 형식이 표시됩니다.
열 형식 지정
결과 테이블의 열을 통화, 백분율, URL 등의 형식으로 서식을 지정할 수 있으며, 더 명확한 테이블에 대한 소수 자릿수를 제어할 수 있습니다.
열 이름에 있는 케밥 메뉴의 열 서식을 지정합니다.
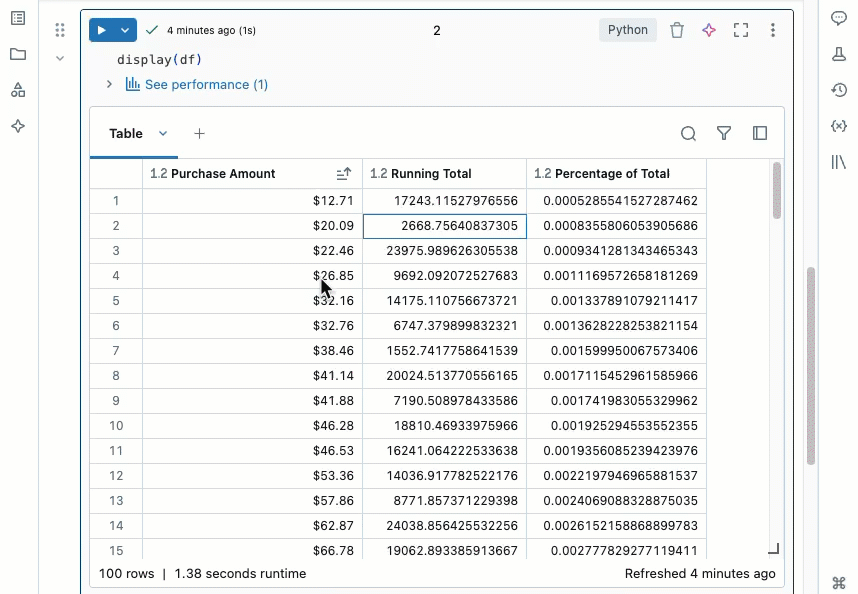
다운로드 결과
기본적으로 결과 다운로드는 사용 설정되어 있습니다. 이 설정을 전환하려면 Notebook에서 결과를 다운로드하는 기능 관리를 참조하세요.
테이블 형식 출력이 포함된 셀 결과를 로컬 컴퓨터에 다운로드할 수 있습니다. 탭 제목 옆에 있는 아래쪽 화살표를 클릭합니다. 메뉴 옵션은 결과의 행 수와 Databricks 런타임 버전에 따라 달라집니다. 다운로드한 결과는 export.csv라는 CSV 파일로 로컬 컴퓨터에 저장됩니다.
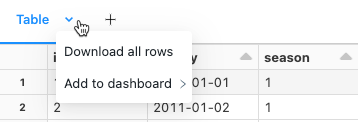
SQL 셀 결과 탐색
Databricks Notebook에서 SQL 언어 셀의 결과는 변수 _sqldf에 할당된 DataFrame으로 자동으로 사용할 수 있습니다. 변수를 _sqldf 사용하여 후속 Python 및 SQL 셀에서 이전 SQL 출력을 참조할 수 있습니다. 자세한 내용은 SQL 셀 결과 탐색을 참조하세요.
셀당 여러 출력 보기
비 Python Notebook의 %python 셀과 Python Notebook은 셀당 여러 출력을 지원합니다. 예를 들어 다음 코드의 출력에는 플롯과 테이블이 모두 포함됩니다.
import pandas as pd
from sklearn.datasets import load_iris
data = load_iris()
iris = pd.DataFrame(data=data.data, columns=data.feature_names)
ax = iris.plot()
print("plot")
display(ax)
print("data")
display(iris)
Databricks Git 폴더에서 Notebook 출력 커밋
.ipynb Notebook 출력 커밋에 대한 자세한 내용은 .ipynb Notebook 출력 커밋 허용을 참조하세요.
- Notebook은 .ipynb 파일이어야 합니다.
- 작업 영역 관리자 설정은 Notebook 출력을 커밋할 수 있도록 허용해야 합니다.