Databricks 노트북의 기본 편집
Databricks Notebook은 대화형 데이터 분석을 위해 코드를 작성하고 결과를 볼 수 있는 웹 기반 코드 편집기입니다. 이 페이지에서는 Databricks에서 노트북을 사용하는 기초를 상세히 설명하며, 도구 모음을 탐색하고 다양한 셀 작업을 수행하는 방법을 포함합니다.
Notebook 만들기
새 전자 필기장을 만들려면 작업 영역 사이드바
노트북 열기
Notebook을 열기 위해서는 작업 영역의
노트북 셀
Notebook에는 코드 셀과 Markdown 셀이라는 두 가지 유형의 셀 컬렉션이 포함되어 있습니다. 코드 셀에는 실행 가능한 코드가 포함되어 있습니다. Markdown 셀에는 텍스트 및 그래픽으로 렌더링되는 Markdown 코드가 포함되어 있습니다. Markdown을 사용하여 코드를 문서화하거나 설명합니다. 전자 필기장에서 두 유형의 셀을 추가하거나 제거하여 작업을 구성할 수 있습니다.
단일 셀, 셀 그룹 또는 전체 Notebook을 실행할 수 있습니다. Notebook 셀은 최대 10MB를 포함할 수 있으며 출력은 20MB로 제한됩니다.
전자 필기장 도구 모음 아이콘 및 단추
도구 모음에는 전자 필기장을 관리하고 편집하는 데 사용할 수 있는 메뉴와 아이콘이 포함되어 있습니다.

Notebook 이름 옆에는 Notebook 기본 언어를
노트북의 이전 버전 을 보려면 “마지막 편집…”을 클릭합니다. 메뉴 오른쪽에 있는 메시지입니다.
도구 모음 오른쪽의 아이콘과 단추는 다음 표에 설명되어 있습니다.
| 아이콘 | 설명 |
|---|---|

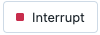
|
모든 셀을 실행하거나 실행중지합니다. 이 단추의 이름은 Notebook의 상태에 따라 변경됩니다. |
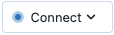
|
계산 선택기열기. Notebook이 클러스터 또는 SQL 웨어하우스에 연결된 경우 이 단추는 컴퓨팅 리소스의 이름을 표시합니다. |
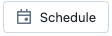
|
작업 스케줄러을 엽니다. |
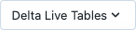
|
DLT을 엽니다. 이 단추는 Notebook이 DLT 파이프라인의 일부인 경우에만 나타납니다. |

|
권한 대화 상자을 여세요. |
오른쪽 사이드바 기능
다음 표에 설명된 대로 Notebook의 오른쪽 사이드바에서 몇 가지 작업을 사용할 수 있습니다.
| 아이콘 | 묘사 |
|---|---|

|
노트북 의 주석을 여세요. |

|
MLflow 노트북 실험 을 엽니다. |

|
노트북 버전 기록열기. |
|
|
변수 탐색기열기. Databricks Runtime 12.2 LTS 이상을 사용하는 Python 변수에 사용할 수 있습니다. |
|
|
Python 환경 패널을 엽니다. 이 패널에는 Notebook 범위 라이브러리, 클러스터 라이브러리 및 Databricks 런타임에 포함된 라이브러리를 포함하여 Notebook에서 사용할 수 있는 모든 Python 라이브러리가 표시됩니다. 노트북이 클러스터에 연결되어 있을 때만 사용할 수 있습니다. |
셀 만들기
Notebook에는 코드와 Markdown이라는 두 가지 유형의 셀이 있습니다. Markdown 셀의 내용은 HTML로 렌더링됩니다. 예를 들어 이 코드 조각에는 1단계 제목에 대한 마크업이 포함됩니다.
%md ### Libraries
Import the necessary libraries.
다음과 같이 렌더링합니다.
렌더링된 Markdown 예제
새 셀을 만들려면 위쪽 또는 아래쪽의 셀을 마우스로 가리킵니다. 코드 또는 텍스트를 클릭하여 각각 코드 셀 또는 Markdown 셀을 만드십시오.
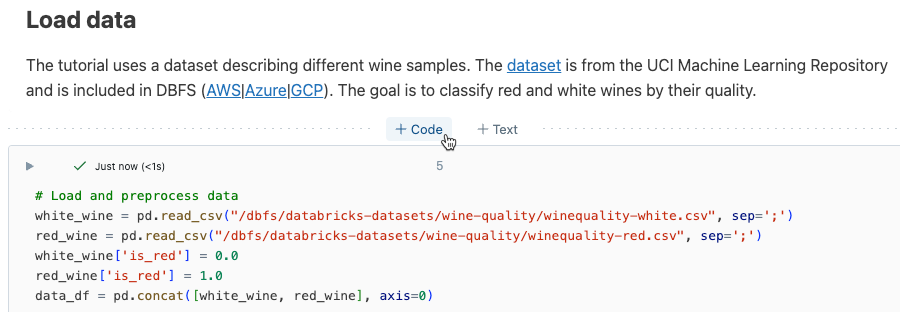 만들기
만들기
셀 액션
셀 작업 메뉴를 사용하면 셀을 실행, 잘라내기 및 복사하고, Notebook에서 셀을 이동하고, 코드 또는 결과를 숨길 수 있습니다.
셀을 실행합니다
코드 셀을 실행하려면 코드 셀의 왼쪽 위에 있는 아래쪽 화살표를 클릭합니다.
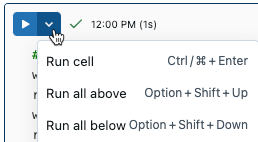
셀을 실행한 후 셀 실행 메뉴 오른쪽에 셀이 마지막으로 실행된 시간과 해당 기간을 보여 주는 알림이 표시됩니다. 알림 위에 커서를 올려 더 많은 정보를 확인하세요.
기본적으로 자세한 실행 정보를 표시하려면 오른쪽 위에 있는 프로필 이미지를 클릭합니다. 그런 다음 설정>개발자>자세한 명령 실행 정보표시를 클릭합니다.
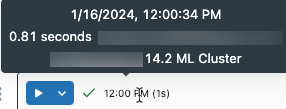
테이블 형식 결과 출력이 있는 경우 UI의 "마지막으로 새로 고친" 섹션을 마우스로 가리키면 이 정보에 액세스할 수도 있습니다.
선택한 셀 실행
단일 셀 또는 셀 컬렉션을 실행할 수 있습니다. 단일 셀을 선택하려면 셀 내의 아무 곳이나 클릭합니다. 여러 셀을 선택하려면 MacOS의 Command 키 또는 Windows의 Ctrl 키를 누른 상태로 스크린샷과 같이 텍스트 영역 외부의 셀을 클릭합니다.
여러 셀을 선택하는 방법 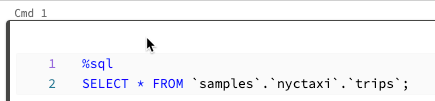
선택한 셀을 실행하려면 실행>실행 및 디버그>선택한 셀 실행 클릭하거나 MacOS에서 Command + Enter 또는 Windows에서 Crtl + Enter 바로 가기 키를 사용합니다.
이 명령의 동작은 Notebook이 연결된 컴퓨팅 리소스에 따라 달라집니다.
- Databricks Runtime 13.3 LTS 이하를 실행하는 컴퓨팅 리소스에서 선택한 셀은 개별적으로 실행됩니다. 셀에서 오류가 발생하면 후속 셀을 계속 실행합니다.
- Databricks Runtime 14.0 이상을 실행하는 컴퓨팅 리소스 또는 SQL 웨어하우스에서 선택한 셀이 일괄 처리로 실행됩니다. 오류가 발생하면 실행이 중지되며 개별 셀의 실행을 취소할 수 없습니다. 인터럽트 단추를 사용하여 모든 셀의 실행을 중지할 수 있습니다.
선택한 텍스트 실행
Notebook 셀에서 코드 또는 SQL 문을 강조 표시하고 강조 표시된 코드만 실행할 수 있습니다. 이 기능은 코드 및 쿼리를 빠르게 반복하려는 경우에 유용합니다.
실행하려는 줄을 강조 표시합니다.
실행 선택 > 선택한 텍스트 실행 또는 바로 가기 키
Ctrl+Shift+Enter을(를) 사용합니다. 강조 표시된 텍스트가 없으면, Run Selected Text 명령은 현재 줄을 실행합니다.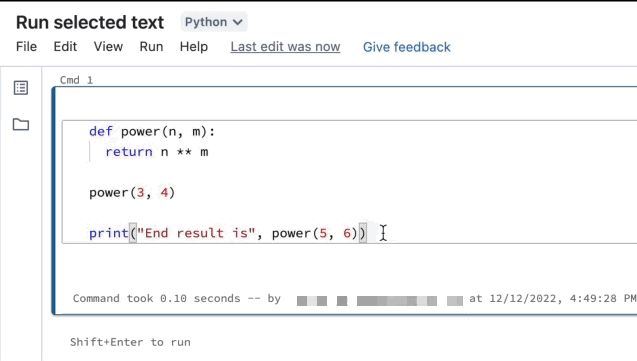
셀
선택한 텍스트 실행은 강조 표시된 영역에 축소된 코드가 있는 경우 해당 코드도 실행합니다.
%run, %pip및 %sh 같은 특수 셀 명령이 지원됩니다.
여러 출력 탭이 있는 셀(즉, 데이터 프로필 또는 시각화를 정의한 셀)에서는 선택한 텍스트 실행 할 수 없습니다.
셀 아이콘
다음 스크린샷에서는 Notebook 셀의 오른쪽 위에 표시되는 아이콘을 설명합니다.
오른쪽 위 셀 아이콘 ![]()
언어 선택기: 셀의 언어를 선택합니다.
Databricks Assistant: 셀의 코드 제안을 위해 Databricks Assistant를 활성화하거나 비활성화합니다.
셀 포커스: 셀을 확대하여 더 쉽게 편집할 수 있습니다.
셀 작업 표시 메뉴: 셀 작업 메뉴 열기 이 메뉴의 옵션은 코드 및 Markdown 셀에 대해 약간 다릅니다.
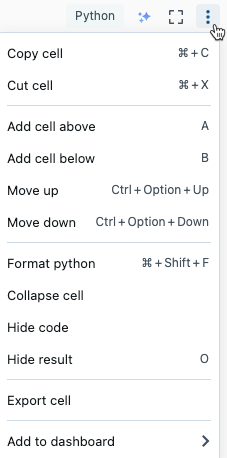
셀 삭제
셀을 삭제하려면 셀 오른쪽에 있는 휴지통 아이콘을 클릭합니다. 이 아이콘은 셀 위에 커서를 놓을 때만 나타납니다.
![]()
셀을 이동하기
셀을 위아래로 이동하려면 셀 왼쪽에 있는 끌기 핸들 아이콘 ![]() 을 이동하세요.
을 이동하세요.
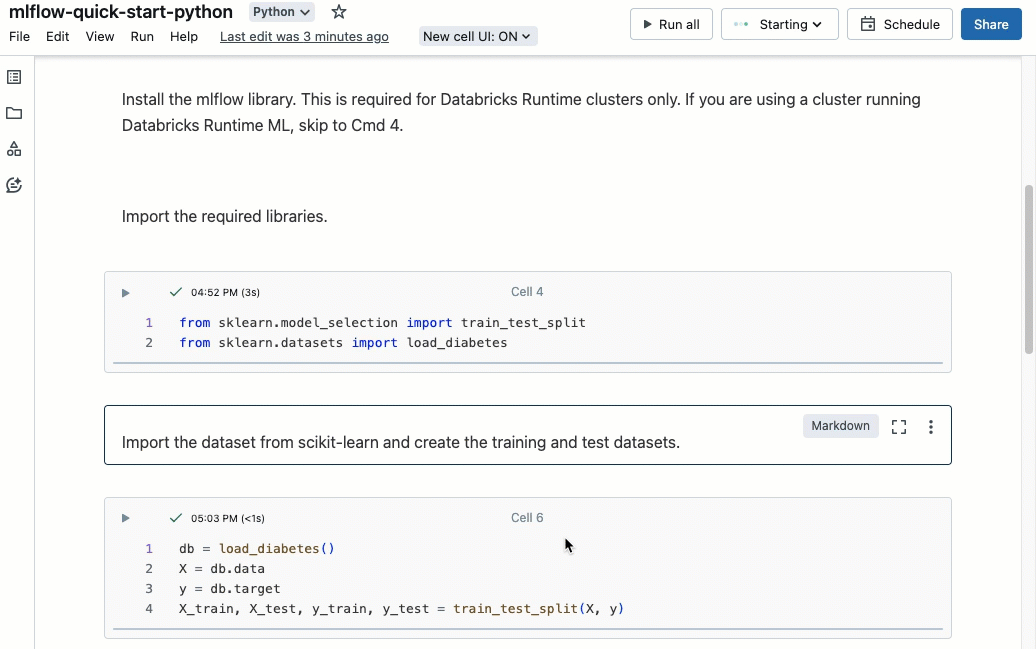
셸 작업 메뉴에서 위로 이동 또는 아래로 이동을 선택할 수도 있습니다.
셀 잘라내기, 복사 및 붙여넣기
셀을 잘라내고 복사하는 몇 가지 옵션이 있습니다. 그러나 Safari 브라우저를 사용하는 경우 바로 가기 키만 사용할 수 있습니다.
- 셀 작업 메뉴에서 셀 잘라내기
선택하거나 셀복사를 선택합니다. - 단축키
Command-X또는Ctrl-X을 사용해 잘라내고,Command-C또는Ctrl-C을 사용해 복사하세요. - 편집 메뉴를 노트북 상단에서 사용하세요. 잘라내기 또는 복사 선택.
셀을 잘라내거나 복사한 후 전자 필기장 내의 다른 위치, 다른 전자 필기장 또는 다른 브라우저 탭 또는 창에 전자 필기장을 붙여넣을 수 있습니다. 셀을 붙여넣으려면 바로 가기 키 Command-V 또는 Ctrl-V을 사용하십시오. 셀은 현재 셀 아래에 붙여넣어집니다.
잘라내기 또는 붙여넣기 작업을 실행 취소하려면 바로 가기 키 Command-Z 또는 Ctrl-Z을 사용하거나 메뉴 옵션 편집 > 잘라내기 실행 취소 또는 편집 > 붙여넣기 실행 취소을 사용할 수 있습니다.
인접한 셀을 선택하려면 Markdown 셀을 클릭한 후 Shift 키와 + 위쪽 또는 아래쪽 키를 사용하여 해당 셀 위나 아래에 있는 셀을 선택하세요. 편집 메뉴를 사용하여 선택한 셀을 그룹으로 복사, 잘라내기, 붙여넣기 또는 삭제할 수 있습니다. 모든 셀을 선택하려면
코드 주석 추가
셀의 코드에 주석을 추가하려면 코드를 강조 표시합니다. 셀 오른쪽에 메모 아이콘이 나타납니다. 아이콘을 클릭하여 메모 상자를 엽니다.
![]()
대시보드에 셀 추가
Markdown 셀 또는 테이블 결과가 있는 셀을 대시보드에 추가하려면 셀 작업 메뉴에서 대시보드에 추가를 선택합니다. 추가 정보는 노트북의 대시보드를 참조하세요.
셀에 연결
Notebook의 특정 명령에 대한 URL 링크를 얻으려면 ![]() 클릭하여 포커스 모드를 열고 브라우저 주소 표시줄에서 URL을 복사합니다. 포커스 모드를 종료하려면 셀 포커스 종료 아이콘
클릭하여 포커스 모드를 열고 브라우저 주소 표시줄에서 URL을 복사합니다. 포커스 모드를 종료하려면 셀 포커스 종료 아이콘
Databricks 도우미 열기
셀에서 Databricks Assistant 텍스트 상자를 열려면 셀의 오른쪽 위 모서리에 있는 Databricks Assistant 아이콘 ![]() 클릭합니다.
클릭합니다.
코드 셀에서 이를 사용하여 코드에 대한 도움말 또는 제안을 받을 수 있습니다. 작업 영역에서 Databricks Assistant를 사용하도록 설정해야 합니다.