델타 공유를 위한 공유 만들기 및 관리
이 문서에서는 델타 공유를 위한 공유를 만들고 관리하는 방법을 설명합니다.
공유는 하나 이상의 받는 사람과 다음 데이터 자산을 공유하는 데 사용할 수 있는 Unity 카탈로그의 보안 개체입니다.
- 테이블 및 테이블 파티션
- 행 및 열 수준에서 액세스를 제한하는 동적 보기를 포함한 뷰
- 용량
- Notebooks
- AI 모델
전체 스키마(데이터베이스)를 공유하는 경우 수신자는 스키마를 공유하는 시점에 스키마의 모든 테이블, 뷰, 모델 및 볼륨에 액세스할 수 있으며 나중에 스키마에 추가되는 데이터 및 AI 자산도 함께 액세스할 수 있습니다.
공유에는 하나의 Unity 카탈로그 메타스토어의 데이터 및 AI 자산만 포함될 수 있습니다. 언제든지 공유에서 데이터 및 AI 자산을 추가하거나 제거할 수 있습니다.
자세한 내용은 공유, 공급자 및 받는 사람을 참조 하세요.
요구 사항
공유를 만들려면 다음을 수행해야 합니다.
- metastore 관리자이거나 공유하려는 데이터가 등록된 Unity 카탈로그 메타스토어에 대한 권한을 갖
CREATE SHARE습니다. - Unity 카탈로그 메타스토어가 연결된 Azure Databricks 작업 영역을 사용하여 공유를 만듭니다.
공유에 테이블 또는 뷰를 추가하려면 다음을 수행해야 합니다.
- 공유 소유자가 됩니다.
-
USE CATALOG카탈로그 또는USE SCHEMA스키마의 소유권 또는 테이블 또는 뷰를 포함하는 카탈로그 및 스키마에 대한 권한과 권한을 갖습니다. -
SELECT테이블 또는 뷰에 대한 권한을 갖습니다. 테이블 또는 뷰가 계속 공유되려면 해당 권한을 유지해야 합니다. 손실된 경우 받는 사람은 공유를 통해 테이블이나 뷰에 액세스할 수 없습니다. Databricks의 권장 사항에 따라 그룹을 공유 소유자로 사용하는 것이 좋습니다.
공유에 볼륨을 추가하려면 다음을 수행해야 합니다.
- 공유 소유자가 됩니다.
-
USE CATALOG카탈로그 또는 스키마의 볼륨 또는 소유권을 포함하는 카탈로그 및 스키마에 대한 권한과USE SCHEMA권한을 갖습니다. - 볼륨에
READ VOLUME대한 권한을 갖습니다. 볼륨을 계속 공유하려면 해당 권한을 유지해야 합니다. 손실된 경우 받는 사람은 공유를 통해 볼륨에 액세스할 수 없습니다. Databricks의 권장 사항에 따라 그룹을 공유 소유자로 사용하는 것이 좋습니다.
공유에 모델을 추가하려면 다음을 수행해야 합니다.
- 공유 소유자가 됩니다.
-
USE CATALOG모델 또는 카탈로그 또는 스키마의 소유권을 포함하는 카탈로그 및 스키마에 대한 권한과USE SCHEMA권한을 갖습니다. -
EXECUTE모델에 대한 권한을 갖습니다. 모델을 계속 공유하려면 해당 권한을 유지해야 합니다. 손실된 경우 받는 사람은 공유를 통해 모델에 액세스할 수 없습니다. Databricks의 권장 사항에 따라 그룹을 공유 소유자로 사용하는 것이 좋습니다.
전체 스키마를 공유하려면 다음을 수행해야 합니다.
- 공유 소유자 및 스키마 소유자가 되거나
USE SCHEMA. -
SELECT스키마를 사용하여 테이블을 공유합니다. -
READ VOLUME볼륨을 공유할 스키마에 있어야 합니다.
공유에 Notebook 파일을 추가하려면 다음을 수행해야 합니다.
- 공유 소유자이며 Notebook에 대해 CAN READ 권한이 있습니다.
받는 사람에게 공유에 대한 액세스 권한을 부여하려면 다음 중 하나여야 합니다.
- 메타스토어 관리자.
- 공유 및 받는 사람 개체((
USE SHARE+SET SHARE PERMISSION) 또는 공유 소유자) AND (USE RECIPIENT또는 받는 사람 소유자)에 대해 위임된 사용 권한 또는 소유권이 있는 사용자.
공유를 보려면 다음 중 하나여야 합니다.
- metastore 관리자(모두 볼 수 있습니다).
- 권한이 있는
USE SHARE사용자(모두 볼 수 있습니다). - 공유 개체 소유자
컴퓨팅 요구 사항:
- Databricks Notebook을 사용하여 공유를 만드는 경우 클러스터는 Databricks Runtime 11.3 LTS 이상과 공유 또는 단일 사용자 클러스터 액세스 모드를 사용해야 합니다.
- SQL 문을 사용하여 공유에 스키마를 추가하거나 스키마를 업데이트하거나 제거하는 경우 Databricks Runtime 13.3 LTS 이상을 실행하는 SQL 웨어하우스 또는 컴퓨팅을 사용해야 합니다. 카탈로그 탐색기를 사용하여 동일한 작업을 수행해도 컴퓨팅 요구 사항이 없습니다.
공유 개체 만들기
공유를 만들려면 Azure Databricks Notebook 또는 Databricks SQL 쿼리 편집기에서 카탈로그 탐색기, Databricks Unity 카탈로그 CLI 또는 CREATE SHARE SQL 명령을 사용할 수 있습니다.
필요한 권한: 메타스토어 관리자 또는 메타스토어에 대한 CREATE SHARE 권한이 있는 사용자.
카탈로그 탐색기
Azure Databricks 작업 영역에서
 를 클릭합니다.
를 클릭합니다.카탈로그 창 위쪽에서
 기어 아이콘을 클릭하고 델타 공유을 선택합니다.
기어 아이콘을 클릭하고 델타 공유을 선택합니다.또는 즐겨찾기 페이지에서 델타 공유> 버튼을 클릭합니다.
공유한 항목 탭에서 데이터 공유 단추를 클릭합니다.
공유 만들기 페이지에서 공유이름 및 선택적 메모를 입력합니다.
저장 후 계속을 클릭합니다.
데이터 자산을 계속 추가하거나 나중에 중지하고 다시 돌아올 수 있습니다.
데이터 자산 추가 탭에서 공유하려는 테이블, 볼륨, 보기 및 모델을 선택합니다.
자세한 지침은 다음 문서를 참조하세요.
저장 후 계속을 클릭합니다.
전자 필기장 추가 탭에서 공유할 전자 필기장을 선택합니다.
자세한 지침은 공유에 전자 필기장 파일 추가를 참조하세요.
저장 후 계속을 클릭합니다.
받는 사람 추가 탭에서 공유할 받는 사람을 선택합니다.
자세한 지침은 델타 공유 데이터 공유에 대한 액세스 관리(공급자용)를 참조하세요.
데이터 공유를 클릭하여 받는 사람과 데이터를 공유합니다.
SQL
Notebook 또는 Databricks SQL 쿼리 편집기에서 다음 명령을 실행합니다.
CREATE SHARE [IF NOT EXISTS] <share-name>
[COMMENT "<comment>"];
이제 공유에 테이블, 볼륨, 뷰 및 모델을 추가할 수 있습니다.
자세한 지침은 다음 문서를 참조하세요.
CLI
Databricks CLI를 사용하여 다음 명령을 실행합니다.
databricks shares create <share-name>
주석을 추가하거나 --comment 공유에 자산을 추가하는 데 사용할 --json 수 있습니다. 자세한 내용은 다음 섹션을 참조하세요.
이제 공유에 테이블, 볼륨, 뷰 및 모델을 추가할 수 있습니다.
자세한 지침은 다음 문서를 참조하세요.
공유에 테이블 추가
공유에 테이블을 추가하려면 Azure Databricks Notebook 또는 Databricks SQL 쿼리 편집기에서 카탈로그 탐색기, Databricks Unity 카탈로그 CLI 또는 SQL 명령을 사용할 수 있습니다.
참고 항목
테이블 주석, 열 주석 및 기본 키 제약 조건은 2024년 7월 25일 또는 그 이후에 Databricks-to-Databricks 공유를 사용하여 받는 사람과 공유되는 공유에 포함됩니다. 릴리스 날짜 이전에 받는 사람과 공유된 공유를 통해 메모 및 제약 조건 공유를 시작하려면 받는 사람 액세스 권한을 취소하고 다시 부여하여 주석 및 제약 조건 공유를 트리거해야 합니다.
필요한 권한: 공유 개체 USE CATALOG 의 소유자, USE SCHEMA 테이블이 포함된 카탈로그 및 스키마 및 SELECT 테이블에 대한 권한 테이블을 공유하려는 한 권한을 유지해야 SELECT 합니다. 자세한 내용은 요구 사항을 참조하세요.
참고 항목
작업 영역 관리자이고 작업 영역 관리 그룹의 테이블을 포함하는 스키마 및 카탈로그에 대한 사용 권한 및 USE SCHEMA 권한을 상속받은 USE CATALOG 경우 공유에 테이블을 추가할 수 없습니다. 먼저 스키마 및 카탈로그에 USE SCHEMA 대한 권한과 USE CATALOG 권한을 부여해야 합니다.
카탈로그 탐색기
Azure Databricks 작업 영역에서
 를 클릭합니다.
를 클릭합니다.카탈로그 창 위쪽에서
 기어 아이콘을 클릭하고 델타 공유을 선택합니다.
기어 아이콘을 클릭하고 델타 공유을 선택합니다.또는 즐겨찾기 페이지에서 델타 공유> 버튼을 클릭합니다.
공유한 항목 탭에서 테이블을 추가할 공유를 찾아 해당 이름을 클릭합니다.
자산 > 관리 데이터 자산 추가를 클릭합니다.
테이블 추가 페이지에서 전체 스키마(데이터베이스) 또는 개별 테이블 및 뷰를 선택합니다.
테이블 또는 뷰를 선택하려면 먼저 카탈로그, 테이블 또는 뷰가 포함된 스키마, 테이블 또는 뷰 자체를 선택합니다.
작업 영역 검색을 사용하여 이름, 열 이름 또는 주석별로 테이블을 검색할 수 있습니다. 작업 영역 개체 검색을 참조하세요.
스키마를 선택하려면 먼저 카탈로그를 선택한 다음 스키마를 선택합니다.
스키마 공유에 대한 자세한 내용은 공유에 스키마 추가를 참조하세요.
기록: 받는 사람이 시간 이동 쿼리를 수행하거나 Spark 구조적 스트리밍을 사용하여 테이블을 읽을 수 있도록 테이블 기록을 공유합니다. Databricks-Databricks 공유의 경우 성능 향상을 위해 테이블의 델타 로그도 공유됩니다. 을 참조하여 기록 공유을 통해 테이블 읽기 성능을 향상시키세요. 기록 공유에는 Databricks Runtime 12.2 LTS 이상이 필요합니다.
(선택 사항) 고급 테이블 옵션을 클릭하여 다음 옵션을 지정합니다. 전체 스키마를 선택하면 별칭 및 파티션을 사용할 수 없습니다. 테이블 기록은 전체 스키마를 선택하는 경우 기본적으로 포함됩니다.
- 별칭: 테이블 이름을 더 쉽게 읽을 수 있도록 하는 대체 테이블 이름입니다. 별칭은 수신자가 보고 쿼리에서 사용해야 하는 테이블 이름입니다. 별칭이 지정된 경우 수신자는 실제 테이블 이름을 사용할 수 없습니다.
-
파티션: 테이블의 일부만 공유합니다. 예들 들어
(column = 'value')입니다. 공유하려면 테이블 파티션 지정을 참조하고 받는 사람 속성을 사용하여 파티션 필터링을 수행합니다.
저장을 클릭합니다.
SQL
Notebook 또는 Databricks SQL 쿼리 편집기에서 다음 명령을 실행하여 테이블을 추가합니다.
ALTER SHARE <share-name> ADD TABLE <catalog-name>.<schema-name>.<table-name> [COMMENT "<comment>"]
[PARTITION(<clause>)] [AS <alias>]
[WITH HISTORY | WITHOUT HISTORY];
다음을 실행하여 전체 스키마를 추가합니다. 이 명령에는 ADD SCHEMA Databricks Runtime 13.3 LTS 이상을 실행하는 SQL 웨어하우스 또는 컴퓨팅이 필요합니다. 스키마 공유에 대한 자세한 내용은 공유에 스키마 추가를 참조하세요.
ALTER SHARE <share-name> ADD SCHEMA <catalog-name>.<schema-name>
[COMMENT "<comment>"];
옵션은 다음과 같습니다.
PARTITION 전체 AS <alias> 스키마를 선택하면 사용할 수 없습니다.
PARTITION(<clause>): 테이블의 일부만 공유하려면 파티션을 지정할 수 있습니다. 예를 들어(column = 'value')공유할 테이블 파티션 지정을 참조하고 받는 사람 속성을 사용하여 파티션 필터링을 수행합니다.AS <alias>: 테이블 이름을 더 읽기 쉽게 만드는 대체 테이블 이름 또는 별칭입니다. 별칭은 수신자가 보고 쿼리에서 사용해야 하는 테이블 이름입니다. 별칭이 지정된 경우 수신자는 실제 테이블 이름을 사용할 수 없습니다.<schema-name>.<table-name>형식을 사용합니다.WITH HISTORY또는WITHOUT HISTORY: 지정된 경우WITH HISTORY테이블을 전체 기록과 공유하여 받는 사람이 시간 이동 쿼리 및 스트리밍 읽기를 수행할 수 있도록 합니다. Databricks-Databricks 공유의 경우 기록 공유는 성능 향상을 위해 테이블의 델타 로그도 공유합니다. 테이블 공유의 기본 동작은 컴퓨팅이 Databricks Runtime 16.2 이상을 실행할 경우WITH HISTORY이며, 이전 Databricks Runtime 버전의 경우WITHOUT HISTORY입니다. 스키마 공유의 경우 기본값은 Databricks 런타임 버전에 관계없이WITH HISTORY.WITH HISTORY및WITHOUT HISTORYDatabricks Runtime 12.2 LTS 이상이 필요합니다. 기록 공유을 사용하여 테이블 읽기 성능을 향상시키는 방법에 대해서도 참조하세요.
ALTER SHARE 옵션에 대한 자세한 내용은 ALTER SHARE참조하세요.
CLI
테이블을 추가하려면 Databricks CLI를 사용하여 다음 명령을 실행합니다.
databricks shares update <share-name> \
--json '{
"updates": [
{
"action": "ADD",
"data_object": {
"name": "<table-full-name>",
"data_object_type": "TABLE",
"shared_as": "<table-alias>"
}
}
]
}'
스키마를 추가하려면 다음 Databricks CLI 명령을 실행합니다.
databricks shares update <share-name> \
--json '{
"updates": [
{
"action": "ADD",
"data_object": {
"name": "<schema-full-name>",
"data_object_type": "SCHEMA"
}
}
]
}'
참고 항목
테이블 및 테이블의 경우 생략 "data_object_type"할 수 있습니다.
이 예제에 나열된 옵션에 대해 알아보려면 SQL 탭의 지침을 참조하세요.
추가 매개 변수에 대해 알아보려면 REST API 참조에서 PATCH /api/2.1/unity-catalog/shares/를 실행 databricks shares update --help 하거나 참조하세요.
공유에서 테이블을 제거하는 방법에 대한 자세한 내용은 공유 업데이트를 참조하세요.
공유할 테이블 파티션 지정
테이블을 공유에 추가할 때 테이블의 일부만 공유하려면 파티션 지정을 제공할 수 있습니다. Azure Databricks Notebook 또는 Databricks SQL 쿼리 편집기에서 카탈로그 탐색기, Databricks Unity 카탈로그 CLI 또는 SQL 명령을 사용하여 공유에 테이블을 추가하거나 공유를 업데이트할 때 파티션을 지정할 수 있습니다. 공유에 테이블 추가 및 공유 업데이트를 참조하세요.
기본 예제
다음 SQL 예는 inventory, year 및 month 열로 분할된 date 테이블의 데이터 일부를 공유합니다.
- 2021년의 데이터입니다.
- 2020년 12월의 데이터입니다.
- 2019년 12월 25일의 데이터입니다.
ALTER SHARE share_name
ADD TABLE inventory
PARTITION (year = "2021"),
(year = "2020", month = "Dec"),
(year = "2019", month = "Dec", date = "2019-12-25");
받는 사람 속성을 사용하여 파티션 필터링 수행
매개 변수가 있는 파티션 공유라고도 하는 데이터 받는 사람 속성과 일치하는 테이블 파티션을 공유할 수 있습니다.
기본 속성은 다음과 같습니다.
-
databricks.accountId: 데이터 받는 사람이 속한 Azure Databricks 계정(Databricks-to-Databricks 공유만 해당). -
databricks.metastoreId: 데이터 받는 사람이 속한 Unity 카탈로그 메타스토어입니다(Databricks-to-Databricks 공유에만 해당). -
databricks.name: 데이터 받는 사람의 이름입니다.
받는 사람을 만들거나 업데이트할 때 원하는 사용자 지정 속성을 만들 수 있습니다.
받는 사람 속성별로 필터링하면 여러 Databricks 계정, 작업 영역 및 사용자 간에 데이터 경계를 유지하면서 동일한 공유를 사용하여 동일한 테이블을 공유할 수 있습니다.
예를 들어 테이블에 Azure Databricks 계정 ID 열이 포함된 경우 Azure Databricks 계정 ID로 정의된 테이블 파티션을 사용하여 단일 공유를 만들 수 있습니다. 공유하면 델타 공유는 각 수신자에게 Azure Databricks 계정과 연결된 데이터만 동적으로 전달합니다.
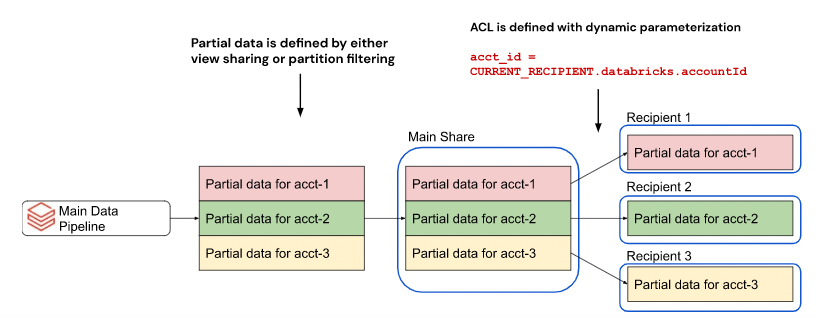
속성별로 동적으로 분할하는 기능이 없으면 각 받는 사람에 대해 별도의 공유를 만들어야 합니다.
공유를 만들거나 업데이트할 때 받는 사람 속성별로 필터링하는 파티션을 지정하려면 Azure Databricks Notebook 또는 Databricks SQL 쿼리 편집기에서 카탈로그 탐색기 또는 CURRENT_RECIPIENT SQL 함수를 사용할 수 있습니다.
참고 항목
받는 사람 속성은 Databricks Runtime 12.2 이상에서 사용할 수 있습니다.
카탈로그 탐색기
Azure Databricks 작업 영역에서
 를 클릭합니다.
를 클릭합니다.카탈로그 창 위쪽에서
 기어 아이콘을 클릭하고 델타 공유을 선택합니다.
기어 아이콘을 클릭하고 델타 공유을 선택합니다.또는 즐겨찾기 페이지에서 델타 공유> 버튼을 클릭합니다.
공유한 항목 탭에서 업데이트할 공유를 찾아 해당 이름을 클릭합니다.
자산 > 관리 데이터 자산 추가를 클릭합니다.
테이블 추가 페이지에서 테이블이 포함된 카탈로그와 데이터베이스를 선택한 다음 테이블을 선택합니다.
테이블이 포함된 카탈로그와 데이터베이스가 확실하지 않은 경우 작업 영역 검색을 사용하여 이름, 열 이름 또는 주석으로 검색할 수 있습니다. 작업 영역 개체 검색을 참조하세요.
(선택 사항) 고급 테이블 옵션을 클릭하여 파티션 사양을 추가합니다.
테이블 대화 상자에 파티션 추가 대화 상자에서 다음 구문을 사용하여 속성 기반 파티션 사양을 추가합니다.
(<column-name> = CURRENT_RECIPIENT().<property-key>)예를 들면 다음과 같습니다.
(country = CURRENT_RECIPIENT().'country')저장을 클릭합니다.
SQL
Notebook 또는 Databricks SQL 쿼리 편집기에서 다음 명령을 실행합니다.
ALTER SHARE <share-name> ADD TABLE <catalog-name>.<schema-name>.<table-name>
PARTITION (<column-name> = CURRENT_RECIPIENT().<property-key>);
예를 들면 다음과 같습니다.
ALTER SHARE acme ADD TABLE acme.default.some_table
PARTITION (country = CURRENT_RECIPIENT().'country');
공유에 삭제 벡터 또는 열 매핑이 있는 테이블 추가
Important
이 기능은 공개 미리 보기 상태입니다.
삭제 벡터는 델타 테이블에서 사용하도록 설정할 수 있는 스토리지 최적화 기능입니다. 삭제 벡터란?을 참조하세요.
Azure Databricks는 델타 테이블에 대한 열 매핑도 지원합니다. Delta Lake 열 매핑를 사용하여 열 이름 바꾸기 및 삭제 방법에 대한 내용을
삭제 벡터 또는 열 매핑을 사용하여 테이블을 공유하려면 기록과 공유해야 합니다. 테이블을 공유에 추가하려면을 참조하세요.
삭제 벡터 또는 열 매핑과 테이블을 공유하는 경우 수신자는 SQL 웨어하우스, Databricks Runtime 14.1 이상을 실행하는 클러스터 또는 3.1 이상을 실행하는 컴퓨팅을 사용하여 테이블을 쿼리할 수 오픈 소스delta-sharing-spark. 삭제 벡터 또는 열 매핑이 사용하도록 설정된 테이블 읽기 및 삭제 벡터 또는 열 매핑이 설정된 테이블 읽기를 참조하세요.
공유에 보기 추가
Important
이 기능은 공개 미리 보기 상태입니다.
뷰는 하나 이상의 테이블 또는 다른 뷰에서 만든 읽기 전용 개체입니다. Unity 카탈로그 메타스토어의 여러 스키마 및 카탈로그에 포함된 테이블 및 기타 뷰에서 보기를 만들 수 있습니다. 보기 만들기 및 관리를 참조 하세요.
이 섹션에서는 Azure Databricks Notebook 또는 Databricks SQL 쿼리 편집기에서 카탈로그 탐색기, Databricks CLI 또는 SQL 명령을 사용하여 공유에 보기를 추가하는 방법을 설명합니다. Unity 카탈로그 REST API를 사용하려면 REST API 참조에서 PATCH /api/2.1/unity-catalog/shares/ 를 참조하세요.
필요한 권한: 공유 개체의 소유자, USE CATALOGUSE SCHEMA 뷰를 포함하는 카탈로그 및 스키마 및 SELECT 뷰에서. 보기를 공유하려는 한 권한을 유지해야 SELECT 합니다. 자세한 내용은 요구 사항을 참조하세요.
추가 요구 사항:
- 보기 공유가 설정된 계정에서 워크플로, Notebook 및 Delta Live Tables에 대해 서버리스 컴퓨팅을 사용하도록 설정해야 합니다. 서버리스 컴퓨팅 사용을 참조하세요.
- 공유 가능한 뷰는 델타 테이블 또는 다른 공유 가능한 뷰에서 정의해야 합니다.
- 공유 테이블 또는 공유 보기를 참조하는 보기를 공유할 수 없습니다.
- 공유에 보기를 추가할 때 Databricks Runtime 13.3 LTS 이상에서 SQL 웨어하우스 또는 클러스터를 사용해야 합니다.
- 뷰의 받는 사람 사용에 대한 요구 사항 및 제한 사항은 공유 보기 읽기를 참조 하세요.
공유에 보기를 추가하려면 다음을 수행합니다.
카탈로그 탐색기
Azure Databricks 작업 영역에서
 를 클릭합니다.
를 클릭합니다.카탈로그 창 위쪽에서
 기어 아이콘을 클릭하고 델타 공유을 선택합니다.
기어 아이콘을 클릭하고 델타 공유을 선택합니다.또는 즐겨찾기 페이지에서 델타 공유> 버튼을 클릭합니다.
공유한 항목 탭에서 보기를 추가할 공유를 찾아 해당 이름을 클릭합니다.
자산 > 관리 데이터 자산 추가를 클릭합니다.
테이블 추가 페이지에서 공유하려는 보기를 검색하거나 찾아 선택합니다.
(선택 사항) 고급 테이블 옵션을 클릭하여 별칭 또는 대체 보기 이름을 지정하여 보기 이름을 더 읽기 쉽게 만듭니다. 별칭은 받는 사람이 보고 쿼리에 사용해야 하는 이름입니다. 별칭이 지정된 경우 받는 사람은 실제 보기 이름을 사용할 수 없습니다.
저장을 클릭합니다.
SQL
Notebook 또는 Databricks SQL 쿼리 편집기에서 다음 명령을 실행합니다.
ALTER SHARE <share-name> ADD VIEW <catalog-name>.<schema-name>.<view-name>
[COMMENT "<comment>"]
[AS <alias>];
표시되는 옵션은 다음과 같습니다.
-
AS <alias>: 보기 이름을 더 쉽게 읽을 수 있도록 하는 대체 뷰 이름 또는 별칭입니다. 별칭은 받는 사람이 보고 쿼리에 사용해야 하는 뷰 이름입니다. 별칭이 지정된 경우 받는 사람은 실제 보기 이름을 사용할 수 없습니다.<schema-name>.<view-name>형식을 사용합니다. -
COMMENT "<comment>": 설명은 카탈로그 탐색기 UI에 표시되고 SQL 문을 사용하여 뷰 세부 정보를 나열하고 표시할 때 표시됩니다.
ALTER SHARE 옵션에 대한 자세한 내용은 ALTER SHARE참조하세요.
CLI
다음 Databricks CLI 명령을 실행합니다.
databricks shares update <share-name> \
--json '{
"updates": [
{
"action": "ADD",
"data_object": {
"name": "<view-full-name>",
"data_object_type": "VIEW",
"shared_as": "<view-alias>"
}
}
]
}'
"shared_as": "<view-alias>" 는 선택 사항이며 보기 이름을 더 쉽게 읽을 수 있도록 대체 뷰 이름 또는 별칭을 제공합니다. 별칭은 받는 사람이 보고 쿼리에 사용해야 하는 뷰 이름입니다. 별칭이 지정된 경우 받는 사람은 실제 보기 이름을 사용할 수 없습니다.
<schema-name>.<view-name> 형식을 사용합니다.
추가 매개 변수에 대해 알아보려면 REST API 참조에서 PATCH /api/2.1/unity-catalog/shares/를 실행 databricks shares update --help 하거나 참조하세요.
공유에서 보기를 제거하는 방법에 대한 자세한 내용은 공유 업데이트를 참조하세요.
공유에 동적 뷰를 추가하여 행 및 열 필터링
Important
이 기능은 공개 미리 보기 상태입니다.
동적 보기를 사용하여 다음을 포함하여 테이블 데이터에 대한 세분화된 액세스 제어를 구성할 수 있습니다.
- 열 또는 행 수준의 보안 조치
- 데이터 마스킹.
CURRENT_RECIPIENT() 함수를 사용하는 동적 보기를 만들 때 받는 사람 정의에 지정한 속성에 따라 받는 사람 액세스를 제한할 수 있습니다.
이 섹션에서는 동적 보기를 사용하여 행 및 열 수준 모두에서 테이블 데이터에 대한 받는 사람 액세스를 제한하는 예제를 제공합니다.
요구 사항
-
Databricks 런타임 버전: 이
CURRENT_RECIPIENT함수는 Databricks Runtime 14.2 이상에서 지원됩니다. -
사용 권한:
- 보기를 만들려면 공유 개체의 소유자여야 하며
USE CATALOG뷰USE SCHEMA와 함께SELECT뷰를 포함하는 카탈로그 및 스키마에 있어야 합니다. 보기를 공유하려는 한 권한을 유지해야SELECT합니다. - 받는 사람에서 속성을 설정하려면 받는 사람 개체의 소유자여야 합니다.
- 보기를 만들려면 공유 개체의 소유자여야 하며
-
제한 사항: Databricks-Databricks 공유에 대한 제한을 포함하여 보기 공유에 대한 모든 제한 사항과 다음을 포함합니다.
- 공급자가 함수를 사용하는 뷰를
CURRENT_RECIPIENT공유하는 경우 공급자는 공유 컨텍스트 때문에 뷰를 직접 쿼리할 수 없습니다. 이러한 동적 보기를 테스트하려면 공급자가 뷰를 자신과 공유하고 뷰를 받는 사람으로 쿼리해야 합니다. - 공급자는 동적 보기를 참조하는 뷰를 만들 수 없습니다.
- 공급자가 함수를 사용하는 뷰를
받는 사람 속성 설정
이러한 예제에서 공유할 테이블에는 이름이 지정된 country열이 있으며 일치하는 country 속성을 가진 받는 사람만 특정 행 또는 열을 볼 수 있습니다.
Azure Databricks Notebook 또는 SQL 쿼리 편집기에서 카탈로그 탐색기 또는 SQL 명령을 사용하여 받는 사람 속성을 설정할 수 있습니다.
카탈로그 탐색기
Azure Databricks 작업 영역에서
 를 클릭합니다.
를 클릭합니다.카탈로그 창 위쪽에서
 기어 아이콘을 클릭하고 델타 공유을 선택합니다.
기어 아이콘을 클릭하고 델타 공유을 선택합니다.또는 즐겨찾기 페이지에서 델타 공유> 버튼을 클릭합니다.
받는 사람 탭에서 속성을 추가할 받는 사람을 찾아 이름을 클릭합니다.
속성 편집을 클릭합니다.
받는 사람 속성 편집 대화 상자에서 열 이름을 키로 입력하고(이 경우
country) 값으로 필터링하려는 값(예CA: )을 입력합니다.저장을 클릭합니다.
SQL
받는 사람에서 속성을 설정하려면 .를 사용합니다 ALTER RECIPIENT. 이 예제에서 country 속성은 CA.
ALTER RECIPIENT recipient1 SET PROPERTIES ('country' = 'CA');
받는 사람에 대한 행 수준 권한이 있는 동적 보기 만들기
이 예제에서는 일치하는 country 속성을 가진 받는 사람만 특정 행을 볼 수 있습니다.
CREATE VIEW my_catalog.default.view1 AS
SELECT * FROM my_catalog.default.my_table
WHERE country = CURRENT_RECIPIENT('country');
또 다른 옵션은 데이터 공급자가 팩트 테이블 필드를 받는 사람 속성에 매핑하는 별도의 매핑 테이블을 유지하여 받는 사람 속성과 팩트 테이블 필드를 분리하여 더 유연하게 분리할 수 있도록 하는 것입니다.
받는 사람에 대한 열 수준 권한이 있는 동적 보기 만들기
이 예제에서는 속성과 일치하는 country 받는 사람만 특정 열을 볼 수 있습니다. 다른 사용자는 반환된 데이터를 다음과 같이 표시합니다 REDACTED.
CREATE VIEW my_catalog.default.view2 AS
SELECT
CASE
WHEN CURRENT_RECIPIENT('country') = 'US' THEN pii
ELSE 'REDACTED'
END AS pii
FROM my_catalog.default.my_table;
받는 사람과 동적 보기 공유
동적 보기를 받는 사람과 공유하려면 표준 보기와 동일한 SQL 명령 또는 UI 프로시저를 사용합니다. 을 참조하여에 보기 추가하기.
공유에 볼륨 추가
볼륨은 클라우드 개체 스토리지 위치에 있는 스토리지의 논리적 볼륨을 나타내는 Unity 카탈로그 개체입니다. 주로 표 형식 데이터가 아닌 데이터 자산에 대한 거버넌스를 제공하기 위한 것입니다. Unity 카탈로그 볼륨이란 무엇인가?를 참조하십시오.
이 섹션에서는 Azure Databricks Notebook 또는 SQL 쿼리 편집기에서 카탈로그 탐색기, Databricks CLI 또는 SQL 명령을 사용하여 공유에 볼륨을 추가하는 방법을 설명합니다. Unity 카탈로그 REST API를 사용하려면 REST API 참조에서 PATCH /api/2.1/unity-catalog/shares/ 를 참조하세요.
참고 항목
볼륨 주석은 2024년 7월 25일 또는 그 이후에 Databricks-to-Databricks 공유를 사용하여 받는 사람과 공유되는 공유에 포함됩니다. 릴리스 날짜 이전에 받는 사람과 공유된 공유를 통해 주석 공유를 시작하려면 받는 사람 액세스 권한을 취소하고 다시 부여하여 주석 공유를 트리거해야 합니다.
필요한 권한: 공유 개체의 소유자, USE CATALOGUSE SCHEMA 볼륨을 포함하는 카탈로그 및 스키마 및 READ VOLUME 볼륨에 대한 소유자입니다. 볼륨을 READ VOLUME 공유하려는 한 권한을 유지해야 합니다. 자세한 내용은 요구 사항을 참조하세요.
추가 요구 사항:
- 볼륨 공유는 Databricks-to-Databricks 공유에서만 지원됩니다.
- 공유에 볼륨을 추가할 때 버전 2023.50 이상 또는 Databricks Runtime 14.1 이상의 클러스터에서 SQL 웨어하우스를 사용해야 합니다.
- 공급자 쪽의 볼륨 스토리지에 사용자 지정 네트워크 구성(예: 방화벽 또는 프라이빗 링크)이 있는 경우 공급자는 볼륨의 스토리지 위치에 연결할 수 있도록 받는 사람의 컨트롤 플레인 및 데이터 평면 주소가 올바르게 허용 목록에 있는지 확인해야 합니다.
공유에 볼륨을 추가하려면 다음을 수행합니다.
카탈로그 탐색기
Azure Databricks 작업 영역에서
 를 클릭합니다.
를 클릭합니다.카탈로그 창 위쪽에서
 기어 아이콘을 클릭하고 델타 공유을 선택합니다.
기어 아이콘을 클릭하고 델타 공유을 선택합니다.또는 즐겨찾기 페이지에서 델타 공유> 버튼을 클릭합니다.
공유한 항목 탭에서 볼륨을 추가할 공유를 찾아 해당 이름을 클릭합니다.
자산 > 관리 자산 편집을 클릭합니다.
자산 편집 페이지에서 공유하려는 볼륨을 검색하거나 찾아 선택합니다.
또는 볼륨을 포함하는 전체 스키마를 선택할 수 있습니다. 공유에 스키마 추가를 참조하세요.
(선택 사항) 고급 옵션을 클릭하여 볼륨 이름을 더 쉽게 읽을 수 있도록 대체 볼륨 이름 또는 별칭을 지정합니다.
전체 스키마를 선택하면 별칭을 사용할 수 없습니다.
별칭은 받는 사람이 보고 쿼리에 사용해야 하는 이름입니다. 별칭이 지정된 경우 받는 사람은 실제 볼륨 이름을 사용할 수 없습니다.
저장을 클릭합니다.
SQL
Notebook 또는 Databricks SQL 쿼리 편집기에서 다음 명령을 실행합니다.
ALTER SHARE <share-name> ADD VOLUME <catalog-name>.<schema-name>.<volume-name>
[COMMENT "<comment>"]
[AS <alias>];
표시되는 옵션은 다음과 같습니다.
-
AS <alias>: 볼륨 이름을 더 쉽게 읽을 수 있도록 대체 볼륨 이름 또는 별칭입니다. 별칭은 받는 사람이 보고 쿼리에 사용해야 하는 볼륨 이름입니다. 별칭이 지정된 경우 받는 사람은 실제 볼륨 이름을 사용할 수 없습니다.<schema-name>.<volume-name>형식을 사용합니다. -
COMMENT "<comment>": 설명은 카탈로그 탐색기 UI에 표시되고 SQL 문을 사용하여 볼륨 세부 정보를 나열하고 표시할 때 표시됩니다.
ALTER SHARE 옵션에 대한 자세한 내용은 ALTER SHARE참조하세요.
CLI
Databricks CLI 0.210 이상을 사용하여 다음 명령을 실행합니다.
databricks shares update <share-name> \
--json '{
"updates": [
{
"action": "ADD",
"data_object": {
"name": "<volume-full-name>",
"data_object_type": "VOLUME",
"string_shared_as": "<volume-alias>"
}
}
]
}'
"string_shared_as": "<volume-alias>" 는 선택 사항이며 볼륨 이름을 더 쉽게 읽을 수 있도록 대체 볼륨 이름 또는 별칭을 제공합니다. 별칭은 받는 사람이 보고 쿼리에 사용해야 하는 볼륨 이름입니다. 별칭이 지정된 경우 받는 사람은 실제 볼륨 이름을 사용할 수 없습니다.
<schema-name>.<volume-name> 형식을 사용합니다.
추가 매개 변수에 대해 알아보려면 REST API 참조에서 PATCH /api/2.1/unity-catalog/shares/를 실행 databricks shares update --help 하거나 참조하세요.
공유에서 볼륨을 제거하는 방법에 대한 자세한 내용은 공유 업데이트를 참조하세요.
공유에 모델 추가
이 섹션에서는 Azure Databricks Notebook 또는 SQL 쿼리 편집기에서 카탈로그 탐색기, Databricks CLI 또는 SQL 명령을 사용하여 공유에 모델을 추가하는 방법을 설명합니다. Unity 카탈로그 REST API를 사용하려면 REST API 참조에서 PATCH /api/2.1/unity-catalog/shares/ 를 참조하세요.
참고 항목
모델 주석 및 모델 버전 주석은 Databricks-to-Databricks 공유를 사용하여 공유되는 공유에 포함됩니다.
필요한 권한: 공유 개체의 소유자, USE CATALOGUSE SCHEMA 모델을 포함하는 카탈로그 및 스키마 및 EXECUTE 모델에 대한 소유자입니다. 모델을 공유하려는 한 권한을 유지해야 EXECUTE 합니다. 자세한 내용은 요구 사항을 참조하세요.
추가 요구 사항:
- 모델 공유는 Databricks-to-Databricks 공유에서만 지원됩니다.
- 공유에 모델을 추가할 때 버전 2023.50 이상 또는 Databricks Runtime 14.0 이상의 클러스터에서 SQL 웨어하우스를 사용해야 합니다.
공유에 모델을 추가하려면 다음을 수행합니다.
카탈로그 탐색기
Azure Databricks 작업 영역에서
 를 클릭합니다.
를 클릭합니다.카탈로그 창 위쪽에서
 기어 아이콘을 클릭하고 델타 공유을 선택합니다.
기어 아이콘을 클릭하고 델타 공유을 선택합니다.또는 즐겨찾기 페이지에서 델타 공유> 버튼을 클릭합니다.
공유한 항목 탭에서 모델을 추가할 공유를 찾아 해당 이름을 클릭합니다.
자산 > 관리 자산 편집을 클릭합니다.
자산 편집 페이지에서 공유하려는 모델을 검색하거나 찾아 선택합니다.
또는 모델을 포함하는 전체 스키마를 선택할 수 있습니다. 공유에 스키마 추가를 참조하세요.
(선택 사항) 고급 옵션을 클릭하여 모델 이름을 더 쉽게 읽을 수 있도록 대체 모델 이름 또는 별칭을 지정합니다.
전체 스키마를 선택하면 별칭을 사용할 수 없습니다.
별칭은 받는 사람이 보고 쿼리에 사용해야 하는 이름입니다. 별칭이 지정된 경우 받는 사람은 실제 모델 이름을 사용할 수 없습니다.
저장을 클릭합니다.
SQL
Notebook 또는 Databricks SQL 쿼리 편집기에서 다음 명령을 실행합니다.
ALTER SHARE <share-name> ADD MODEL <catalog-name>.<schema-name>.<model-name>
[COMMENT "<comment>"]
[AS <alias>];
표시되는 옵션은 다음과 같습니다.
-
AS <alias>: 모델 이름을 더 쉽게 읽을 수 있도록 하는 대체 모델 이름 또는 별칭입니다. 별칭은 받는 사람이 보고 쿼리에 사용해야 하는 모델 이름입니다. 별칭이 지정된 경우 받는 사람은 실제 모델 이름을 사용할 수 없습니다.<schema-name>.<model-name>형식을 사용합니다. -
COMMENT "<comment>": 설명은 카탈로그 탐색기 UI에 표시되고 SQL 문을 사용하여 모델 세부 정보를 나열하고 표시할 때 표시됩니다.
ALTER SHARE 옵션에 대한 자세한 내용은 ALTER SHARE참조하세요.
CLI
Databricks CLI 0.210 이상을 사용하여 다음 명령을 실행합니다.
databricks shares update <share-name> \
--json '{
"updates": [
{
"action": "ADD",
"data_object": {
"name": "<model-full-name>",
"data_object_type": "MODEL",
"string_shared_as": "<model-alias>"
}
}
]
}'
"string_shared_as": "<model-alias>" 는 선택 사항이며 모델 이름을 더 쉽게 읽을 수 있도록 대체 모델 이름 또는 별칭을 제공합니다. 별칭은 받는 사람이 보고 쿼리에 사용해야 하는 모델 이름입니다. 별칭이 지정된 경우 받는 사람은 실제 모델 이름을 사용할 수 없습니다.
<schema-name>.<model-name> 형식을 사용합니다.
추가 매개 변수에 대해 알아보려면 REST API 참조에서 PATCH /api/2.1/unity-catalog/shares/를 실행 databricks shares update --help 하거나 참조하세요.
공유에서 모델을 제거하는 방법에 대한 자세한 내용은 공유 업데이트를 참조하세요.
공유에 스키마 추가
공유에 전체 스키마를 추가하면 받는 사람은 공유를 만들 때 스키마의 모든 데이터 자산뿐만 아니라 시간이 지남에 따라 스키마에 추가되는 모든 자산에 액세스할 수 있습니다. 여기에는 스키마의 모든 테이블, 뷰 및 볼륨이 포함됩니다. 이러한 방식으로 공유된 테이블에는 항상 전체 기록이 포함됩니다.
SQL을 사용하여 스키마를 추가, 업데이트 또는 제거하려면 Databricks Runtime 13.3 LTS 이상을 실행하는 SQL 웨어하우스 또는 컴퓨팅이 필요합니다. 카탈로그 탐색기를 사용하여 동일한 작업을 수행해도 컴퓨팅 요구 사항이 없습니다.
필요한 권한: 공유 개체의 소유자 및 스키마 소유자(또는 스키마에 대한 권한이 있는 USE SCHEMASELECT 사용자)
공유에 스키마를 추가하려면 공유에 테이블 추가의 지침에 따라 스키마를 추가하는 방법을 지정하는 콘텐츠에 주의를 기울입니다.
전체 스키마를 선택하면 테이블 별칭, 파티션 및 볼륨 별칭을 사용할 수 없습니다. 스키마의 자산에 대한 별칭 또는 파티션을 만든 경우 공유에 전체 스키마를 추가할 때 제거됩니다.
스키마 공유를 사용하여 공유 중인 테이블 또는 볼륨에 대한 고급 옵션을 지정하려면 SQL을 사용하여 테이블 또는 볼륨을 공유하고 테이블 또는 볼륨에 다른 스키마 이름을 가진 별칭을 지정해야 합니다.
공유에 전자 필기장 파일 추가
카탈로그 탐색기를 사용하여 공유에 Notebook 파일을 추가합니다.
필요한 권한: 공유 개체의 소유자이며 공유하려는 Notebook에 대한 CAN READ 권한입니다.
- Azure Databricks 작업 영역에서
 를 클릭합니다.
를 클릭합니다. - 빠른 액세스 페이지에서 델타 공유 > 단추를 클릭합니다.
- 공유한 항목 탭에서 전자 필기장을 추가할 공유를 찾아 해당 이름을 클릭합니다.
- 자산 관리를 클릭하고 Notebook 파일 추가를 선택합니다.
- 전자 필기장 파일 추가 페이지에서 파일 아이콘을 클릭하여 공유할 전자 필기장을 찾습니다.
- 공유할 파일을 클릭하고 선택을 클릭합니다.
- (선택 사항) 공유 필드의 파일에 대한 사용자에게 친숙한 별칭을 지정합니다. 받는 사람이 볼 수 있는 식별자입니다.
- Storage 위치에 노트북을 저장할 클라우드 스토리지의 외부 저장 위치 를 입력합니다. 정의된 외부 위치 아래에 하위 경로를 지정할 수 있습니다. 외부 위치를 지정하지 않으면 노트북이 메타스토어 수준 스토리지 위치(또는 "메타스토어 루트 위치")에 저장됩니다. 메타스토어에 대해 정의된 루트 위치가 없는 경우 여기에 외부 위치를 입력해야 합니다. 기존 메타스토어에 관리형 스토리지를 추가하는 방법을 참조하세요.
- 저장을 클릭합니다.
이제 공유 전자 필기장 파일이 자산 탭의 전자 필기장 파일 목록에 표시됩니다.
공유에서 Notebook 파일 제거
공유에서 Notebook 파일을 제거하려면 다음을 수행합니다.
Azure Databricks 작업 영역에서
 를 클릭합니다.
를 클릭합니다.카탈로그 창 위쪽에서
 기어 아이콘을 클릭하고 델타 공유을 선택합니다.
기어 아이콘을 클릭하고 델타 공유을 선택합니다.또는 즐겨찾기 페이지에서 델타 공유> 버튼을 클릭합니다.
공유한 항목 탭에서 전자 필기장이 포함된 공유를 찾고 공유 이름을 클릭합니다.
자산 탭에서 공유에서 제거할 Notebook 파일을 찾습니다.
행 오른쪽에
 있는 케밥 메뉴를 클릭하고 전자 필기장 파일 삭제를 선택합니다.
있는 케밥 메뉴를 클릭하고 전자 필기장 파일 삭제를 선택합니다.확인 대화 상자에서 삭제를 클릭합니다.
공유의 Notebook 파일 업데이트
이미 공유한 전자 필기장을 업데이트하려면 해당 전자 필기장을 다시 추가하여 공유 필드의 새 별칭을 제공해야 합니다. Databricks는 전자 필기장 수정 상태를 나타내는 이름(예: <old-name>-update-1.)을 사용하는 것이 좋습니다. 변경 사항을 받는 사람에게 알려야 할 수도 있습니다. 받는 사람은 업데이트를 활용하려면 새 전자 필기장을 선택하고 복제해야 합니다.
받는 사람에게 공유에 대한 액세스 권한 부여
받는 사람에게 공유 액세스 권한을 부여하려면 Azure Databricks Notebook 또는 Databricks SQL 쿼리 편집기에서 카탈로그 탐색기, Databricks Unity 카탈로그 CLI 또는 GRANT ON SHARE SQL 명령을 사용할 수 있습니다.
다음 중 하나의 권한이 필요합니다.
- 메타스토어 관리자.
- 공유 및 받는 사람 개체((
USE SHARE+SET SHARE PERMISSION) 또는 공유 소유자) AND (USE RECIPIENT또는 받는 사람 소유자)에 대해 위임된 사용 권한 또는 소유권.
지침은 델타 공유 데이터 공유에 대한 액세스 관리(공급자용)를 참조하세요. 이 문서에서는 공유에 대한 수신자의 액세스 권한을 해지하는 방법도 설명합니다.
공유 및 공유 세부 정보 보기
공유 목록 또는 공유에 대한 세부 정보를 보려면 Azure Databricks Notebook 또는 Databricks SQL 쿼리 편집기에서 카탈로그 탐색기, Databricks Unity 카탈로그 CLI 또는 SQL 명령을 사용할 수 있습니다.
필요한 권한: 반환된 공유 목록은 사용자의 역할과 권한에 따라 다릅니다. Metastore 관리자 및 권한이 있는 사용자는 모든 공유를 USE SHARE 볼 수 있습니다. 그렇지 않으면 자신이 공유 개체 소유자인 공유만 볼 수 있습니다.
세부 정보는 다음과 같습니다.
- 공유의 소유자, 작성자, 만들기 타임스탬프, 업데이트 프로그램, 업데이트된 타임스탬프, 설명.
- 공유의 데이터 자산입니다.
- 공유에 대한 액세스 권한이 있는 수신자.
카탈로그 탐색기
Azure Databricks 작업 영역에서
 를 클릭합니다.
를 클릭합니다.카탈로그 창 위쪽에서
 기어 아이콘을 클릭하고 델타 공유을 선택합니다.
기어 아이콘을 클릭하고 델타 공유을 선택합니다.또는 즐겨찾기 페이지에서 델타 공유> 버튼을 클릭합니다.
공유 목록을 보려면 공유 탭을 엽니다.
세부 정보 탭에서 공유 세부 정보를 봅니다.
SQL
공유 목록을 보려면 Notebook 또는 Databricks SQL 쿼리 편집기에서 다음 명령을 실행합니다. 필요에 따라 <pattern>을 LIKE 조건자로 바꿉니 다.
SHOW SHARES [LIKE <pattern>];
특정 공유에 대한 세부 정보를 보려면 다음 명령을 실행합니다.
DESCRIBE SHARE <share-name>;
공유의 모든 테이블, 뷰 및 볼륨에 대한 세부 정보를 보려면 다음 명령을 실행합니다.
SHOW ALL IN SHARE <share-name>;
CLI
공유 목록을 보려면 Databricks CLI를 사용하여 다음 명령을 실행합니다.
databricks shares list
특정 공유에 대한 세부 정보를 보려면 다음 명령을 실행합니다.
databricks shares get <share-name>
공유에 대한 권한이 있는 수신자 보기
받는 사람에게 액세스 권한이 부여된 공유 목록을 보려면 Azure Databricks Notebook 또는 Databricks SQL 쿼리 편집기에서 카탈로그 탐색기, Databricks Unity 카탈로그 CLI 또는 SHOW GRANTS TO RECIPIENT SQL 명령을 사용할 수 있습니다.
필요한 권한: Metastore 관리자, USE SHARE 권한 또는 공유 개체 소유자입니다.
카탈로그 탐색기
Azure Databricks 작업 영역에서
 를 클릭합니다.
를 클릭합니다.카탈로그 창 위쪽에서
 기어 아이콘을 클릭하고 델타 공유을 선택합니다.
기어 아이콘을 클릭하고 델타 공유을 선택합니다.또는 즐겨찾기 페이지에서 델타 공유> 버튼을 클릭합니다.
공유한 사람 탭에서 받는 사람을 찾아 선택합니다.
공유에 액세스할 수 있는 수신자 목록을 보려면 수신자 탭으로 이동합니다.
SQL
Notebook 또는 Databricks SQL 쿼리 편집기에서 다음 명령을 실행합니다.
SHOW GRANTS ON SHARE <share-name>;
CLI
Databricks CLI를 사용하여 다음 명령을 실행합니다.
databricks shares share-permissions <share-name>
공유 업데이트
공유에 테이블, 뷰, 볼륨 및 Notebook을 추가하는 것 외에도 다음을 수행할 수 있습니다.
- 공유 이름을 바꿉니다.
- 공유에서 테이블, 뷰, 볼륨 및 스키마를 제거합니다.
- 공유에 대한 설명을 추가하거나 업데이트합니다.
- 테이블의 기록 데이터에 대한 액세스를 사용하거나 사용하지 않도록 설정하면 받는 사람이 시간 이동 쿼리 또는 테이블의 스트리밍 읽기를 수행할 수 있습니다.
- 파티션 정의를 추가, 업데이트 또는 제거합니다.
- 공유 소유자를 변경합니다.
공유를 업데이트하려면 Azure Databricks Notebook 또는 Databricks SQL 쿼리 편집기에서 카탈로그 탐색기, Databricks Unity 카탈로그 CLI 또는 SQL 명령을 사용할 수 있습니다. 카탈로그 탐색기를 사용하여 공유 이름을 바꿀 수 없습니다.
필요한 권한: 공유 소유자를 업데이트하려면 metastore 관리자, 공유 개체의 소유자 또는 권한이 있는 USE SHARESET SHARE PERMISSION 사용자 중 하나여야 합니다. 공유 이름을 업데이트하려면 metastore 관리자이거나 CREATE_SHARE 권한이 있는 사용자여야 하고, 및 공유의 소유자여야 합니다. 다른 공유 속성을 업데이트하려면 소유자여야 합니다.
카탈로그 탐색기
Azure Databricks 작업 영역에서
 를 클릭합니다.
를 클릭합니다.카탈로그 창 위쪽에서
 기어 아이콘을 클릭하고 델타 공유을 선택합니다.
기어 아이콘을 클릭하고 델타 공유을 선택합니다.또는 즐겨찾기 페이지에서 델타 공유> 버튼을 클릭합니다.
공유한 항목 탭에서 업데이트할 공유를 찾아 해당 이름을 클릭합니다.
공유 세부 정보 페이지에서 다음을 수행합니다.
-
 소유자 또는 메모 필드 옆에 있는 편집 아이콘을 클릭하여 이러한 값을 업데이트합니다.
소유자 또는 메모 필드 옆에 있는 편집 아이콘을 클릭하여 이러한 값을 업데이트합니다. - 자산 행에서 케밥 메뉴
 단추를 클릭하여 제거합니다.
단추를 클릭하여 제거합니다. - 자산 > 관리를 클릭하여 자산 편집을 클릭하여 다른 모든 속성을 업데이트합니다.
- 자산을 제거하려면 자산 옆에 있는 확인란의 선택을 취소합니다.
- 파티션 정의를 추가, 업데이트 또는 제거하려면 고급 옵션을 클릭합니다.
SQL
Notebook 또는 Databricks SQL 편집기에서 다음 명령을 실행합니다.
공유 이름 바꾸기:
ALTER SHARE <share-name> RENAME TO <new-share-name>;
공유에서 테이블 제거:
ALTER SHARE share_name REMOVE TABLE <table-name>;
공유에서 볼륨 제거:
ALTER SHARE share_name REMOVE VOLUME <volume-name>;
공유에 댓글 추가 또는 업데이트:
COMMENT ON SHARE <share-name> IS '<comment>';
공유의 테이블에 대한 파티션 추가 또는 수정:
ALTER SHARE <share-name> ADD TABLE <table-name> PARTITION(<clause>);
공유 소유자 변경:
ALTER SHARE <share-name> OWNER TO '<principal>'
-- Principal must be an account-level user email address or group name.
테이블에 대한 기록 공유를 사용하도록 설정합니다.
ALTER SHARE <share-name> ADD TABLE <table-name> WITH HISTORY;
ALTER SHARE 매개 변수에 대한 자세한 내용은 ALTER SHARE참조하세요.
CLI
Databricks CLI를 사용하여 다음 명령을 실행합니다.
공유 이름 바꾸기:
databricks shares update <share-name> --name <new-share-name>
공유에서 테이블 제거:
databricks shares update <share-name> \
--json '{
"updates": [
{
"action": "REMOVE",
"data_object": {
"name": "<table-full-name>",
"data_object_type": "TABLE",
"shared_as": "<table-alias>"
}
}
]
}'
공유에서 볼륨 제거(Databricks CLI 0.210 이상 사용):
databricks shares update <share-name> \
--json '{
"updates": [
{
"action": "REMOVE",
"data_object": {
"name": "<volume-full-name>",
"data_object_type": "VOLUME",
"string_shared_as": "<volume-alias>"
}
}
]
}'
참고 항목
볼륨에 name 대한 별칭이 없는 경우 속성을 사용합니다. 별칭이 있는 경우 사용합니다 string_shared_as .
공유에 댓글 추가 또는 업데이트:
databricks shares update <share-name> --comment '<comment>'
공유 소유자 변경:
databricks shares update <share-name> --owner '<principal>'
보안 주체는 계정 수준의 사용자 이메일 주소 또는 그룹 이름이어야 합니다.
공유 삭제
공유를 삭제하려면 Azure Databricks Notebook 또는 Databricks SQL 쿼리 편집기에서 카탈로그 탐색기, Databricks Unity 카탈로그 CLI 또는 DELETE SHARE SQL 명령을 사용할 수 있습니다. 공유의 소유자여야 합니다.
공유를 삭제하면 수신자는 더 이상 공유 데이터에 액세스할 수 없습니다.
필요한 권한: 개체 소유자를 공유합니다.
카탈로그 탐색기
Azure Databricks 작업 영역에서
 를 클릭합니다.
를 클릭합니다.카탈로그 창 위쪽에서
 기어 아이콘을 클릭하고 델타 공유을 선택합니다.
기어 아이콘을 클릭하고 델타 공유을 선택합니다.또는 즐겨찾기 페이지에서 델타 공유> 버튼을 클릭합니다.
공유한 항목 탭에서 삭제할 공유를 찾아 해당 이름을 클릭합니다.
 케밥 메뉴를 클릭한 후, 삭제를 선택하세요.
케밥 메뉴를 클릭한 후, 삭제를 선택하세요.확인 대화 상자에서 삭제를 클릭합니다.
SQL
Notebook 또는 Databricks SQL 쿼리 편집기에서 다음 명령을 실행합니다.
DROP SHARE [IF EXISTS] <share-name>;
CLI
Databricks CLI를 사용하여 다음 명령을 실행합니다.
databricks shares delete <share-name>