Databricks Assistant를 사용하여 시각화 만들기
AI/BI 대시보드를 초안 작성할 때 사용자는 Databricks Assistant에 이전에 정의된 대시보드 데이터 세트에서 차트를 작성하라는 메시지를 표시할 수 있습니다. 새 차트를 만들려면 먼저 데이터에서 학습할 내용을 묻습니다. 도우미를 사용하여 차트를 편집할 수도 있습니다. 차트를 생성한 후 구성 패널을 사용하여 생성된 시각화와 상호 작용하고 편집할 수 있습니다. 사용자는 항상 길잡이에서 생성된 시각화를 검토하여 정확성을 확인해야 합니다.
프롬프트를 사용하여 시각화를 생성하려면 어떻게 해야 하나요?
다음은 대시보드 데이터 세트가 이미 정의된 기존 대시보드를 사용하여 시각화를 만드는 방법을 설명합니다. 새 대시보드를 만드는 방법을 알아보려면 대시보드 만들기를 참조하세요.
대시보드를 클릭하여
 대시보드 목록 페이지를 엽니다.
대시보드 목록 페이지를 엽니다.대시보드 제목을 클릭하여 편집을 시작합니다.
데이터 탭을 클릭하여 대시보드에서 정의되거나 사용된 데이터 세트를 확인합니다.
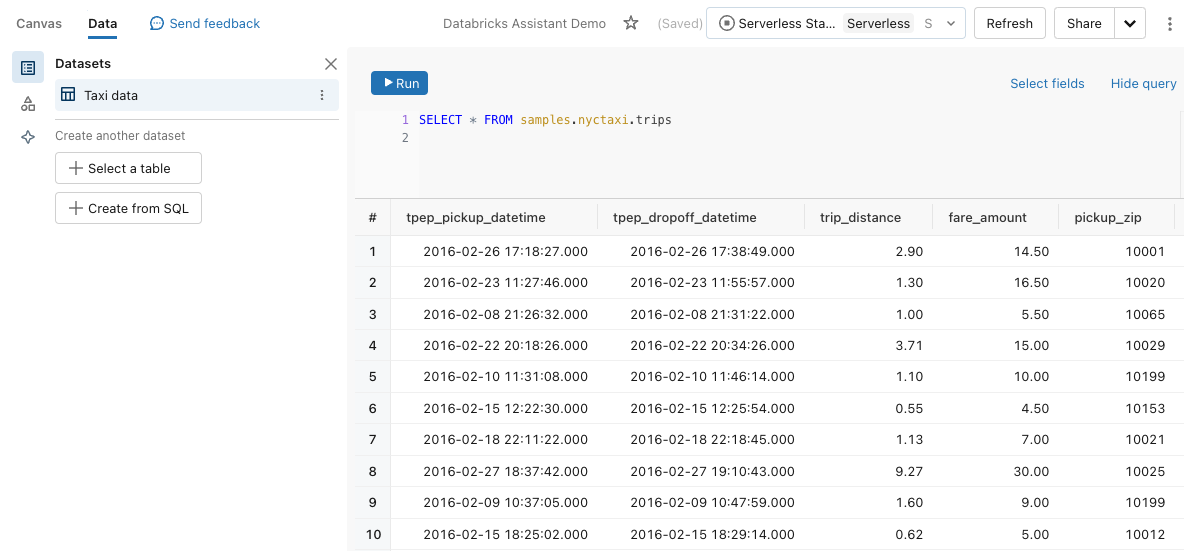 SQL 쿼리에 의해 정의됩니다.
SQL 쿼리에 의해 정의됩니다.- 차트를 생성하려면 이 섹션에서 하나 이상의 데이터 세트를 식별해야 합니다.
- 둘 이상의 데이터 세트가 지정된 경우 Databricks Assistant는 사용자의 입력에 응답하는 데 가장 적합한 데이터 세트를 찾으려고 시도합니다.
캔버스 탭을 클릭하여 대시보드 캔버스로 돌아갑니다.
시각화 위젯을 만듭니다.
- 시각화
 Create Icon 만들기를 클릭하여 시각화 위젯을 만들고 마우스를 사용하여 캔버스에 배치합니다.
Create Icon 만들기를 클릭하여 시각화 위젯을 만들고 마우스를 사용하여 캔버스에 배치합니다.
- 시각화
시각화 위젯에 프롬프트를 입력하고 Enter 키를 누릅니다.
- 도우미는 잠시 시간을 내어 응답을 생성할 수 있습니다. 차트를 생성한 후에는 허용 또는 거부를 선택할 수 있습니다.
- 차트가 원하는 차트가 아닌 경우 다시 생성
 Regenerate chart icon 단추를 사용하여 입력을 다시 시도합니다.
Regenerate chart icon 단추를 사용하여 입력을 다시 시도합니다. - 입력을 편집한 다음 다시 시도할 수도 있습니다. 업데이트된 프롬프트는 이전에 생성된 차트를 수정합니다.
참고 항목
수정된 차트를 거부하면 차트와 입력이 지워집니다. 원래 제안으로 되돌릴 수 없습니다.
Databricks 길잡이 또는 구성 패널을 사용하여 차트를 편집할 수 있습니다. 시각화 위젯이 선택된 상태에서:
- 도우미
 In-product help assistant icon - grey 아이콘을 클릭합니다. 입력 프롬프트가 나타납니다. 차트에 새 프롬프트를 입력합니다.
In-product help assistant icon - grey 아이콘을 클릭합니다. 입력 프롬프트가 나타납니다. 차트에 새 프롬프트를 입력합니다. - 화면 오른쪽의 구성 패널을 사용하여 기존 차트를 조정합니다.
- 도우미
지원되는 기능
Databricks Assistant는 간단한 차트 만들기를 지원합니다.
필드 및 입력 수
최대 3개의 필드를 비교하고 다음과 같은 입력에 응답할 수 있습니다.
- 내 제품의 평균 판매액은 어떻게 되었나요?
- 주당 내 제품의 평균 판매액은 어떻게 되었나요?
- 지역별 주당 내 제품의 평균 판매액은 어떻게 되었나요?
시각화 형식
지원되는 시각화 유형에는 막대, 선, 영역, 분산형, 원형 및 카운터가 포함됩니다. 모든 차트 종류에 대해 다음 설정이 지원됩니다.
- X, Y 및 색별 인코딩에 대한 필드 선택
- SUM 또는 AVG와 같은 사용 가능한 변환 선택
정렬, 제목, 설명, 레이블 및 특정 색 선택과 같은 구성 설정은 지원되지 않습니다.
더 나은 결과를 얻기 위한 팁
- 구체적으로 설명. 차트 종류 및 필요한 필드를 최대한 세부 정보로 지정합니다.
- Databricks Assistant는 테이블 및 열 메타데이터에만 액세스할 수 있으며 행 수준 데이터에 액세스할 수 없습니다. 따라서 질문에서 데이터의 특정 값을 사용하는 경우 시각화를 올바르게 만들지 못할 수 있습니다.
Databricks 도우미란 무엇인가요?
Databricks Assistant는 사용자가 Databricks Platform에서 더 효율적으로 작업할 수 있게 해주는 AI 도우미입니다. Databricks Assistant를 사용하여 시각화를 만들면 대시보드 데이터 세트에 대한 질문에 빠르게 답변할 수 있습니다. 해당 답변은 테이블 및 열 메타데이터를 기반으로 합니다. 사용자 질문과 관련된 메타데이터를 찾을 수 없는 경우 답변을 거부합니다. AI는 새로운 기능이므로 실수가 가능합니다. 시각화 편집기를 사용하여 적절한 필드가 올바르게 선택되었는지 확인합니다.
Databricks Assistant를 사용하여 시각화를 만들려면 Azure AI 서비스 기반 AI 보조 기능을 사용하도록 설정해야 합니다. Databricks Assistant를 사용하도록 설정하는 방법은 Databricks Assistant란?을 참조하세요. 개인 정보 보호 및 보안에 대한 질문은 개인 정보 및 보안을 참조하세요.