DBFS에서 테이블 탐색 및 만들기
Important
이 설명서는 사용 중지되었으며 업데이트되지 않을 수 있습니다. 이 콘텐츠에 언급된 제품, 서비스 또는 기술은 더 이상 지원되지 않습니다. Azure Databricks에 파일 업로드, 파일 업로드를 사용하여 테이블 만들기 또는 수정 및 카탈로그 탐색기란?을 참조하세요.
데이터 UI 추가를 통해 레거시 DBFS 파일 업로드 및 테이블 만들기 UI에 액세스합니다. 새 데이터 DBFS를![]() 클릭합니다 >.>
클릭합니다 >.>
파일 > 데이터 추가를 클릭하여 Notebook에서 UI에 액세스할 수도 있습니다.
Databricks는 데이터 개체를 보고 ACL을 관리하고 파일 업로드 페이지에서 테이블 만들기 또는 수정을 위한 향상된 환경을 위해 카탈로그 탐색기를 사용하여 작은 파일을 Delta Lake로 쉽게 수집할 것을 권장합니다.
참고 항목
이 문서에서 설명하는 일부 요소의 가용성은 작업 영역 구성에 따라 달라집니다. 작업 영역 관리자 또는 Azure Databricks 계정 팀에 문의하세요.
데이터 가져오기
Azure Databricks를 사용하여 분석하려는 작은 데이터 파일이 로컬 컴퓨터에 있는 경우 UI를 사용하여 DBFS로 가져올 수 있습니다.
참고 항목
작업 영역 관리자는 이 기능을 사용하지 않도록 설정할 수 있습니다. 자세한 내용은 데이터 업로드 관리를 참조하세요.
테이블 만들기
사이드바에서 새로 만들기를 클릭하거나 ![]() New Icon데이터 UI 추가의 DBFS 단추를 클릭하여 DBFS 테이블 만들기 UI를 시작할 수 있습니다.
DBFS의 파일에서 테이블을 채우거나 파일을 업로드할 수 있습니다.
New Icon데이터 UI 추가의 DBFS 단추를 클릭하여 DBFS 테이블 만들기 UI를 시작할 수 있습니다.
DBFS의 파일에서 테이블을 채우거나 파일을 업로드할 수 있습니다.
UI를 사용하면 외부 테이블만 만들 수 있습니다.
데이터 원본을 선택하고 해당 섹션의 단계에 따라 테이블을 구성합니다.
Azure Databricks 작업 영역 관리자가 파일 업로드 옵션을 사용하지 않도록 설정했다면 파일을 업로드할 수 없으며, 다른 데이터 원본 중 하나를 사용하여 테이블을 만들 수 있습니다.
파일 업로드에 대한 지침
- 파일을 파일 드롭존으로 끌거나 드롭존을 클릭하여 파일을 찾아서 선택합니다. 업로드를 마치면 각 파일의 경로가 표시됩니다. 경로는
/FileStore/tables/<filename>-<integer>.<file-type>과 같이 표시됩니다. Notebook에서 이 경로를 사용하여 데이터를 읽을 수 있습니다. - UI를 사용하여 테이블 만들기를 클릭합니다.
- 클러스터 드롭다운에서 클러스터를 선택합니다.
DBFS에 대한 지침
- 파일 선택.
- UI를 사용하여 테이블 만들기를 클릭합니다.
- 클러스터 드롭다운에서 클러스터를 선택합니다.
- 파일을 파일 드롭존으로 끌거나 드롭존을 클릭하여 파일을 찾아서 선택합니다. 업로드를 마치면 각 파일의 경로가 표시됩니다. 경로는
테이블 미리 보기를 클릭하여 테이블을 봅니다.
원하는 경우 테이블 이름 필드에서 기본 테이블 이름을 재정의합니다. 테이블 이름은 소문자 영숫자 문자와 밑줄만 포함할 수 있으며, 소문자 또는 밑줄로 시작해야 합니다.
원하는 경우 데이터베이스에서 만들기 필드에서 선택한
default데이터베이스를 재정의합니다.원하는 경우 파일 형식 필드에서 유추된 파일 형식을 재정의합니다.
파일 형식이 CSV인 경우:
- 열 구분 기호 필드에서 유추된 구분 기호를 재정의할지 여부를 선택합니다.
- 첫 번째 행을 열 제목으로 사용할지 여부를 지정합니다.
- 스키마를 유추할지 여부를 지정합니다.
파일 형식이 JSON인 경우 파일이 여러 줄인지 여부를 지정합니다.
테이블 만들기를 클릭합니다.
데이터베이스 및 테이블 보기
참고 항목
카탈로그 탐색기를 사용하도록 설정된 작업 영역에는 아래에 설명된 레거시 동작에 액세스할 수 없습니다.
사이드바에서 ![]() 카탈로그를 클릭합니다. Azure Databricks가 사용자에게 액세스 권한이 있는 실행 중인 클러스터를 선택합니다. 데이터베이스 폴더에
카탈로그를 클릭합니다. Azure Databricks가 사용자에게 액세스 권한이 있는 실행 중인 클러스터를 선택합니다. 데이터베이스 폴더에 default 데이터베이스가 선택된 데이터베이스 목록이 표시됩니다. 테이블 폴더에 default 데이터베이스에 있는 테이블 목록이 표시됩니다.
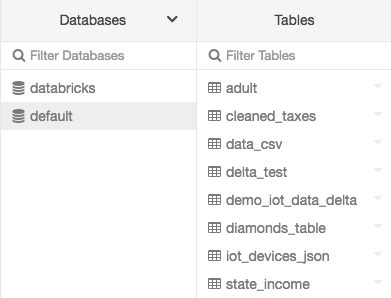
클러스터는 데이터베이스 메뉴, 테이블 만들기 UI 또는 테이블 보기 UI에서 변경할 수 있습니다. 예를 들어, 데이터베이스 메뉴에서 다음을 수행합니다.
 데이터베이스 폴더의 맨 위에 있는 아래쪽 화살표를 클릭합니다.
데이터베이스 폴더의 맨 위에 있는 아래쪽 화살표를 클릭합니다.클러스터를 선택합니다.
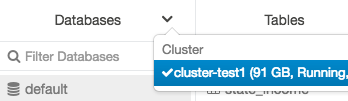
테이블 세부 정보 보기
테이블 세부 정보 보기에는 테이블 스키마 및 샘플 데이터가 표시됩니다.
사이드바에서
 카탈로그를 클릭합니다.
카탈로그를 클릭합니다.데이터베이스 폴더에서 데이터베이스를 클릭합니다.
테이블 폴더에서 테이블 이름을 클릭합니다.
원하는 경우 클러스터 드롭다운에서 다른 클러스터를 선택하여 테이블 미리 보기를 렌더링합니다.
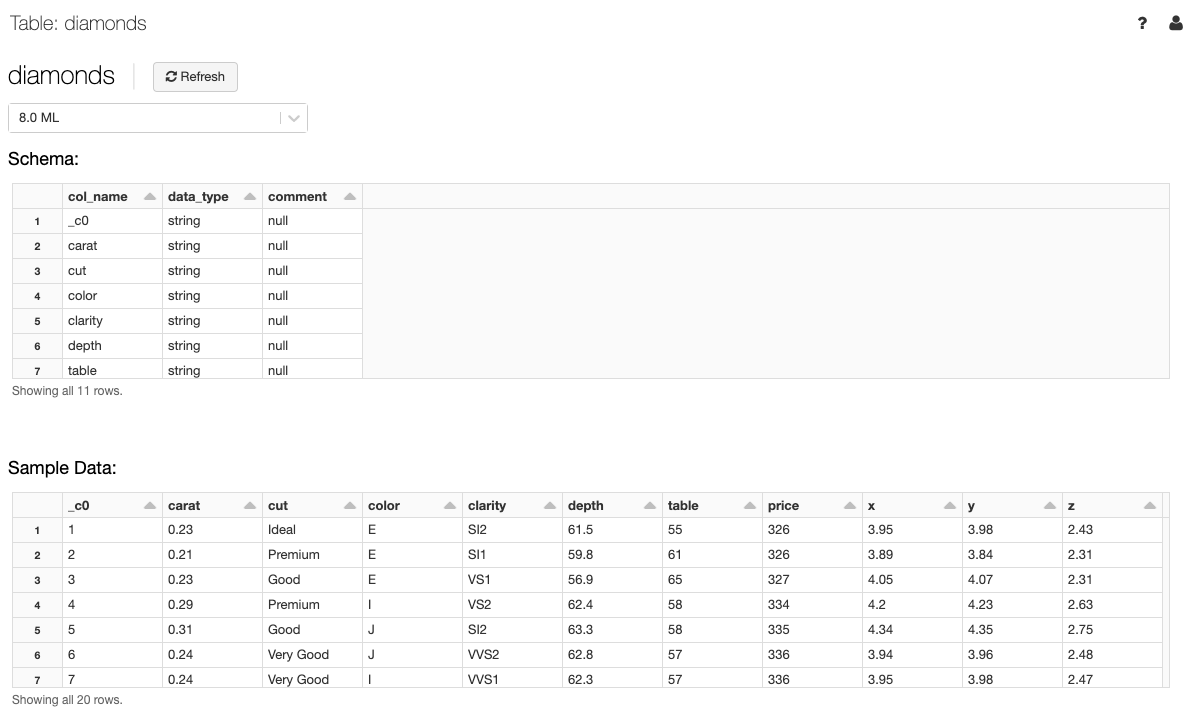
참고 항목
테이블 미리 보기를 표시하기 위해, Spark SQL 쿼리가 클러스터 드롭다운에서 선택된 클러스터에서 실행됩니다. 클러스터에 이미 실행 중인 워크로드가 있는 경우 테이블 미리 보기를 로드하는 데 시간이 더 걸릴 수 있습니다.
UI를 사용하여 테이블 삭제
- 사이드바에서
 카탈로그를 클릭합니다.
카탈로그를 클릭합니다. -
 테이블 이름 옆을 클릭하고 삭제를 선택합니다.
테이블 이름 옆을 클릭하고 삭제를 선택합니다.