Azure Portal을 사용하여 Azure Stack Edge Pro GPU에서 Edge 스토리지 계정 관리
적용 대상:  Azure Stack Edge Pro - GPU
Azure Stack Edge Pro - GPU Azure Stack Edge Pro 2
Azure Stack Edge Pro 2 Azure Stack Edge Pro R
Azure Stack Edge Pro R Azure Stack Edge Mini R
Azure Stack Edge Mini R
이 문서에서는 Azure Stack Edge에서 Edge 스토리지 계정 및 로컬 스토리지 계정을 관리하는 방법을 설명합니다. Azure Portal 또는 로컬 웹 UI를 통해 Azure Stack Edge Pro 디바이스를 관리할 수 있습니다. Azure Portal를 사용하여 디바이스에 Edge 스토리지 계정을 추가하거나 삭제할 수 있습니다. Azure PowerShell을 사용하여 디바이스에 로컬 스토리지 계정을 추가합니다.
Edge 스토리지 계정 정보
SMB, NFS 또는 REST 프로토콜을 통해 Azure Stack Edge Pro GPU 디바이스에서 데이터를 전송할 수 있습니다. REST API를 사용하여 Blob 스토리지에 데이터를 전송하려면 디바이스에 Edge 스토리지 계정을 만들어야 합니다.
Azure Stack Edge Pro GPU 디바이스에 추가하는 Edge 스토리지 계정은 Azure Storage 계정에 매핑됩니다. Edge 스토리지 계정에 기록된 모든 데이터는 클라우드에 자동으로 푸시됩니다.
아래의 다이어그램에서는 두 가지 유형의 계정과 각 계정에서 Azure로 데이터를 이동하는 방법을 자세히 설명합니다.
이 문서에서는 다음 방법을 설명합니다.
- Edge 스토리지 계정 추가
- Edge 스토리지 계정 삭제
Edge 스토리지 계정 추가
Edge 스토리지 계정을 만들려면 다음 절차를 수행합니다.
Azure Portal에서 Azure Stack Edge 리소스를 선택한 다음, 개요로 이동합니다. 디바이스는 온라인 상태여야 합니다. 클라우드 저장소 게이트웨이 > 스토리지 계정으로 차례로 이동합니다.
디바이스 명령 모음에서 + 스토리지 계정 추가를 선택합니다.
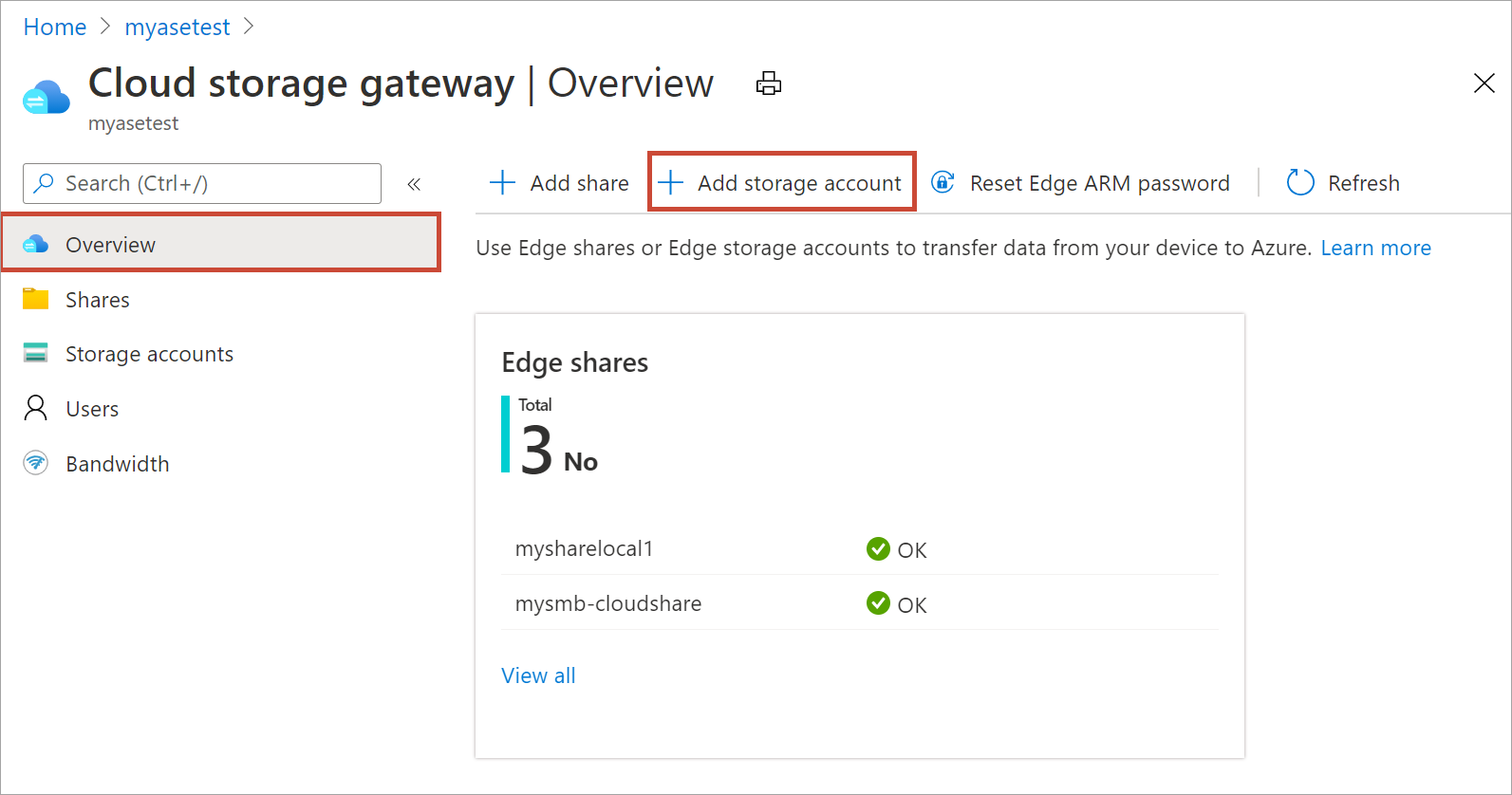
Edge 스토리지 계정 추가 창에서 다음 설정을 지정합니다.
디바이스의 Edge 스토리지 계정에 대한 고유한 이름을 제공합니다. 스토리지 계정 이름에는 소문자와 숫자만 포함할 수 있습니다. 특수 문자는 허용되지 않습니다. 스토리지 계정 이름은 디바이스 내에서 고유해야 합니다(디바이스 간에는 아님).
스토리지 계정이 보유하고 있는 데이터에 대한 정보의 선택적 설명을 제공합니다.
기본적으로 Edge 스토리지 계정은 클라우드의 Azure Storage 계정에 매핑되고 스토리지 계정의 데이터는 자동으로 클라우드로 푸시됩니다. Edge 스토리지 계정이 매핑되는 Azure 스토리지 계정을 지정합니다.
새 컨테이너를 만들거나 Azure 스토리지 계정의 기존 컨테이너에서 선택합니다. Edge 스토리지 계정에 기록된 디바이스의 데이터가 있으면 매핑된 Azure Storage 계정에서 선택한 스토리지 컨테이너에 자동으로 업로드됩니다.
모든 스토리지 계정 옵션을 지정한 후 추가를 선택하여 Edge 스토리지 계정을 만듭니다. Edge 스토리지 계정이 성공적으로 만들어지면 알림이 표시됩니다. 그러면, 새 Edge 스토리지 계정이 Azure Portal의 스토리지 계정 목록에 표시됩니다.
새 스토리지 계정을 선택하고 액세스 키로 이동하면 Blob service 엔드포인트 및 해당하는 스토리지 계정 이름을 찾을 수 있습니다. 이 정보를 복사합니다. 이러한 값은 액세스 키와 함께 Edge 스토리지 계정에 연결하는 데 도움이 됩니다.
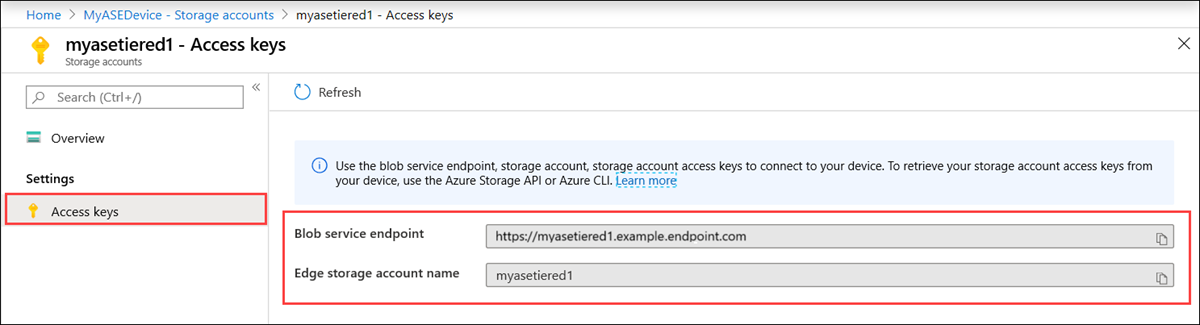
Azure Resource Manager를 사용하여 디바이스 로컬 API에 연결하여 액세스 키를 가져옵니다.
로컬 스토리지 계정 만들기
기존 리소스 그룹을 사용하여 새 로컬 스토리지 계정을 만듭니다. VM을 만들 때 이 로컬 스토리지 계정을 사용하여 가상 디스크 이미지를 업로드합니다.
로컬 스토리지 계정을 만들기 전에 Azure PowerShell을 통해 Azure Resource Manager를 통해 디바이스에 연결하도록 클라이언트를 구성해야 합니다. 자세한 지침은 Azure Stack Edge 디바이스에서 Azure Resource Manager에 연결을 참조하세요.
일부 매개 변수를 설정합니다.
$StorageAccountName = "<Storage account name>"디바이스에서 새 로컬 스토리지 계정을 만듭니다.
New-AzStorageAccount -Name $StorageAccountName -ResourceGroupName $ResourceGroupName -Location DBELocal -SkuName Standard_LRS참고 항목
Azure Resource Manager를 사용하면 로컬 중복 스토리지(표준 또는 프리미엄)와 같은 로컬 스토리지 계정만 만들 수 있습니다. 계층형 스토리지 계정을 만들려면 자습서: GPU가 포함된 Azure Stack Edge Pro를 사용하여 스토리지 계정을 통해 데이터 전송을 참조하세요.
다음은 출력 예제입니다.
PS C:\WINDOWS\system32> New-AzStorageAccount -Name myaseazsa -ResourceGroupName myaseazrg -Location DBELocal -SkuName Standard_LRS StorageAccountName ResourceGroupName PrimaryLocation SkuName Kind AccessTier CreationTime ------------------ ----------------- --------------- ------- ---- ---------- ------------ myaseazsa myaseazrg DBELocal Standard_LRS Storage 6/10/2021 11:45... PS C:\WINDOWS\system32>
로컬 스토리지 계정에 대한 액세스 키 가져오기
액세스 키를 가져오기 전에 Azure PowerShell을 통해 Azure Resource Manager를 통해 디바이스에 연결하도록 클라이언트를 구성해야 합니다. 자세한 지침은 Azure Stack Edge 디바이스에서 Azure Resource Manager에 연결을 참조하세요.
만든 기존 로컬 스토리지 계정에 대한 액세스 키를 가져오려면 연결된 리소스 그룹 이름과 로컬 스토리지 계정 이름을 제공합니다.
Get-AzStorageAccountKey
다음은 출력 예제입니다.
PS C:\WINDOWS\system32> Get-AzStorageAccountKey
cmdlet Get-AzStorageAccountKey at command pipeline position 1
Supply values for the following parameters:
(Type !? for Help.)
ResourceGroupName: myaseazrg
Name: myaseazsa
KeyName Value Permissions
------- ----- ------
key1 gv3OF57tuPDyzBNc1M7fhil2UAiiwnhTT6zgiwE3TlF/CD217Cvw2YCPcrKF47joNKRvzp44leUe5HtVkGx8RQ== Full
key2 kmEynIs3xnpmSxWbU41h5a7DZD7v4gGV3yXa2NbPbmhrPt10+QmE5PkOxxypeSqbqzd9si+ArNvbsqIRuLH2Lw== Full
PS C:\WINDOWS\system32>
Edge 스토리지 계정 삭제
Edge 스토리지 계정을 삭제하려면 다음 단계를 수행합니다.
리소스에서 구성 > 스토리지 계정으로 이동합니다. 스토리지 계정 목록에서 삭제할 스토리지 계정을 선택합니다. 상단의 명령 모음에서 스토리지 계정 삭제를 선택합니다.
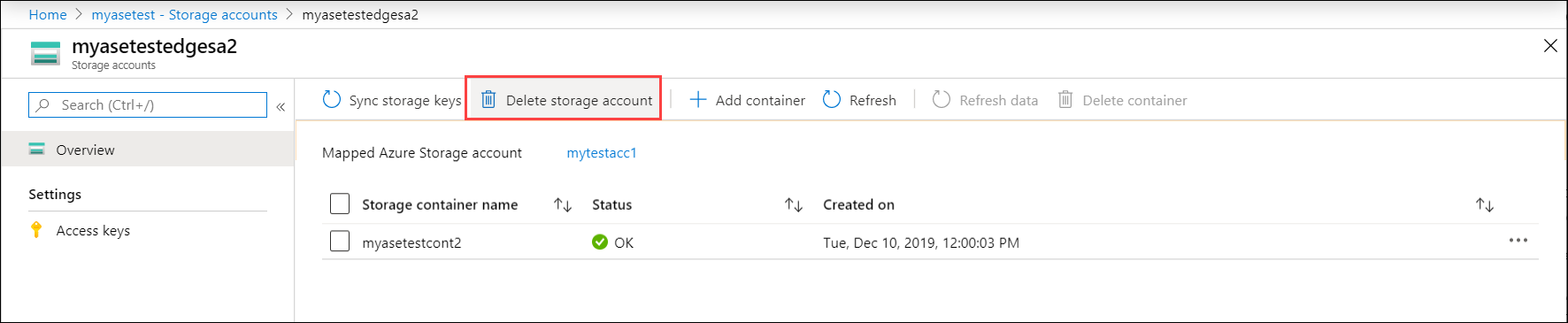
스토리지 계정 삭제 블레이드에서 삭제할 스토리지 계정을 확인하고 삭제를 선택합니다.
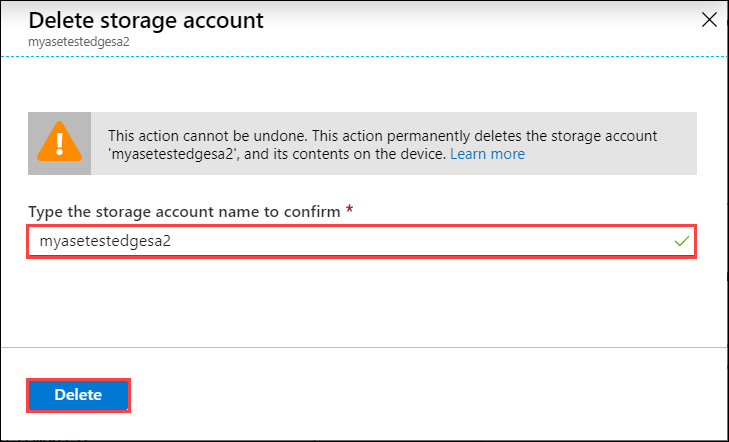
스토리지 계정 목록이 삭제를 반영하도록 업데이트됩니다.
컨테이너 추가, 삭제
관련 스토리지 계정의 컨테이너를 추가하거나 삭제할 수도 있습니다.
컨테이너를 추가하려면 다음 단계를 수행합니다.
관리할 스토리지 계정을 선택합니다. 상단의 명령 모음에서 + 컨테이너 추가를 선택합니다.
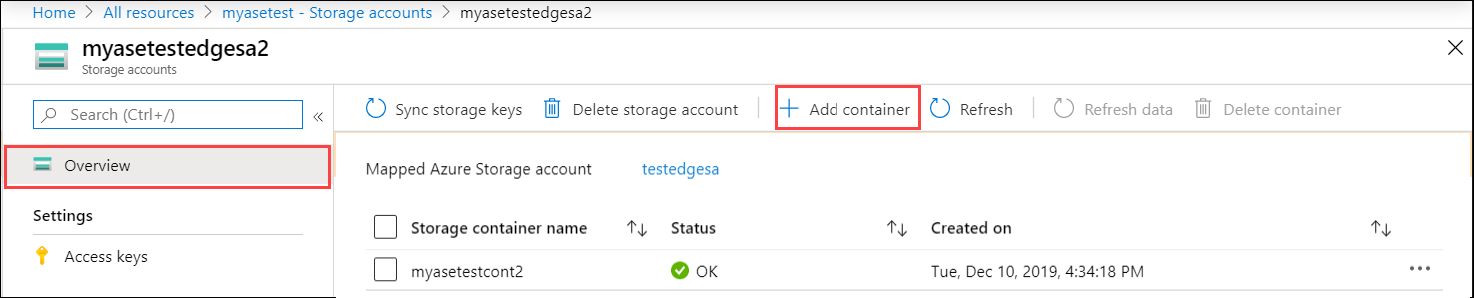
컨테이너 이름을 입력합니다. 이 컨테이너는 이 계정에 매핑된 Azure 스토리지 계정뿐만 아니라 Edge 스토리지 계정에서도 만들어집니다.
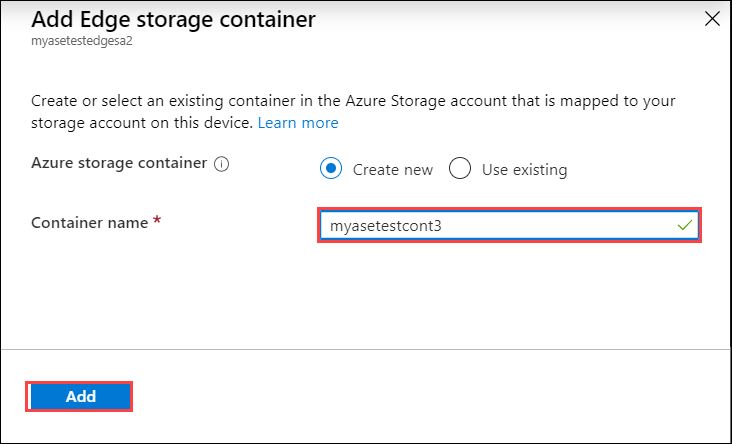
새로 추가된 컨테이너를 반영하도록 컨테이너 목록이 업데이트됩니다.
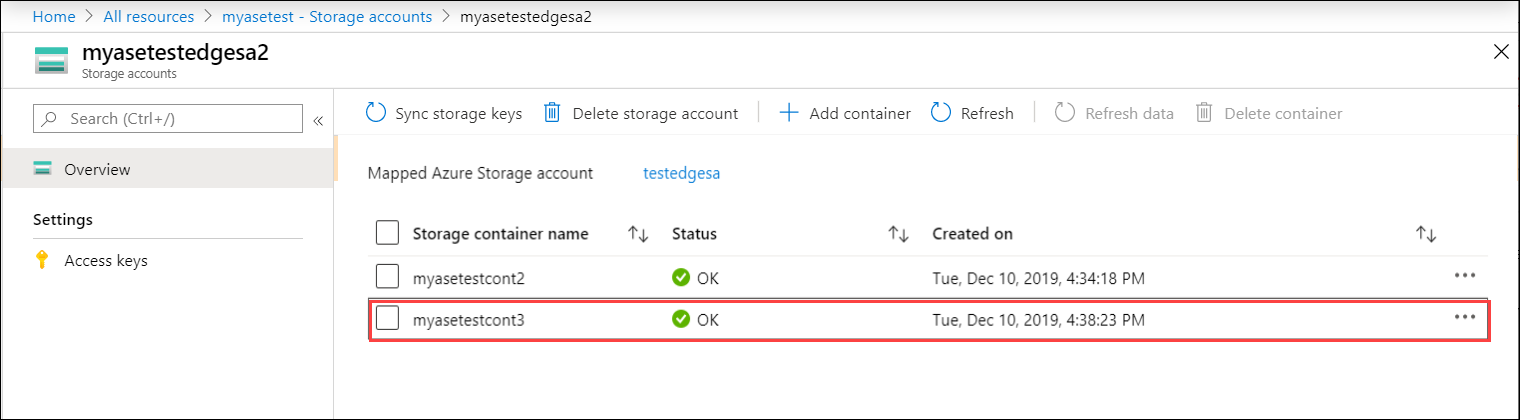
이제 이 목록에서 컨테이너를 선택하고 상단의 명령 모음에서 + 컨테이너 삭제를 선택할 수 있습니다.
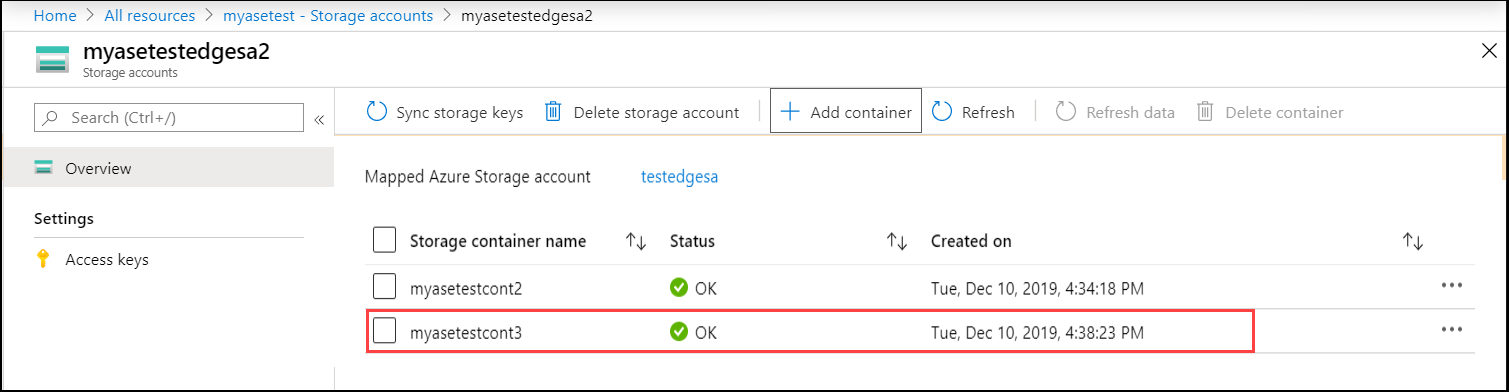
스토리지 키 동기화
각 Azure Storage 계정에는 스토리지 계정에 액세스하는 경우 인증에 사용되는 두 개의 512비트 스토리지 액세스 키가 있습니다. Azure Stack Edge 디바이스가 클라우드 스토리지 서비스 공급자(이 경우 Azure)에 액세스할 때 이러한 두 키 중 하나를 제공해야 합니다.
Azure 관리자는 Azure Storage 서비스를 통해 스토리지 계정에 직접 액세스하여 액세스 키를 다시 생성하거나 변경할 수 있습니다. Azure Stack Edge 서비스와 디바이스에는 이 변경 내용이 자동으로 표시되지 않습니다.
Azure Stack Edge에 변경 사실을 알리려면 Azure Stack Edge 서비스에 액세스하고 스토리지 계정에 액세스한 다음, 액세스 키를 동기화해야 합니다. 그러면 서비스는 최신 키를 가져오고 해당 키를 암호화하여 디바이스에 암호화된 키를 보냅니다. 디바이스가 새 키를 가져오면 Azure Storage 계정으로 데이터를 계속 전송할 수 있습니다.
디바이스에 새 키를 제공하려면 Azure Portal에 액세스하고 스토리지 액세스 키를 동기화합니다. 다음 단계를 수행합니다.
리소스에서 관리하려는 스토리지 계정을 선택합니다. 상단 명령 모음에서 스토리지 키 동기화를 선택합니다.
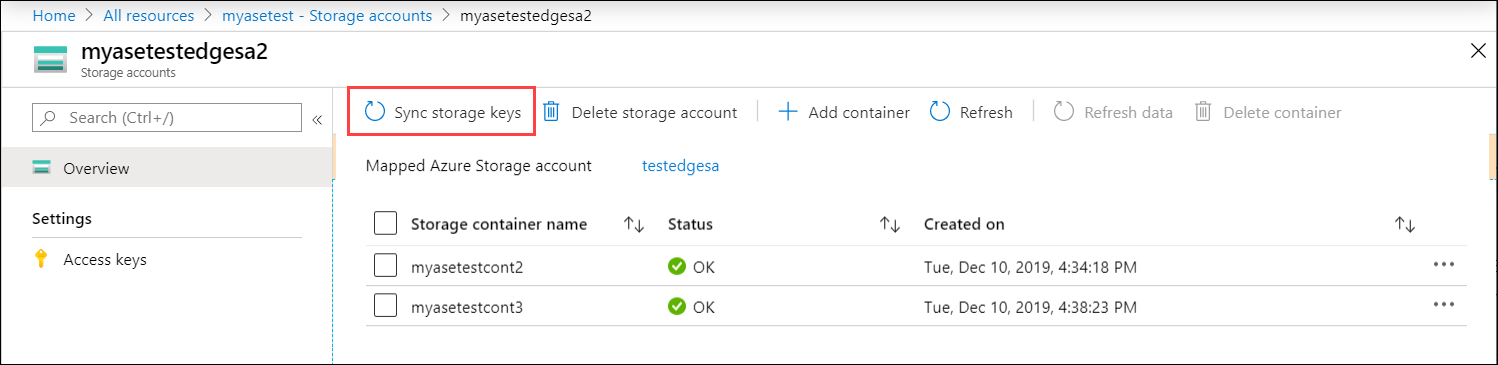
확인하라는 메시지가 표시되면 예를 선택합니다.
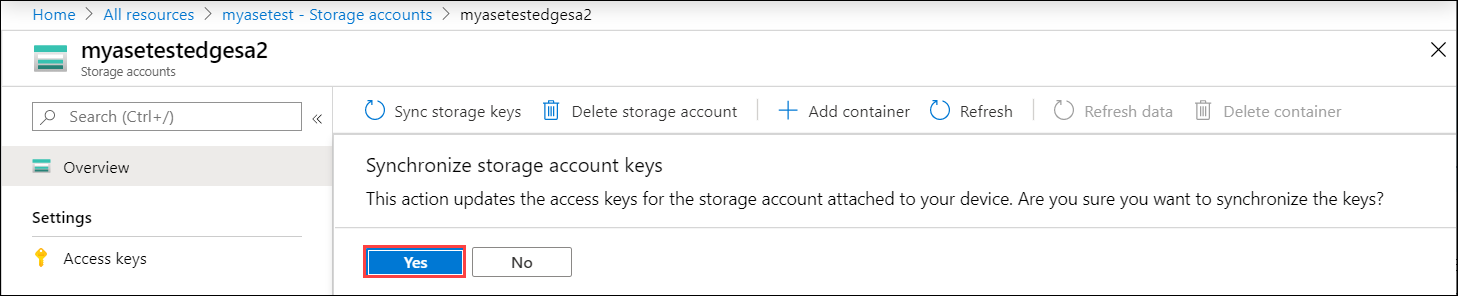
다음 단계
- Azure Portal을 통해 사용자를 관리하는 방법을 알아봅니다.