Azure Stack Edge Pro GPU에서 컴퓨팅 관리
적용 대상:  Azure Stack Edge Pro - GPU
Azure Stack Edge Pro - GPU Azure Stack Edge Pro 2
Azure Stack Edge Pro 2 Azure Stack Edge Pro R
Azure Stack Edge Pro R Azure Stack Edge Mini R
Azure Stack Edge Mini R
이 문서에서는 Azure Stack Edge Pro GPU 디바이스의 IoT Edge 서비스를 통해 컴퓨팅을 관리하는 방법을 설명합니다. 로컬 웹 UI 또는 Azure Portal을 통해 컴퓨팅을 관리할 수 있습니다. Azure Portal를 사용하여 모듈, 트리거, IoT Edge 구성을 관리하고, 로컬 웹 UI를 사용하여 컴퓨팅 네트워크 설정을 관리할 수 있습니다.
트리거 관리
이벤트는 작업을 수행하려는 클라우드 환경 또는 디바이스에서 발생하는 상황입니다. 예를 들어, 공유에서 파일이 만들어지는 것도 이벤트에 해당합니다. 트리거는 이벤트를 발생시킵니다. Azure Stack Edge Pro의 경우 트리거는 파일 이벤트 또는 일정에 대한 응답일 수 있습니다.
- 파일: 해당 트리거는 파일 생성, 파일 수정과 같은 파일 이벤트에 대한 응답입니다.
- 예약됨: 해당 트리거는 시작 날짜, 시작 시간 및 반복 간격으로 정의할 수 있는 일정에 대한 응답으로 진행됩니다.
트리거 추가
트리거를 만들려면 Azure Portal에서 다음 단계를 수행합니다.
Azure Portal에서 Azure Stack Edge 리소스로 이동한 다음 IoT Edge로 이동합니다. 트리거로 이동하여 명령 모음에서 + 트리거 추가를 선택합니다.
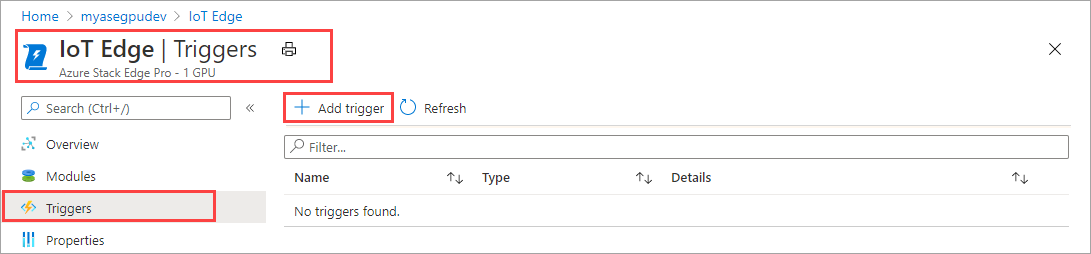
트리거 추가 블레이드에서 트리거의 고유한 이름을 지정합니다.
트리거의 유형을 선택합니다. 트리거가 파일 이벤트에 대한 응답일 경우 파일을 선택합니다. 트리거를 정의된 시간에 시작하고 지정된 반복 간격으로 실행하려는 경우 예약됨을 선택합니다. 선택한 항목에 따라 다른 옵션 세트가 표시됩니다.
파일 트리거 - 드롭다운 목록에서 탑재된 공유를 선택합니다. 이 공유에서 파일 이벤트가 발생하면 트리거는 Azure 함수를 호출합니다.
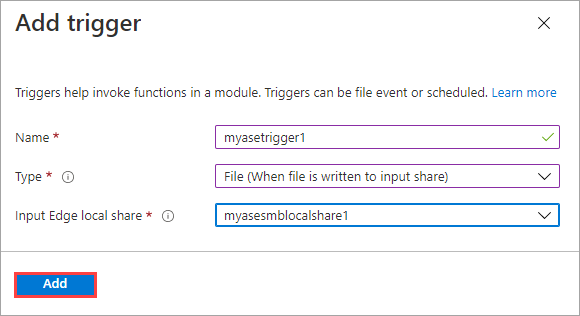
예약된 트리거 - 시작 날짜/시간, 반복 간격(시, 분 또는 초)을 지정합니다. 또한 토픽의 이름을 입력합니다. 토픽을 사용하면 트리거를 디바이스에 배포된 모듈로 유연하게 라우팅할 수 있습니다.
경로 문자열의 예시는
"route3": "FROM /* WHERE topic = 'topicname' INTO BrokeredEndpoint("modules/modulename/inputs/input1")"입니다.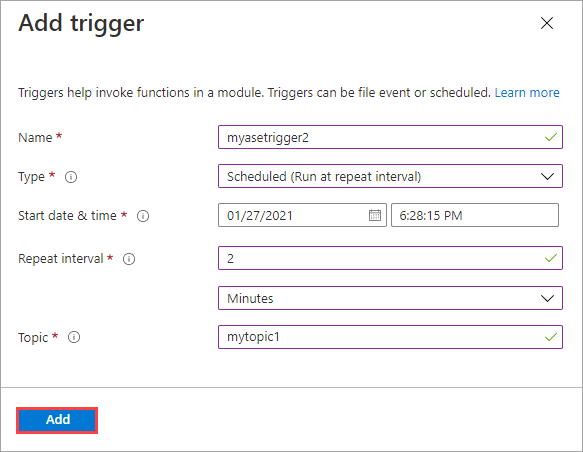
추가를 선택하여 트리거를 만듭니다. 알림은 트리거 생성이 진행 중임을 나타냅니다. 트리거를 만든 후 새 트리거를 반영하도록 블레이드가 업데이트됩니다.
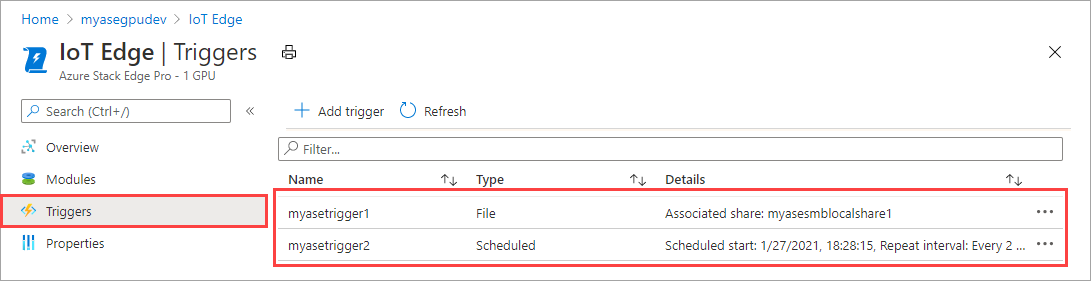
트리거 삭제
트리거를 삭제하려면 Azure Portal에서 다음 단계를 수행합니다.
트리거 목록에서 삭제하려는 트리거를 선택합니다.
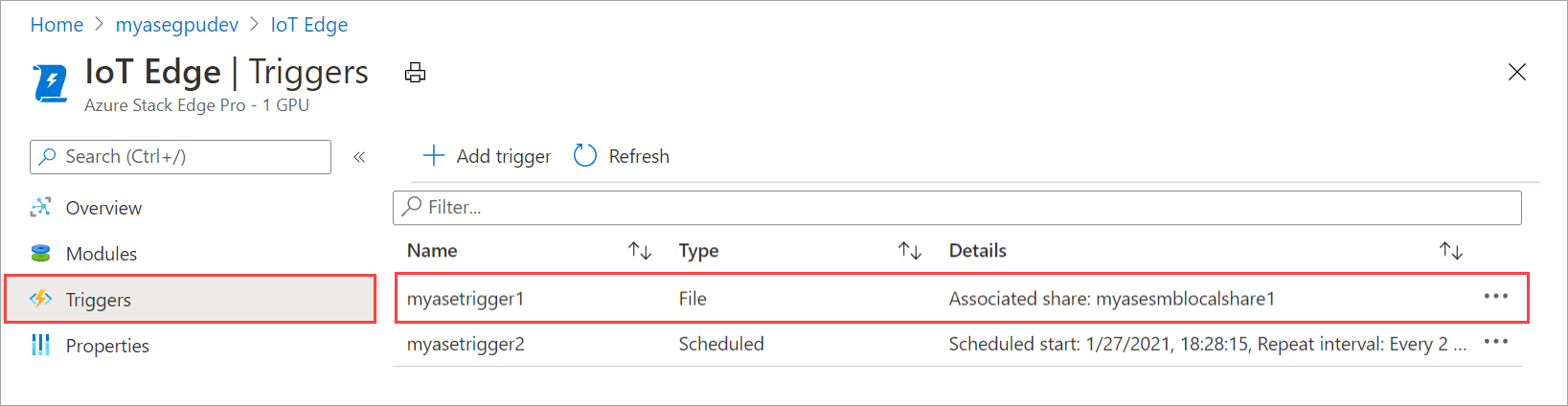
마우스 오른쪽 단추를 클릭한 다음, 삭제를 선택합니다.
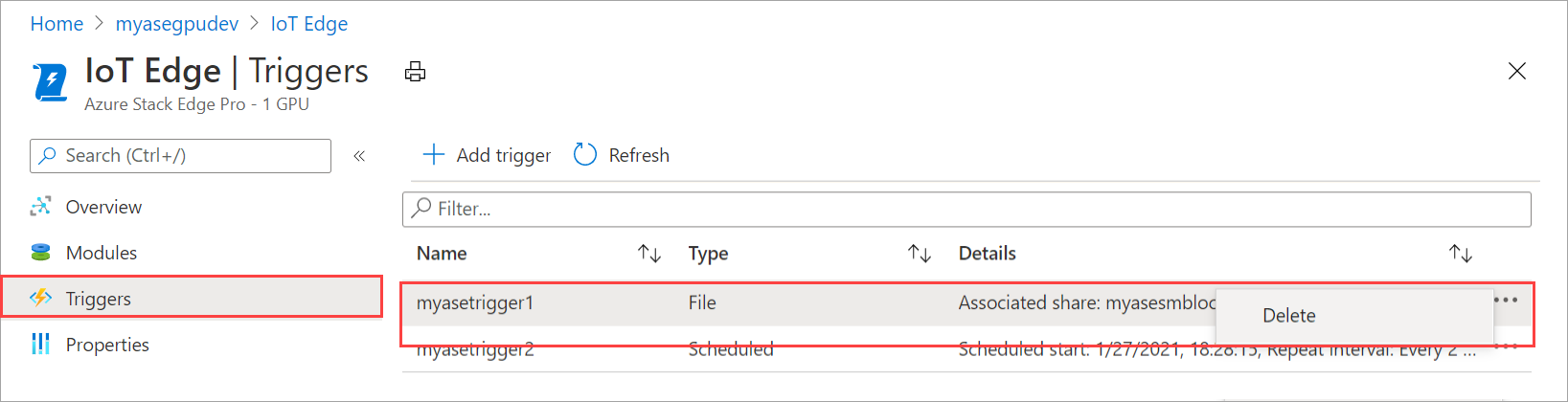
확인하라는 메시지가 표시되면 예를 클릭합니다.
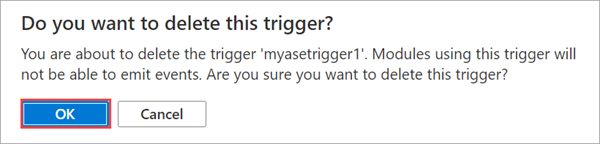
트리거 목록이 삭제를 반영하도록 업데이트됩니다.
IoT Edge 구성 관리
Azure Portal에서 컴퓨팅 구성을 보거나, 기존 컴퓨팅 구성을 제거하거나, 컴퓨팅 구성을 새로 고침하여 Azure Stack Edge Pro의 IoT 디바이스 및 IoT Edge 디바이스에 대한 액세스 키를 동기화합니다.
IoT Edge 구성 보기
디바이스의 IoT Edge 구성을 보려면 Azure Portal에서 다음 단계를 수행합니다.
Azure Portal에서 Azure Stack Edge 리소스로 이동한 다음 IoT Edge로 이동합니다. 디바이스에서 IoT Edge 서비스를 사용하도록 설정하게 되면 개요 페이지에서 IoT Edge 서비스가 정상적으로 실행되고 있음을 나타냅니다.
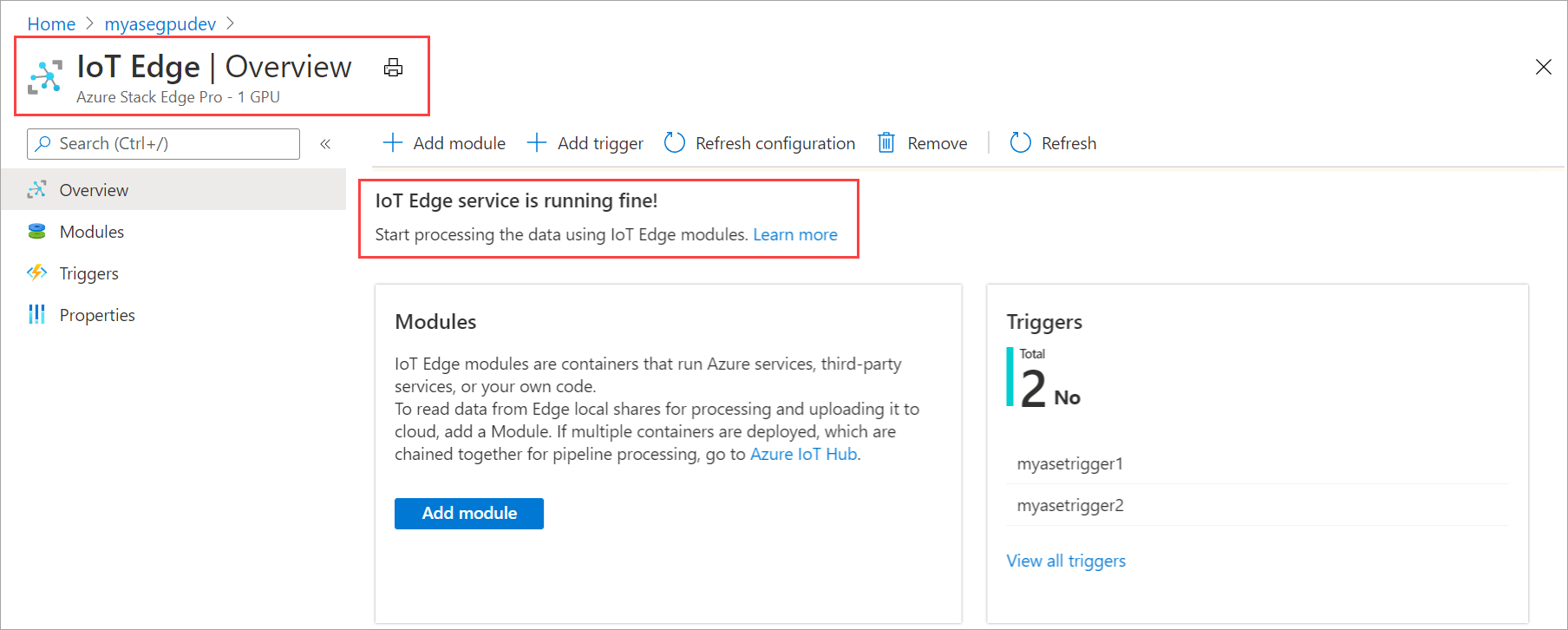
속성으로 이동하여 디바이스에서 IoT Edge 구성을 확인합니다. 컴퓨팅 구성할 때 IoT Hub 리소스를 만들었을 것입니다. 해당 IoT Hub 리소스 아래에 IoT 디바이스 및 IoT Edge 디바이스가 구성되어 있습니다. IoT Edge 디바이스에서는 Linux 모듈만 실행이 지원됩니다.
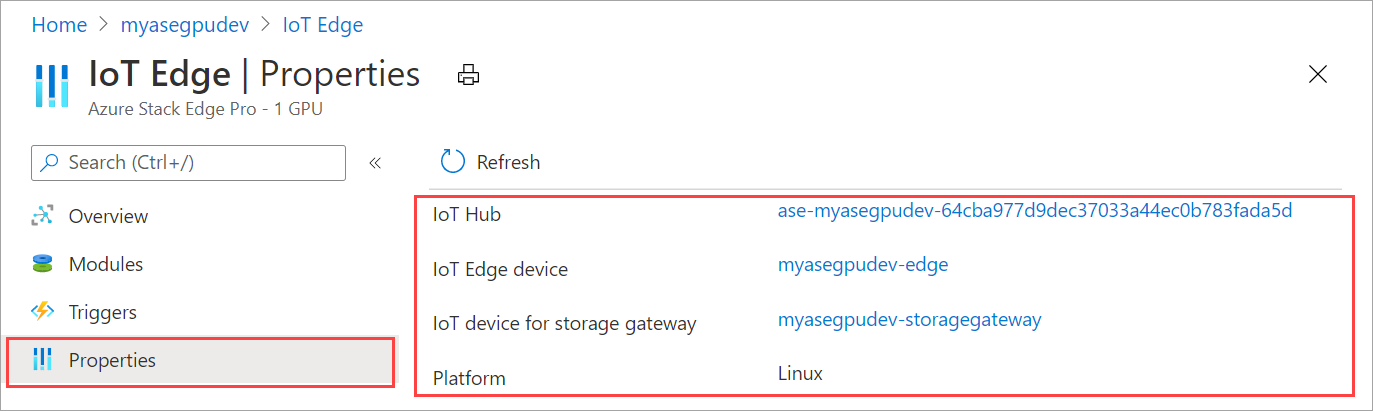
IoT Edge 서비스 제거
디바이스의 기존 IoT Edge 구성을 제거하려면 Azure Portal에서 다음 단계를 수행합니다.
Azure Portal에서 Azure Stack Edge 리소스로 이동한 다음 IoT Edge로 이동합니다. 개요로 이동하고 명령 모음에서 제거를 선택합니다.
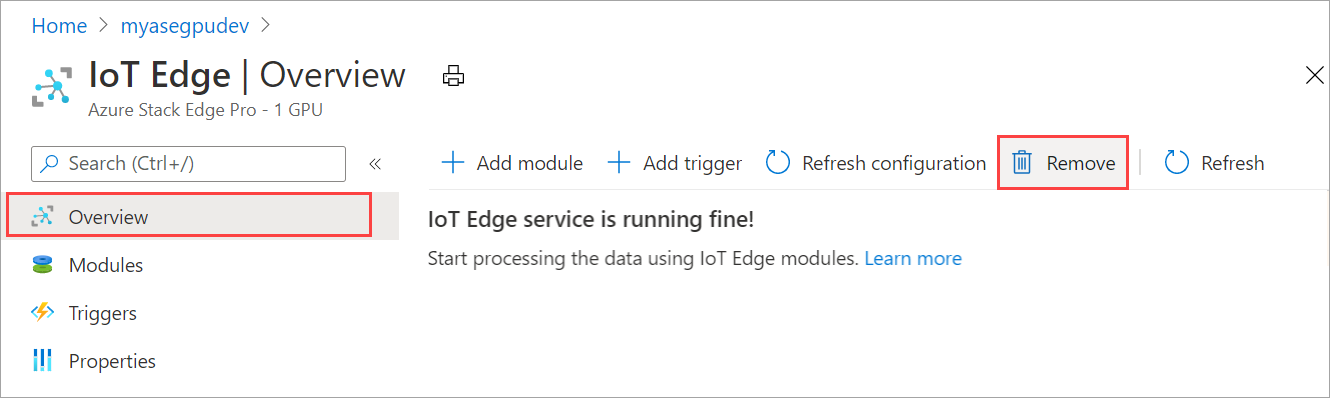
IoT Edge 서비스를 제거하면 작업을 되돌릴 수 없으며 실행 취소할 수 없습니다. 만든 모듈과 트리거도 삭제됩니다. IoT Edge를 다시 사용해야 할 경우에는 디바이스를 다시 구성해야 합니다. 확인하라는 메시지가 표시되면 예를 선택합니다.
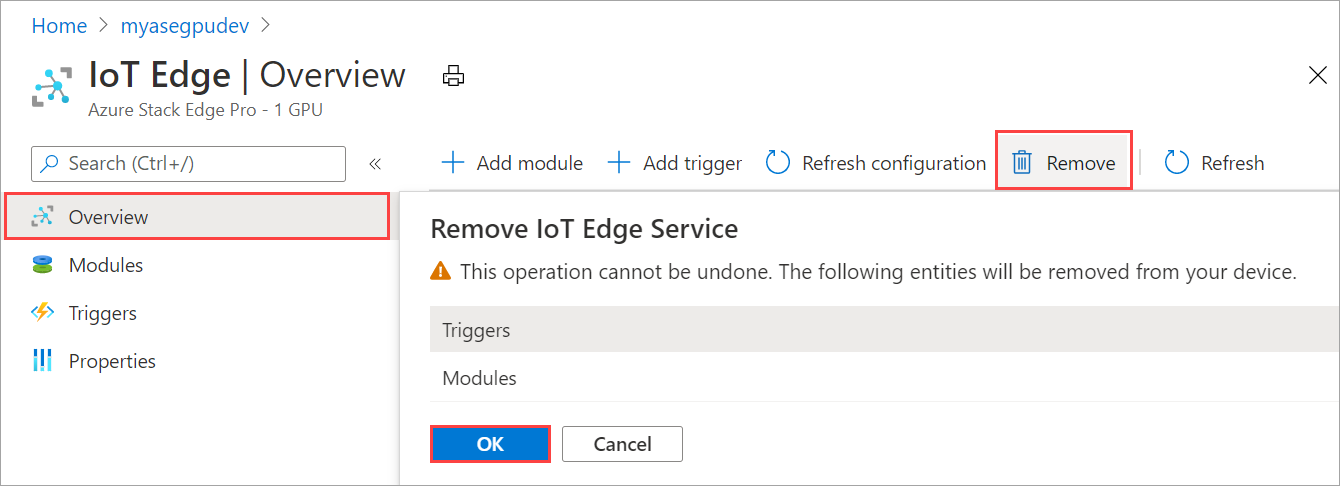
IoT 디바이스 및 IoT Edge 디바이스 액세스 키 동기화
Azure Stack Edge Pro에서 컴퓨팅을 구성하면 IoT 디바이스와 IoT Edge 디바이스가 생성됩니다. 이러한 디바이스에는 대칭 액세스 키가 자동으로 할당됩니다. 보안 모범 사례에 따라 이러한 키는 IoT Hub 서비스를 통해 정기적으로 순환됩니다.
이러한 키를 순환하려면 만든 IoT Hub 서비스로 이동한 후 IoT 디바이스 또는 IoT Edge 디바이스를 선택합니다. 각 디바이스에는 기본 액세스 키 및 보조 액세스 키가 있습니다. 기본 액세스 키를 보조 액세스 키에 지정하고 기본 액세스 키를 다시 생성합니다.
IoT 디바이스 및 IoT Edge 디바이스 키가 순환된 경우, 최신 액세스 키를 가져오려면 Azure Stack Edge Pro에서 구성을 새로 고침해야 합니다. 동기화는 IoT 디바이스 및 IoT Edge 디바이스의 최신 키를 가져오는 데 도움이 됩니다. Azure Stack Edge Pro는 기본 액세스 키만 사용합니다.
디바이스의 액세스 키를 동기화하려면 Azure Portal에서 다음 단계를 수행합니다.
Azure Portal에서 Azure Stack Edge 리소스로 이동한 다음 IoT Edge 컴퓨팅으로 이동합니다. 개요로 이동하여 명령 모음에서 구성 새로 고침을 선택합니다.
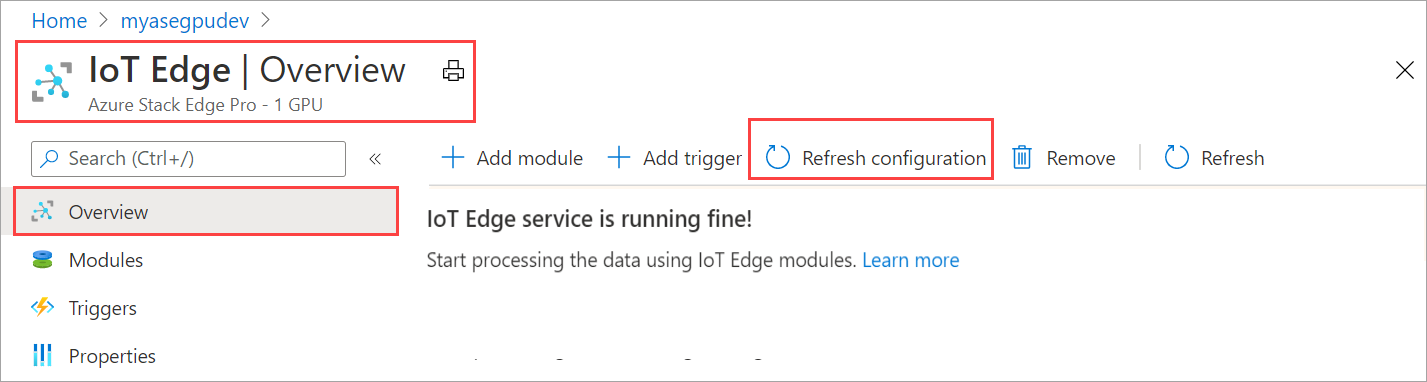
확인하라는 메시지가 표시되면 예를 선택합니다.
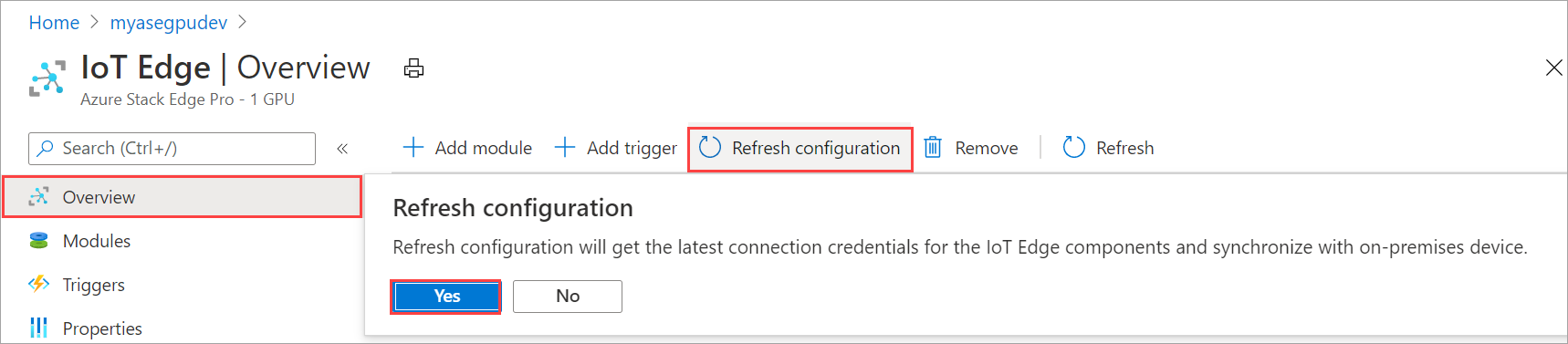
동기화가 완료되면 대화 상자를 종료합니다.
컨테이너의 외부 서비스 IP 변경
Kubernetes 외부 서비스 IP는 Kubernetes 클러스터 외부에 노출되는 서비스에 연결하는 데 사용됩니다. 디바이스가 활성화된 후 로컬 UI에 액세스하여 디바이스를 대상으로 컨테이너화된 워크로드용 외부 서비스 IP를 설정하거나 수정할 수 있습니다.
디바이스의 로컬 UI에서 컴퓨팅으로 이동합니다.
컴퓨팅을 위해 구성된 네트워크 포트를 선택합니다. 열리는 블레이드에서 Kubernetes 외부 서비스 IP를 지정(신규)하거나 수정(기존인 경우)합니다. 해당 IP는 Kubernetes 클러스터 외부에 노출되어야 하는 모든 서비스에 사용됩니다.
- 디바이스에서 실행되고 IoT Edge 모듈에서 사용되는
edgehub서비스에서는 최소 한 개 이상의 서비스 IP가 필요합니다. - 배포하고자 하는 추가 IoT Edge 모듈 또는 컨테이너 각각에 대한 IP가 필요합니다.
- 이는 고정적인 연속 IP입니다.
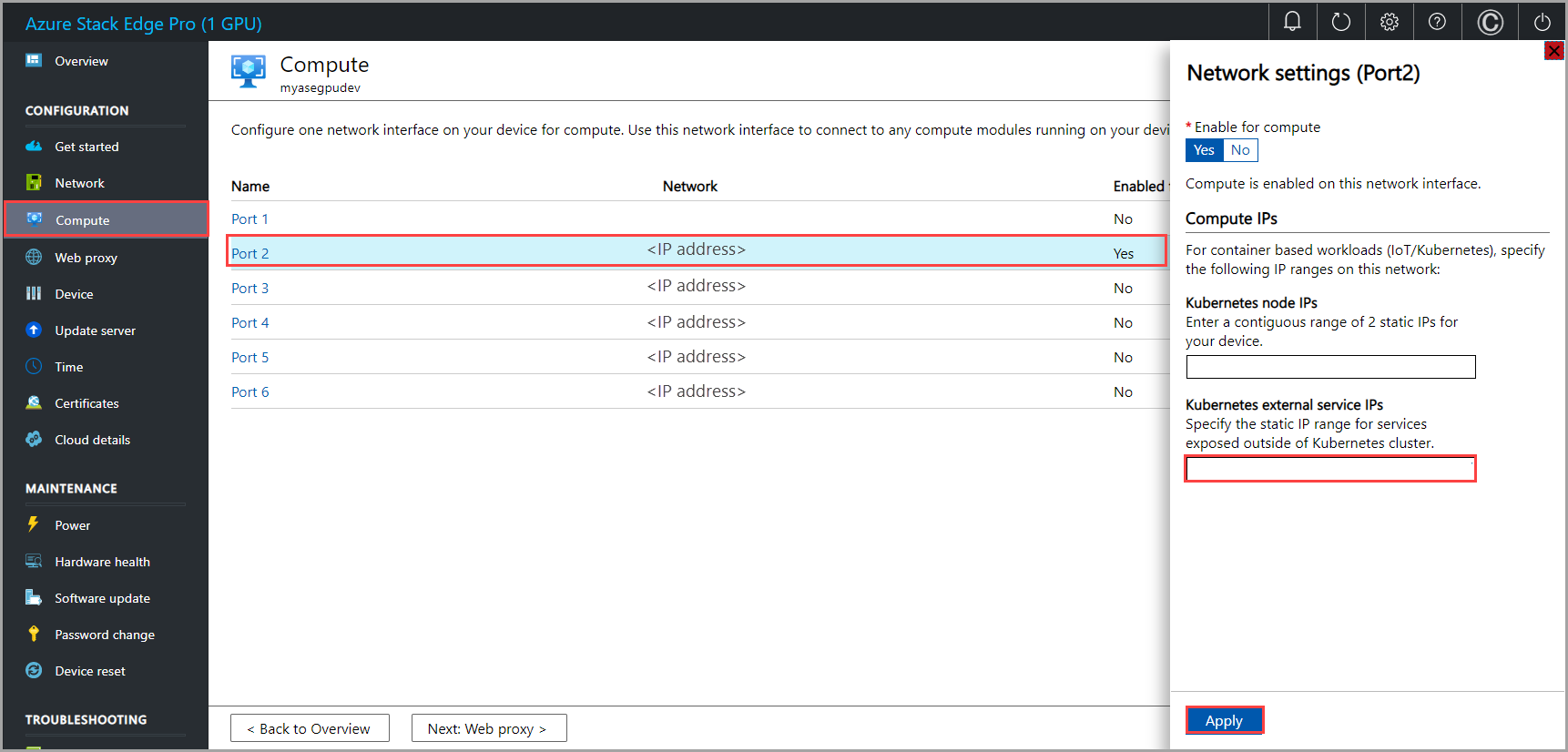
- 디바이스에서 실행되고 IoT Edge 모듈에서 사용되는
적용을 선택합니다. IP를 적용한 후에는 디바이스를 다시 시작하거나 다시 부팅할 필요가 없습니다. 새 IP가 즉시 적용됩니다.
다음 단계
- Azure Stack Edge Pro GPU 디바이스에서 IoT Edge 문제를 해결하는 방법을 알아봅니다.