Sisense의 Azure Data Explorer에서 데이터 시각화
Sisense는 고도의 대화형 사용자 환경을 제공하는 분석 앱을 구축할 수 있는 분석 비즈니스 인텔리전스 플랫폼입니다. 비즈니스 인텔리전스 및 대시보드 보고 소프트웨어를 사용하면 몇 번의 클릭으로 데이터에 액세스하고 데이터를 결합할 수 있습니다. 정형 및 비정형 데이터 원본에 연결하고, 최소한의 스크립팅 및 코딩으로 여러 원본의 테이블을 조인하고, 대화형 웹 대시보드 및 보고서를 만들 수 있습니다. 이 문서에서는 Azure Data Explorer를 Sisense의 데이터 원본으로 설정하고 샘플 클러스터에서 데이터를 시각화하는 방법에 대해 알아봅니다.
필수 조건
이 문서를 완료하려면 다음이 필요합니다.
StormEvents 샘플 데이터를 포함하는 클러스터 및 데이터베이스를 만듭니다. 자세한 내용은 빠른 시작: Azure Data Explorer 클러스터 및 데이터베이스 만들기 및 Azure Data Explorer로 샘플 데이터 수집을 참조하세요.
StormEvents 샘플 데이터 세트에는 국립 환경 정보 센터의 날씨 관련 데이터가 포함되어 있습니다.
Azure Data Explorer JDBC 커넥터를 사용하여 Sisense 대시보드에 연결
다음 jar 파일의 최신 버전을 다운로드하여 ..\Sisense\DataConnectors\jdbcdrivers\adx에 복사합니다.
- activation-1.1.jar
- adal4j-1.6.0.jar
- commons-codec-1.10.jar
- commons-collections4-4.1.jar
- commons-lang3-3.5.jar
- gson-2.8.0.jar
- jcip-annotations-1.0-1.jar
- json-smart-1.3.1.jar
- lang-tag-1.4.4.jar
- mail-1.4.7.jar
- mssql-jdbc-7.2.1.jre8.jar
- nimbus-jose-jwt-7.0.1.jar
- oauth2-oidc-sdk-5.24.1.jar
- slf4j-api-1.7.21.jar
Sisense 앱을 엽니다.
데이터 탭을 선택하고 +ElastiCube를 선택하여 새 ElastiCube 모델을 만듭니다.
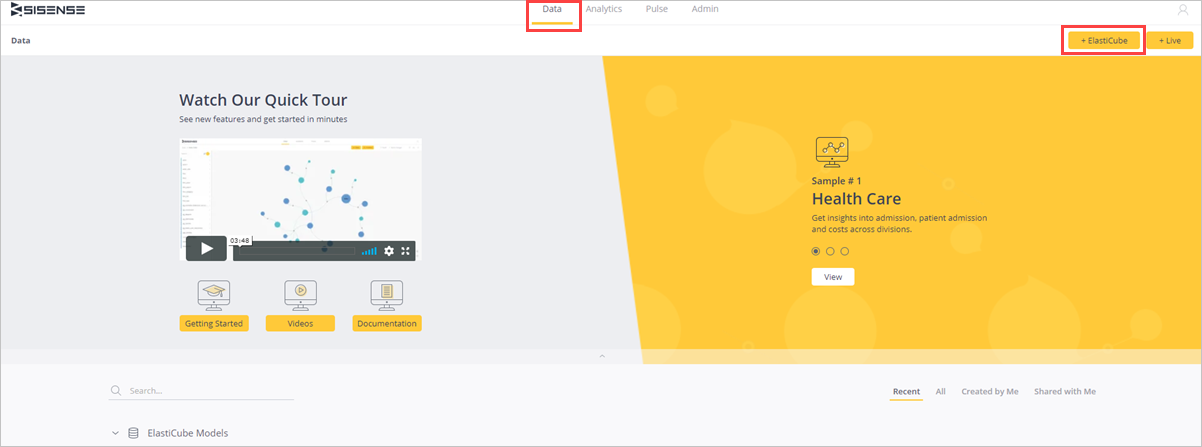
새 ElastiCube 모델 추가에서 ElastiCube 모델의 이름을 지정하고 저장합니다.
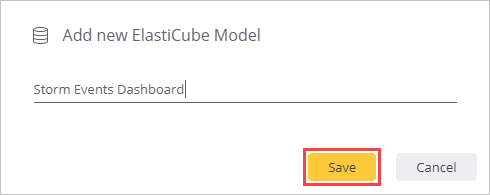
+ 데이터를 선택합니다.

커넥터 선택 탭에서 일반 JDBC 커넥터를 선택합니다.
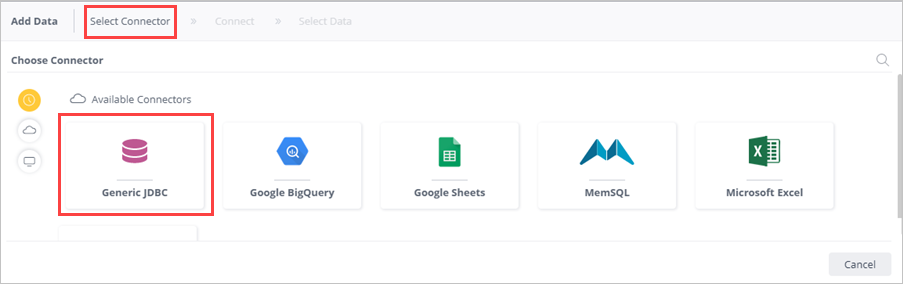
연결 탭에서 일반 JDBC 커넥터에 대한 다음 필드를 완성하고 다음을 선택합니다.
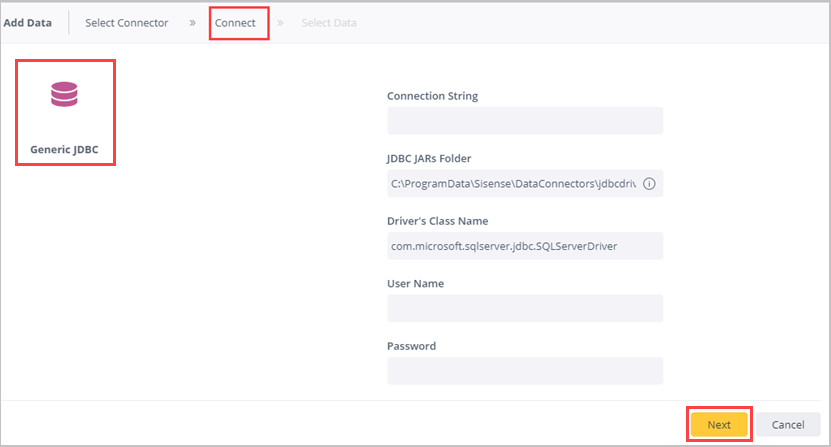
필드 Description 연결 문자열 jdbc:sqlserver://<cluster_name.region>.kusto.windows.net:1433;database=<database_name>;encrypt=true;trustServerCertificate=false;hostNameInCertificate=*.kusto.windows.net;loginTimeout=30;authentication=ActiveDirectoryPasswordJDBC JAR 폴더 ..\Sisense\DataConnectors\jdbcdrivers\adx드라이버 클래스 이름 com.microsoft.sqlserver.jdbc.SQLServerDriver사용자 이름 Microsoft Entra 사용자 이름 암호 Microsoft Entra 사용자 암호 데이터 선택 탭에서 데이터베이스 선택을 검색하여 권한이 있는 관련 데이터베이스를 선택합니다. 이 예에서는 test1을 선택합니다.
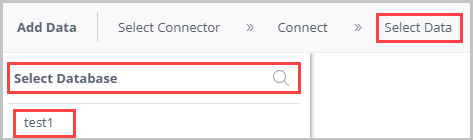
테스트(데이터베이스 이름) 창에서:
- 테이블 이름을 선택하여 테이블을 미리 보고 테이블 열 이름을 확인합니다. 불필요한 열을 제거할 수 있습니다.
- 해당 테이블의 확인란을 선택하여 해당 테이블을 선택합니다.
- 완료를 선택합니다.
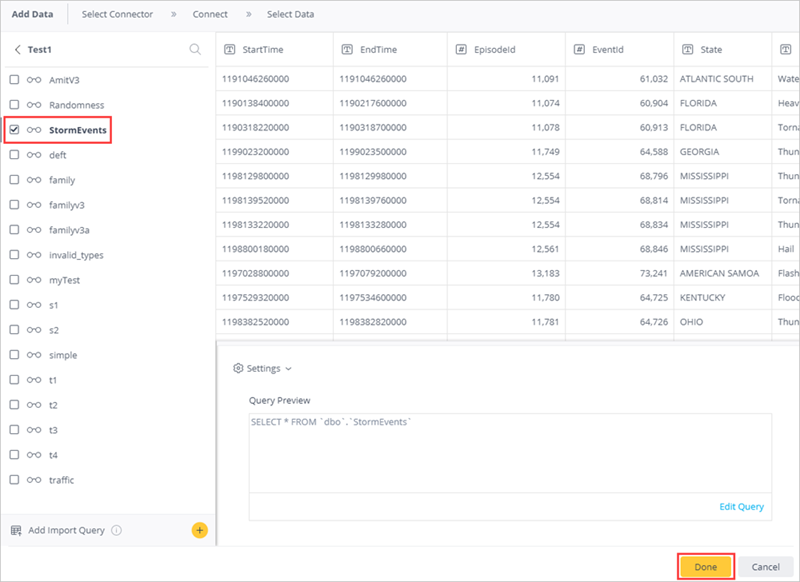
빌드를 선택하여 데이터 세트를 빌드합니다.
빌드 창에서 빌드를 선택합니다.
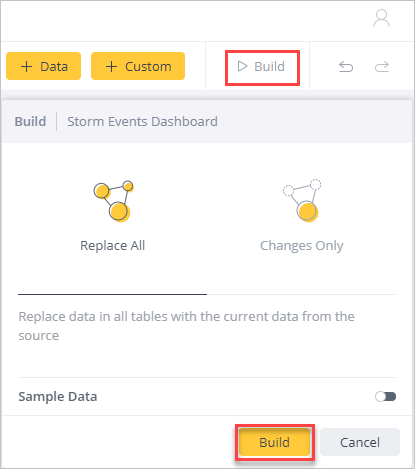
빌드 프로세스가 완료될 때까지 기다린 다음 빌드 성공을 선택합니다.
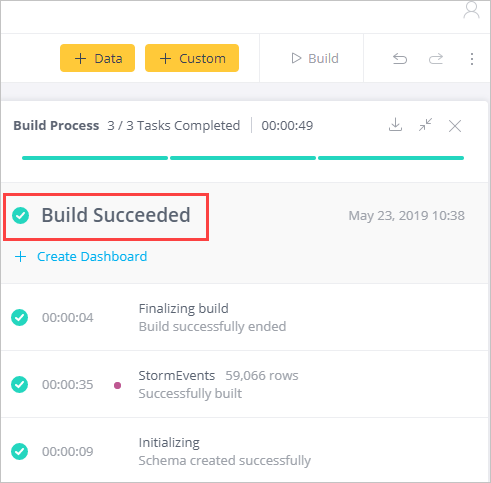
Sisense 대시보드 만들기
분석 탭에서, +>새 대시보드를 선택하여 이 데이터 세트에 대한 대시보드를 만듭니다.
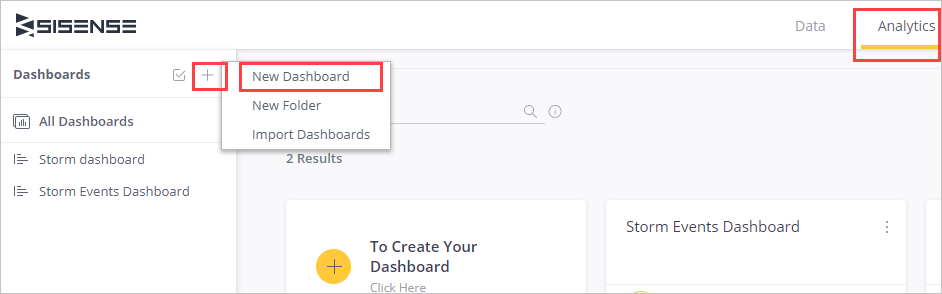
대시보드를 선택하고 만들기를 선택합니다.
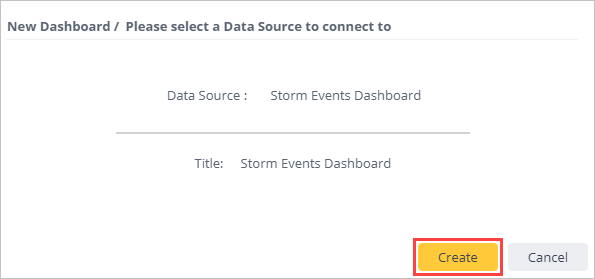
새 위젯에서 + 데이터 선택을 선택하여 새 위젯을 만듭니다.
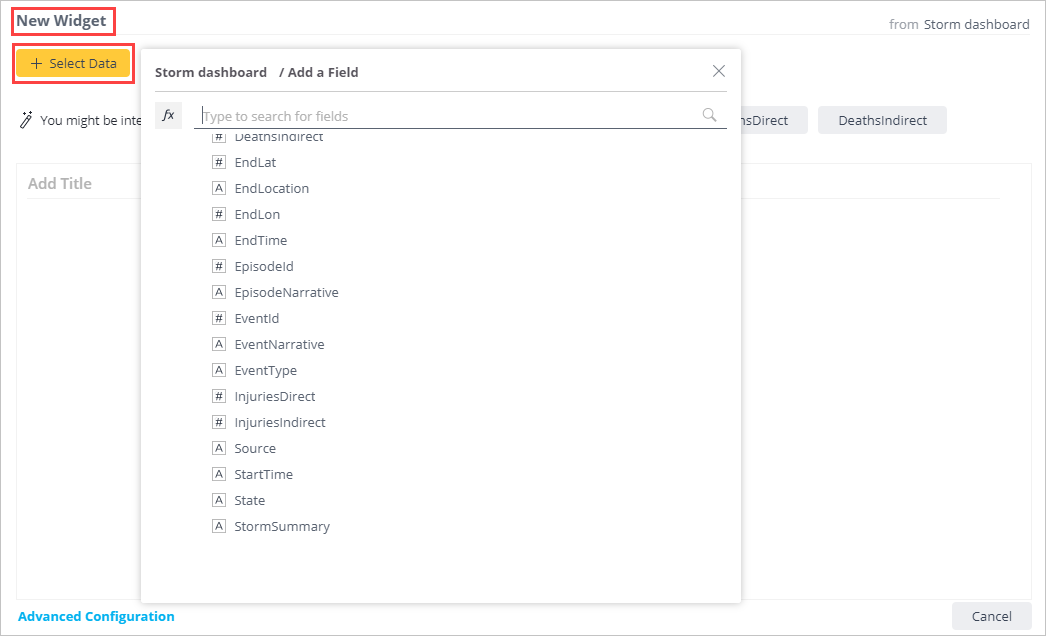
+ 더 많은 데이터 추가를 선택하여 그래프에 열을 추가합니다.
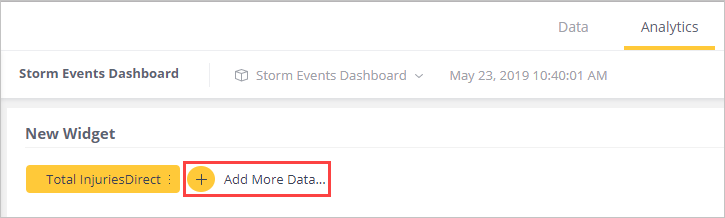
다른 위젯을 만들려면 + 위젯을 선택합니다. 위젯을 끌어서 놓고 대시보드를 재정렬합니다.
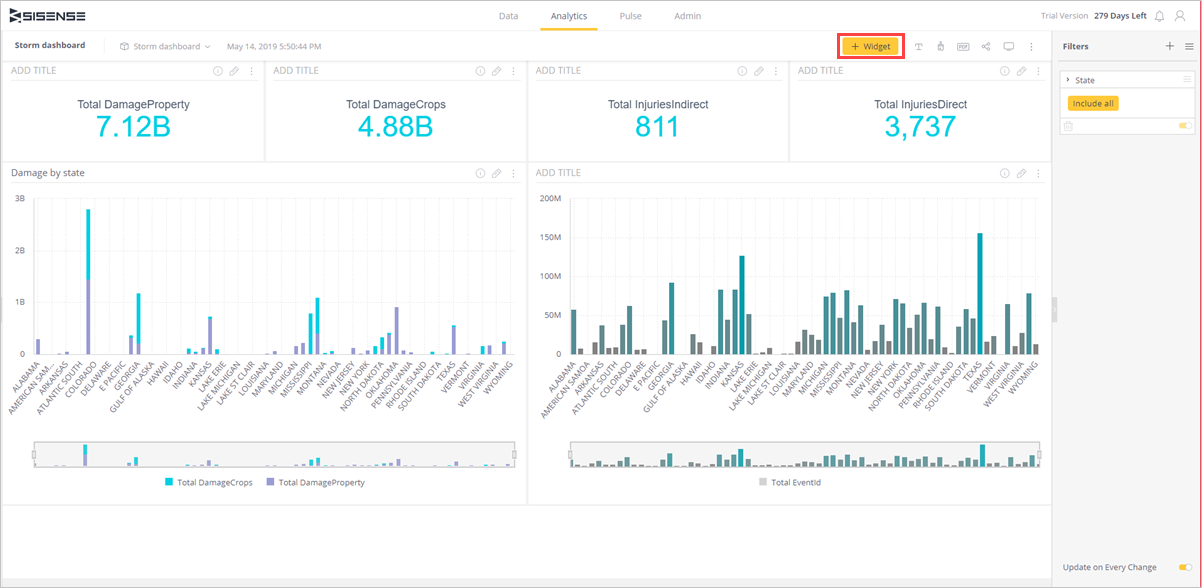
이제 시각적 분석으로 데이터를 탐색하고, 추가 대시보드를 구축하고, 데이터를 실행 가능한 인사이트로 변환하여 비즈니스에 영향을 미칠 수 있습니다.