프라이빗 엔드포인트 뒤에 있는 클러스터를 Power BI 서비스 연결
이 문서에서는 프라이빗 엔드포인트 뒤에 있는 Azure Data Explorer 클러스터에서 Power BI 서비스 연결하는 방법을 알아봅니다.
프라이빗 엔드포인트는 가상 네트워크의 개인 IP 주소를 사용하는 네트워크 인터페이스입니다. 프라이빗 엔드포인트는 Azure Private Link에서 제공하는 클러스터에 비공개로 안전하게 연결합니다. 프라이빗 엔드포인트를 사용하도록 설정하면 서비스를 가상 네트워크로 가져올 수 있습니다. 프라이빗 엔드포인트에 대한 자세한 내용은 Azure Data Explorer의 프라이빗 엔드포인트를 참조하세요.
필수 조건
- Microsoft 계정 또는 Microsoft Entra ID입니다. Azure 구독이 필요하지 않습니다.
- 프라이빗 엔드포인트 뒤에 있는 Azure Data Explorer 클러스터입니다. 자세한 내용은 Azure Data Explorer에 대한 프라이빗 엔드포인트 만들기를 참조하세요.
- AllDatabasesViewer 권한이 있어야 합니다.
- 프라이빗 엔드포인트의 가상 머신에 설치된 데이터 게이트웨이입니다. 자세한 내용은 데이터 게이트웨이 설치를 참조 하세요.
- 데이터 게이트웨이가 설치된 가상 머신이 대상 클러스터의 데이터에 액세스할 수 있는지 확인합니다. 자세한 내용은 클러스터 연결 추가를 참조하세요.
- Power BI 보고서입니다.
게이트웨이 연결 만들기
게이트웨이 연결을 만들고 해당 게이트웨이와 함께 사용할 수 있는 데이터 원본을 추가해야 합니다. 이 예제에서는 Azure Data Explorer 클러스터를 데이터 원본으로 사용하여 데이터 게이트웨이와 Power BI 서비스 간에 연결합니다.
Power BI 서비스 시작합니다.
Power BI 서비스 오른쪽 위 모서리에서 기어 아이콘
 을 선택한 다음 연결 및 게이트웨이를 관리합니다.
을 선택한 다음 연결 및 게이트웨이를 관리합니다.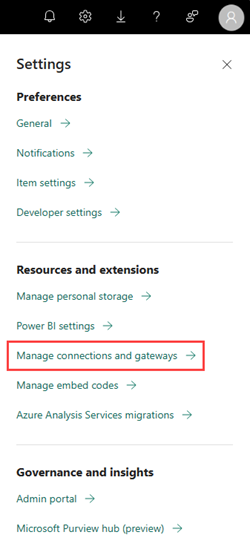
+ 새로 만들기를 선택하여 새 연결을 만듭니다.
다음 정보를 사용하여 새 연결 양식을 작성합니다.
설정 필드 설명 샘플 값 연결 형식 온-프레미스, 가상 네트워크 또는 클라우드 연결의 세 가지 유형의 연결이 있습니다. 온-프레미스 가 자동으로 선택됩니다. 게이트웨이 클러스터 이름 설치한 온-프레미스 게이트웨이입니다. 드롭다운에서 게이트웨이 클러스터 이름을 선택합니다. 연결 이름 온-프레미스 데이터 게이트웨이를 Power BI 서비스 연결하는 연결 이름입니다. 연결에 의미 있는 이름을 제공합니다. 연결 형식 게이트웨이와 함께 사용되는 데이터 원본입니다. Azure Data Explorer(Kusto). 클러스터 보고서의 데이터 세트로 사용되는 Azure Data Explorer 클러스터 URI입니다. https://clusterName.kusto.windows.netImportant
보고서의 데이터 세트와 게이트웨이 내의 데이터 원본 간의 링크는 클러스터 URI를 기반으로 합니다. 이름이 일치해야 합니다. 예를 들어 Power BI Desktop에서 데이터 원본에 연결할 때 도움말 클러스터(
https://help.kusto.windows.net/)를 "도움말"으로 참조하는 경우 게이트웨이를 구성할 때 데이터 원본에 대한 클러스터 URI로 "help"를 사용해야 합니다.인증에서 자격 증명 편집을 선택한 다음 로그인합니다.
만들기를 선택한 다음, 닫기를 선택합니다. 새 연결이 연결 목록에 나타납니다.
게이트웨이 클러스터를 통해 새로 고침 허용
Azure Data Explorer와 같은 클라우드 데이터 원본을 사용하려면 게이트웨이가 해당 데이터 원본에 액세스할 수 있는지 확인해야 합니다.
데이터에서 온-프레미스 데이터 게이트웨이 탭을 선택합니다.
이전에 구성한 게이트웨이 클러스터 이름을 선택합니다.
리본에서 설정을 선택합니다.
Power BI에서 사용자의 클라우드 데이터 원본이 이 게이트웨이 클러스터를 통해 새로 고쳐지도록 허용을 선택한 다음 저장을 선택합니다.
작업 영역으로 돌아갑니다.
보고서 업로드 및 데이터 세트 구성
업로드를 선택하고 작업 영역에 업로드할 Power BI 보고서를 찾습니다. 보고서의 데이터 세트는 보고서와 함께 업로드됩니다.
보고서의 데이터 세트 위에 커서를 놓고 추가 옵션>설정을 선택합니다.
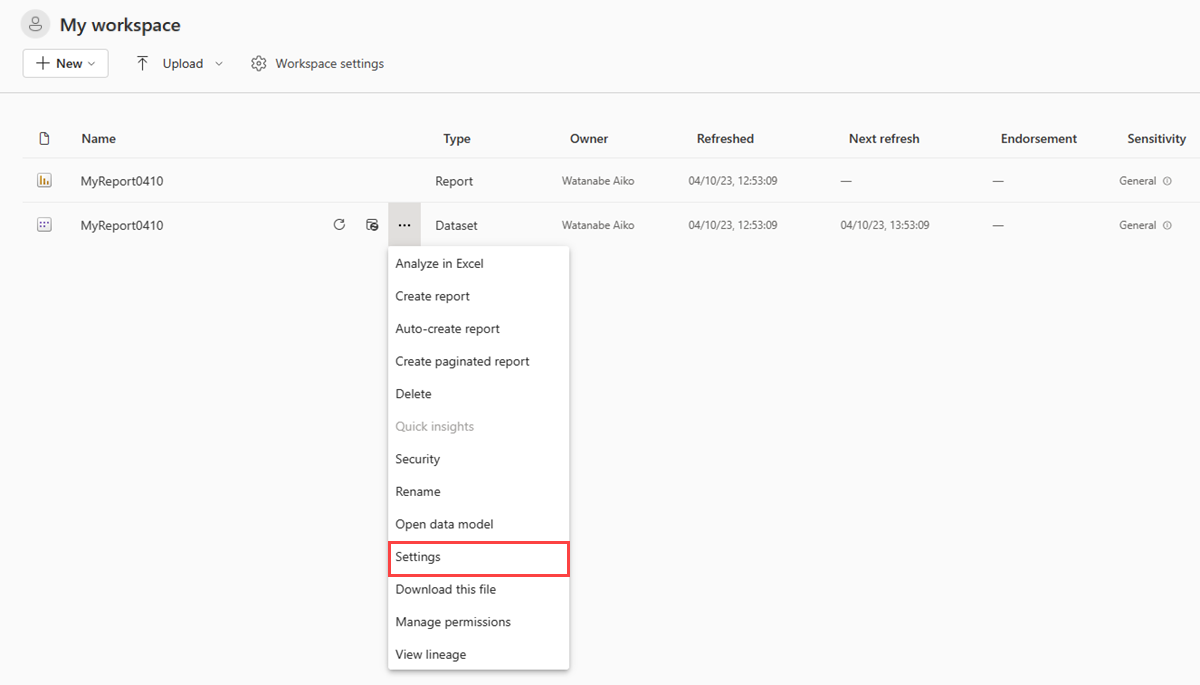
게이트웨이 및 클라우드 연결을 확장 합니다.
게이트웨이 연결에서 온-프레미스 또는 VNet 데이터 게이트웨이 사용을 토글합니다.
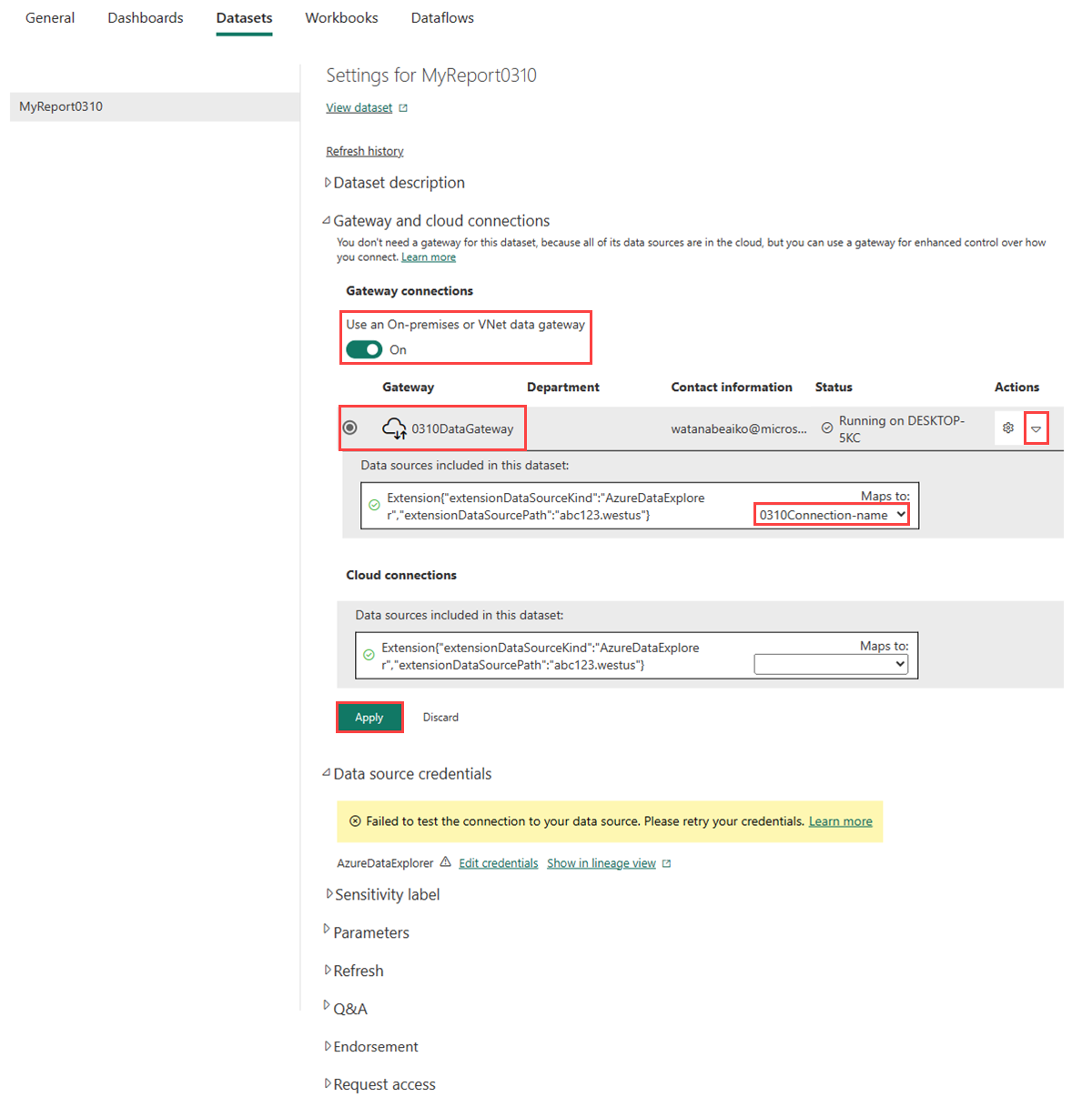
게이트웨이에서 게이트웨이 클러스터 이름을 선택합니다.
작업에서 드롭다운 메뉴를 사용하여 이 데이터 세트에 포함된 데이터 원본을 확인합니다.
지도를 확장하여 드롭다운한 다음 이전에 만든 연결을 선택합니다. 이렇게 하면 보고서에서 Azure Data Explorer 클러스터에서 데이터를 요청할 수 있습니다.
적용을 선택합니다.
참고 항목
보고서를 업로드하거나 다시 게시할 때는 게이트웨이 및 해당 데이터 원본에 데이터 세트를 다시 연결해야 합니다. 다시 게시한 후에는 이전 연결이 유지되지 않습니다.
온-프레미스 데이터 게이트웨이와 Azure Data Explorer 클러스터를 사용하는 Power BI 보고서 간에 성공적으로 연결되었습니다.
작업 영역으로 돌아가서 보고서를 열어 Power BI 보고서의 시각화에서 인사이트를 얻습니다.

