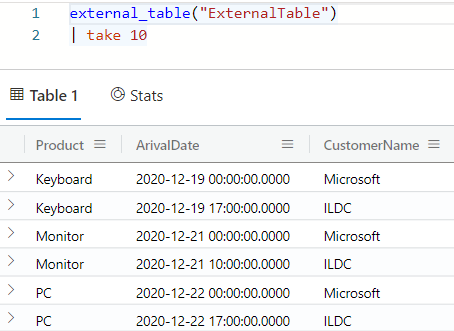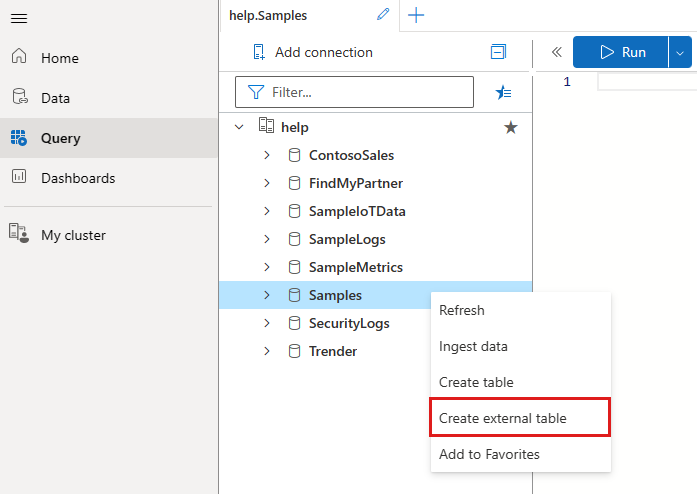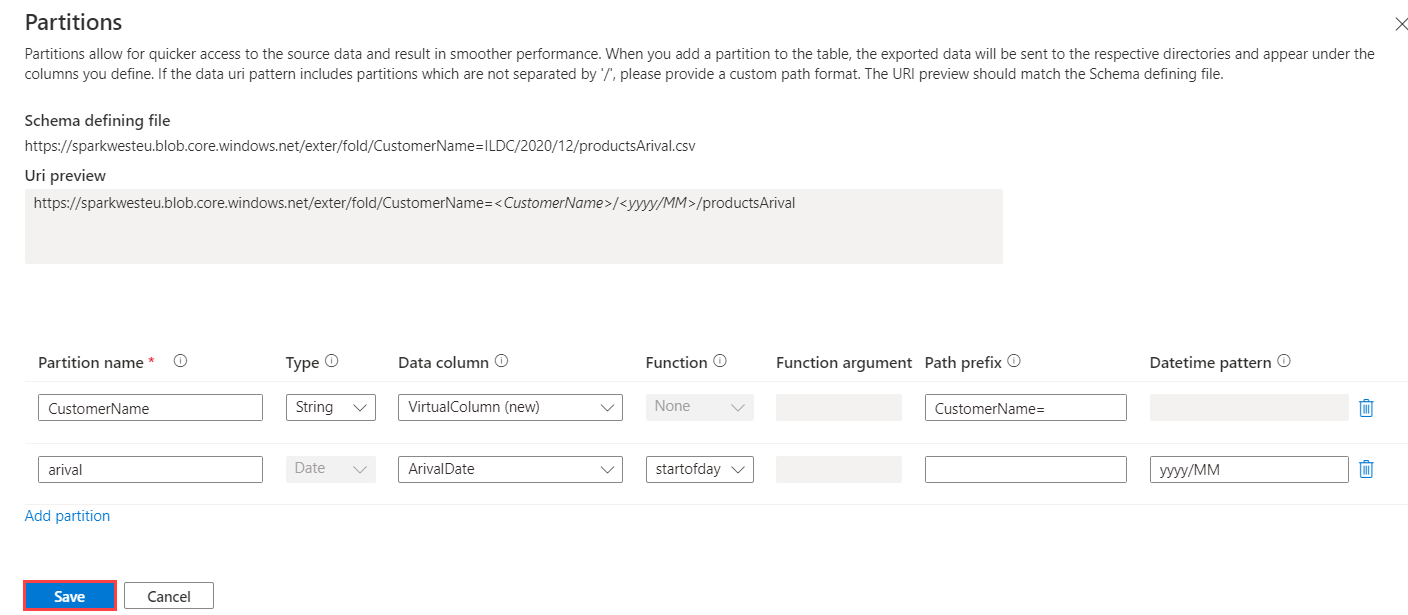Azure Data Explorer 웹 UI 마법사를 사용하여 외부 테이블 만들기
외부 테이블은 Azure Data Explorer 데이터베이스 외부에 저장된 데이터를 참조하는 스키마 엔터티입니다. Azure Data Explorer 웹 UI는 스토리지 컨테이너에서 샘플 파일을 가져오고 이러한 샘플을 기반으로 하는 스키마를 만들어 외부 테이블을 만들 수 있습니다. 그런 다음, Azure Data Explorer에 수집하지 않고도 외부 테이블의 데이터를 분석하고 쿼리할 수 있습니다. 간략한 개요는 외부 테이블을 참조하세요. 외부 테이블을 만드는 다양한 방법에 대한 자세한 내용은 Azure Storage 외부 테이블 만들기 및 변경을 참조하세요. 이 문서에서는 만들기 마법사 환경을 사용하여 외부 테이블을 만드는 방법을 보여 줍니다.
사전 요구 사항
- Azure 구독 평가판 Azure 계정을 만듭니다.
- Azure Data Explorer 클러스터 및 데이터베이스. 클러스터 및 데이터베이스를 만듭니다.
- Azure Data Explorer 웹 UI에 로그인하여 클러스터에 연결을 추가합니다.
외부 테이블 만들기
대상 탭이 선택된 외부 테이블 만들기 창이 열립니다.
대상 탭
- 클러스터 및 데이터베이스 필드는 미리 채워집니다. 드롭다운 메뉴에서 다른 대상을 선택할 수 있습니다.
- 테이블 이름에서 테이블 이름을 입력합니다.
팁
테이블 이름은 영숫자, 하이픈 및 밑줄을 포함하여 최대 1,024자일 수 있습니다. 특수 문자는 지원되지 않습니다.
- 다음: 원본을 선택합니다.
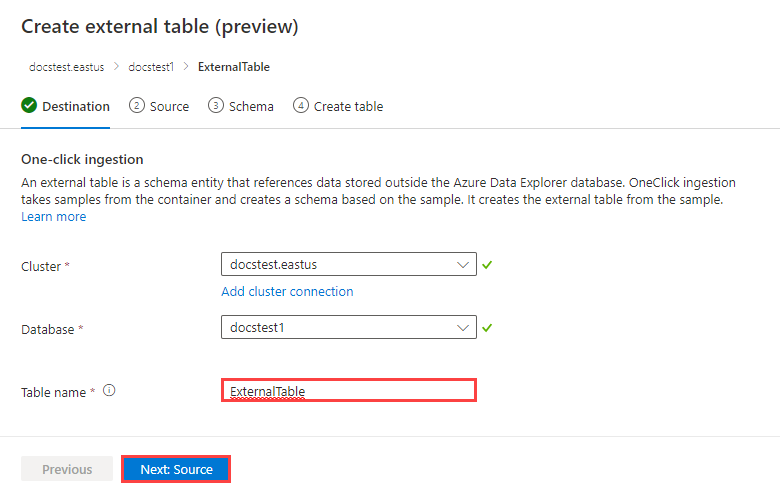
원본 탭
컨테이너에 연결에서 컨테이너를 추가하는 두 가지 방법이 있습니다. 즉, 컨테이너 선택 단추를 사용하여 컨테이너를 추가하거나, URL 추가 또는 컨테이너 추가 단추를 사용하여 컨테이너를 추가합니다.
최대 10개의 원본 컨테이너를 추가할 수 있습니다.
컨테이너 선택 단추를 사용하여 컨테이너 추가
컨테이너 선택을 선택합니다.
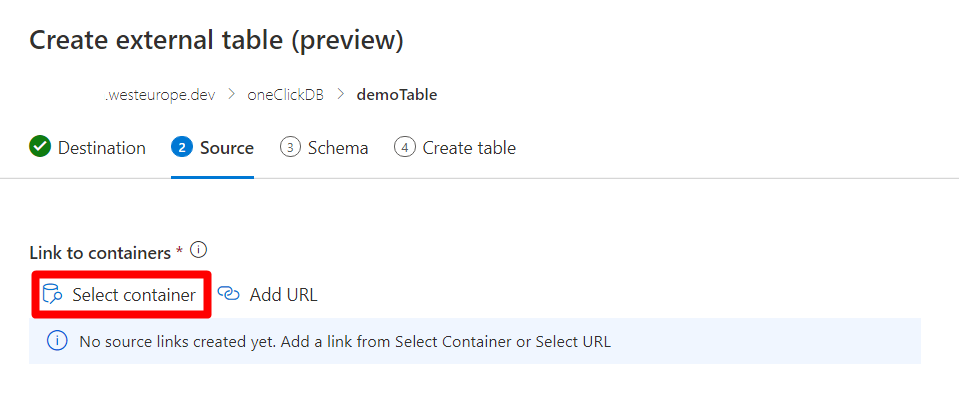
컨테이너와 연결된 관련 구독 및 스토리지 계정을 선택합니다.
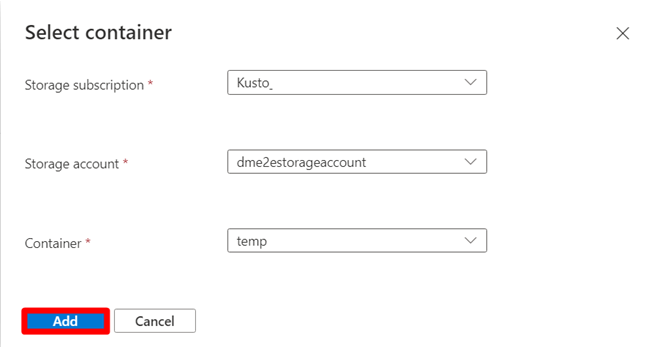
추가 단추를 선택합니다. 확인이 완료되면 컨테이너 링크의 오른쪽에 녹색 확인 표시가 표시됩니다.
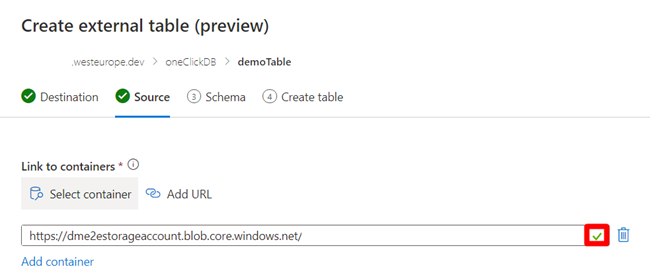
URL 추가 또는 컨테이너 추가 단추를 사용하여 컨테이너 추가
URL 추가 또는 컨테이너 추가 단추를 선택합니다.
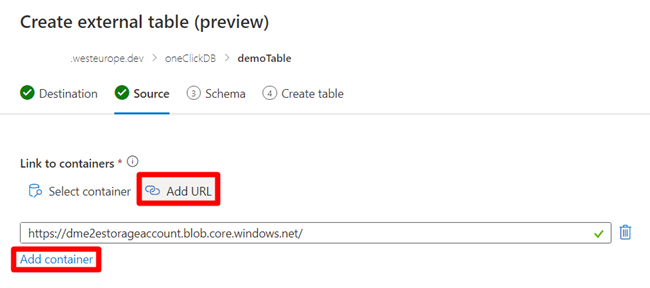
읽기 및 목록 권한이 있는 원본 컨테이너에 스토리지 연결 문자열 입력합니다. 확인이 완료되면 컨테이너 링크의 오른쪽에 녹색 확인 표시가 표시됩니다.
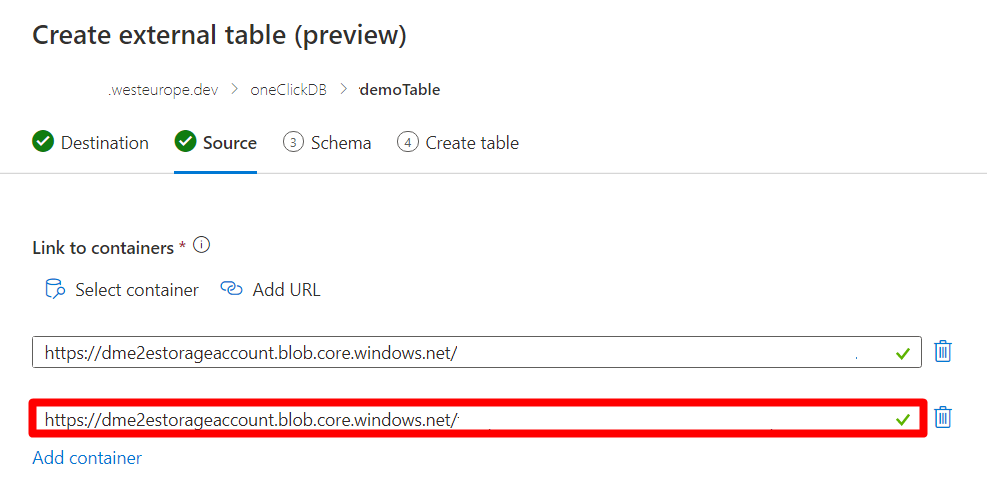
파일 필터
파일 필터를 사용하여 테이블에 포함해야 하는 파일을 필터링합니다. 파일은 폴더 경로, 파일 시작 위치 또는 파일 확장명에 따라 필터링할 수 있습니다.
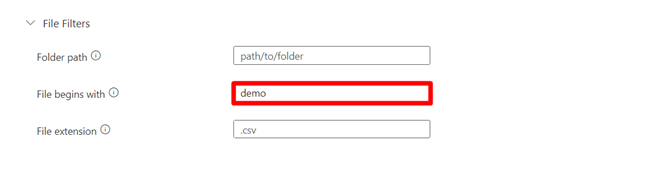
스키마 정의 파일
첫 번째 원본 컨테이너의 파일은 파일 필터 아래에 표시됩니다.
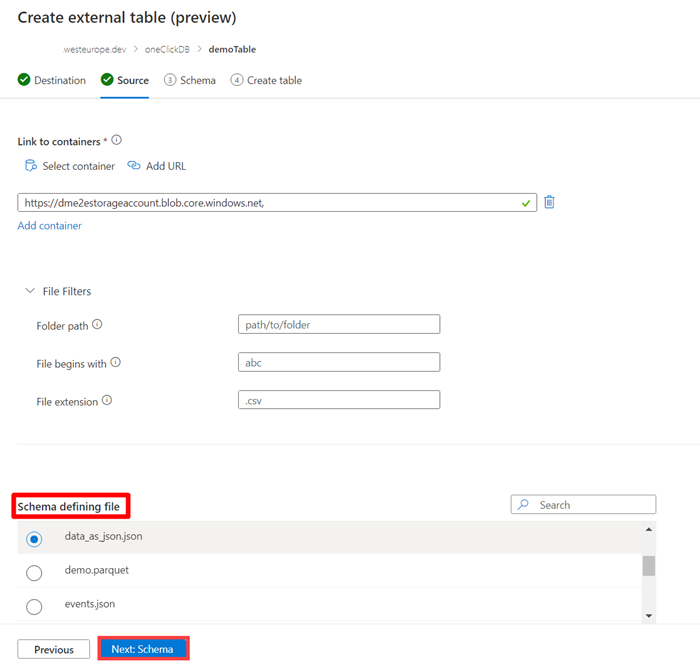
- 파일 왼쪽에 있는 원을 선택하여 스키마 정의 파일을 선택합니다. 이 파일은 테이블 스키마를 생성하는 데 사용됩니다.
- 다음: 스키마를 선택합니다. 스키마 탭이 열립니다.
스키마 탭
데이터는 탭의 오른쪽에서 미리 볼 수 있습니다. 왼쪽에서 파티션을 테이블 정의에 추가하여 원본 데이터에 더 빠르게 액세스하고 더 나은 성능을 얻을 수 있습니다.
참고
매핑은 외부 테이블 정의의 일부가 아니며, 이 마법사에서 지원되지 않습니다. 매핑은 필요한 경우 나중에 구성할 수 있습니다. CSV 파일의 마지막 열 삭제 또는 JSON 파일의 열 이름 변경과 같은 일부 기능이 제대로 작동하려면 매핑이 필요합니다.
파티션 추가를 선택합니다.
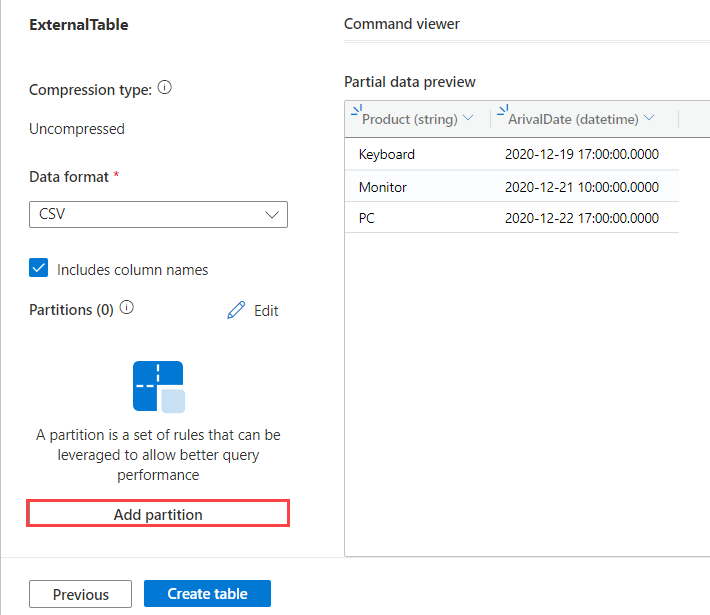
파티션 창이 열립니다. 파티션은 파일의 하위 경로에 정의되며, 경로 접두사 필드를 사용하여 변경할 수 있습니다. 적용하려는 각 파티션에 대한 필드를 다음과 같이 채웁니다.
필드 Description 필수/선택 파티션 이름 파티션을 식별하는 데 사용됩니다. 임의의 이름일 수 있습니다. 필수 Type 데이터 분할 열의 데이터 형식입니다. 필수 데이터 열 분할에 사용되는 열입니다. URL 경로에 따른 가상 열 파티션입니다. 필수 함수 분할에 사용되는 데이터 열에 적용되는 함수입니다. 옵션 함수 인수 파티션 함수에 사용할 인수입니다. 함수를 사용하는 경우 필수입니다. 경로 접두사 분할이 정의된 파일의 하위 경로입니다. 이 접두사는 외부 테이블의 URL을 URI 미리 보기 상자에서 표시한 대로 변경하며, 스키마 정의 파일 URI와 일치해야 합니다. 옵션 날짜/시간 패턴 테이블 URI 경로를 구성하는 데 사용할 날짜 형식입니다. 옵션 예를 들어 CustomerName 파티션 이름은 분할 기준 값이 URL의 고객 이름 부분에 있음을 나타냅니다. 위의 예에서는 두 개의 파티션을 선언했습니다. 하나는 고객 이름에 대한 파티션이고, 다른 하나는 URL에 포함된 날짜에 대한 파티션입니다.
참고
가상 열은 파일 경로에서 추출된 열 데이터인 스키마의 일부로 표시되며, 이 데이터는 나중에 쿼리에서 사용할 수 있습니다.
파티션 추가를 선택하여 다른 파티션을 추가합니다.
저장을 선택합니다. 추가한 파티션이 이제 왼쪽 창의 파티션 목록에 표시됩니다. 미리 보기에서는 분할된 열을 변경할 수 없습니다.
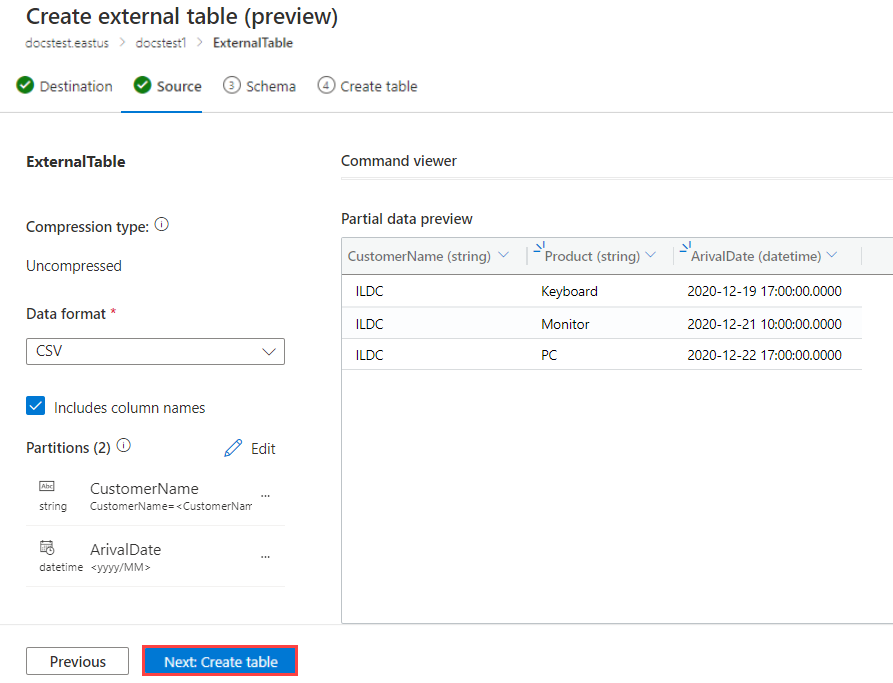
다음: 테이블 만들기를 선택합니다. 테이블이 만들어지면 외부 테이블을 만들었습니다. 창이 열립니다.
테이블을 만드는 데 사용된 명령을 확인하려면 보기 명령을 선택합니다.
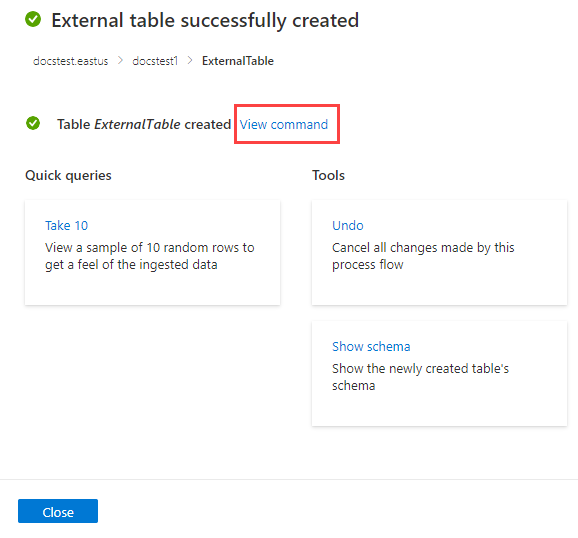
외부 테이블 만들기를 실행 취소하려면 도구>실행 취소를 차례로 선택합니다.
외부 테이블 쿼리
결과 테이블에는 위에서 정의한 조건에 맞는 모든 파일의 데이터가 포함됩니다. 이 테이블은 external_table() 함수를 사용하여 쿼리할 수 있습니다. 외부 테이블을 쿼리하는 방법에 대한 자세한 내용은 외부 테이블 쿼리를 참조하세요.