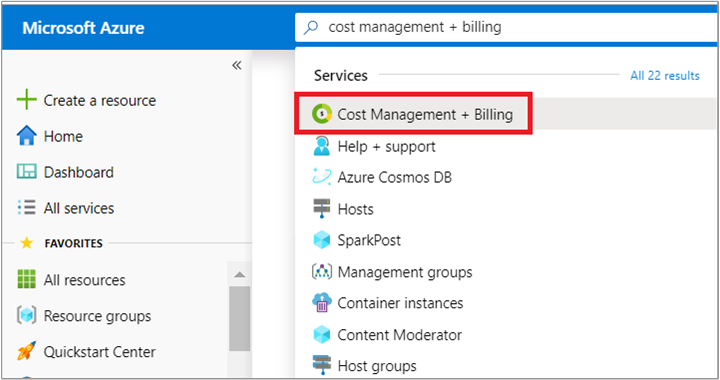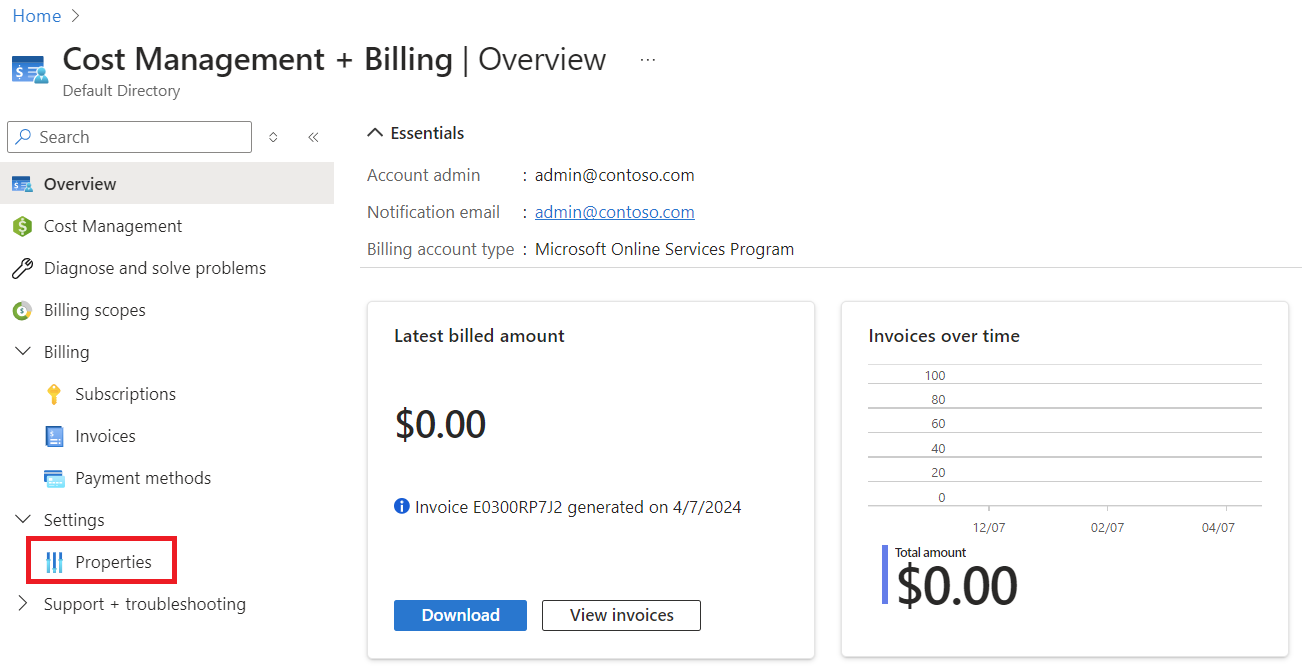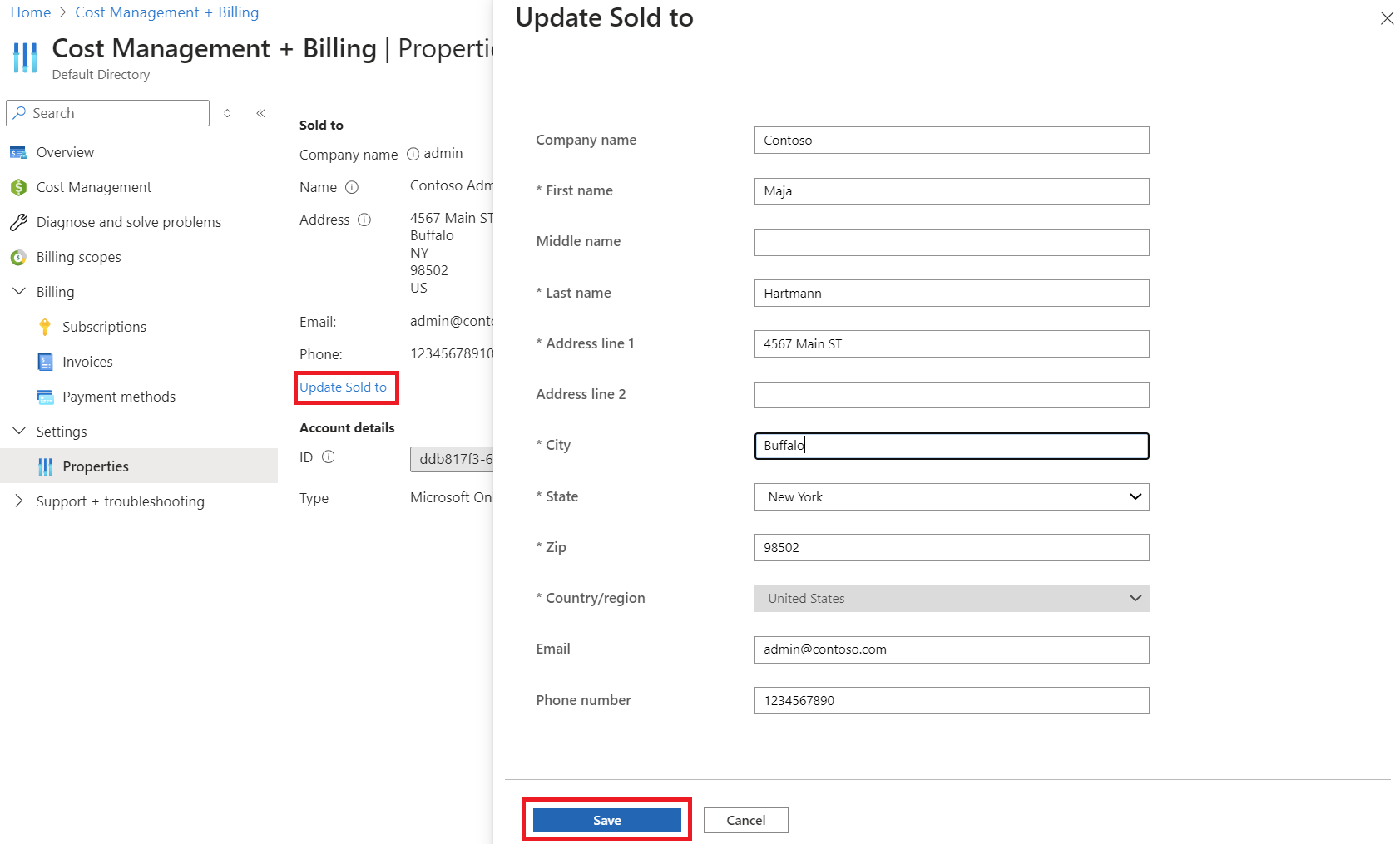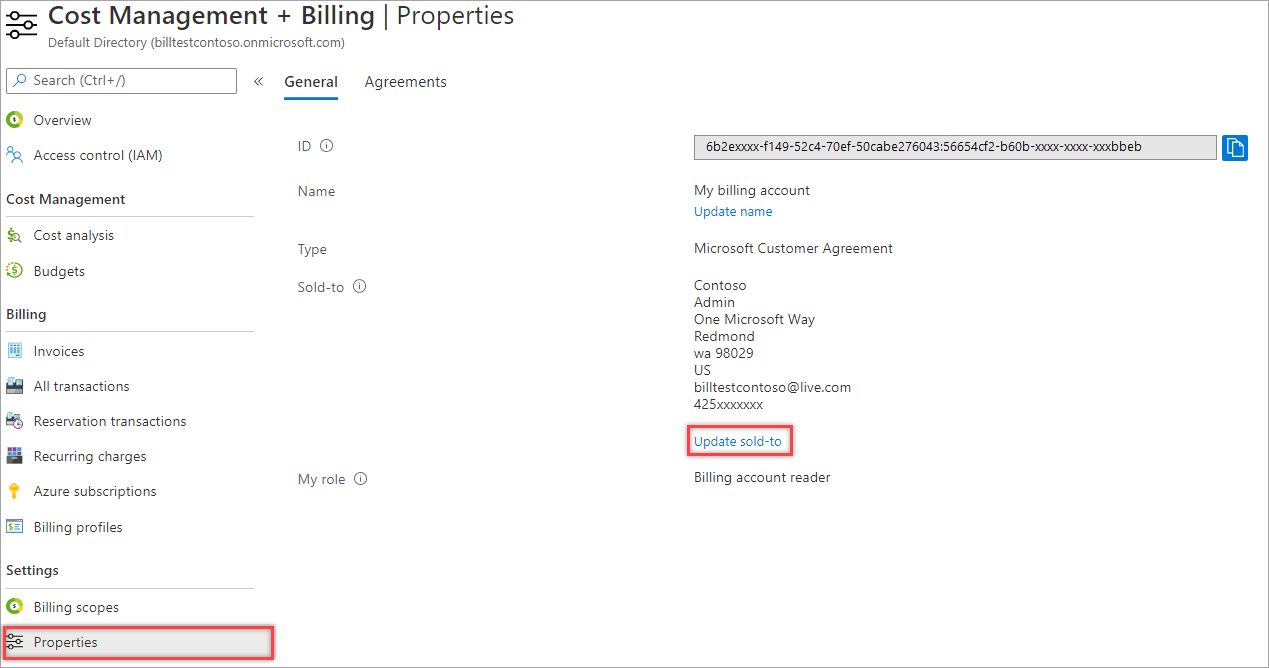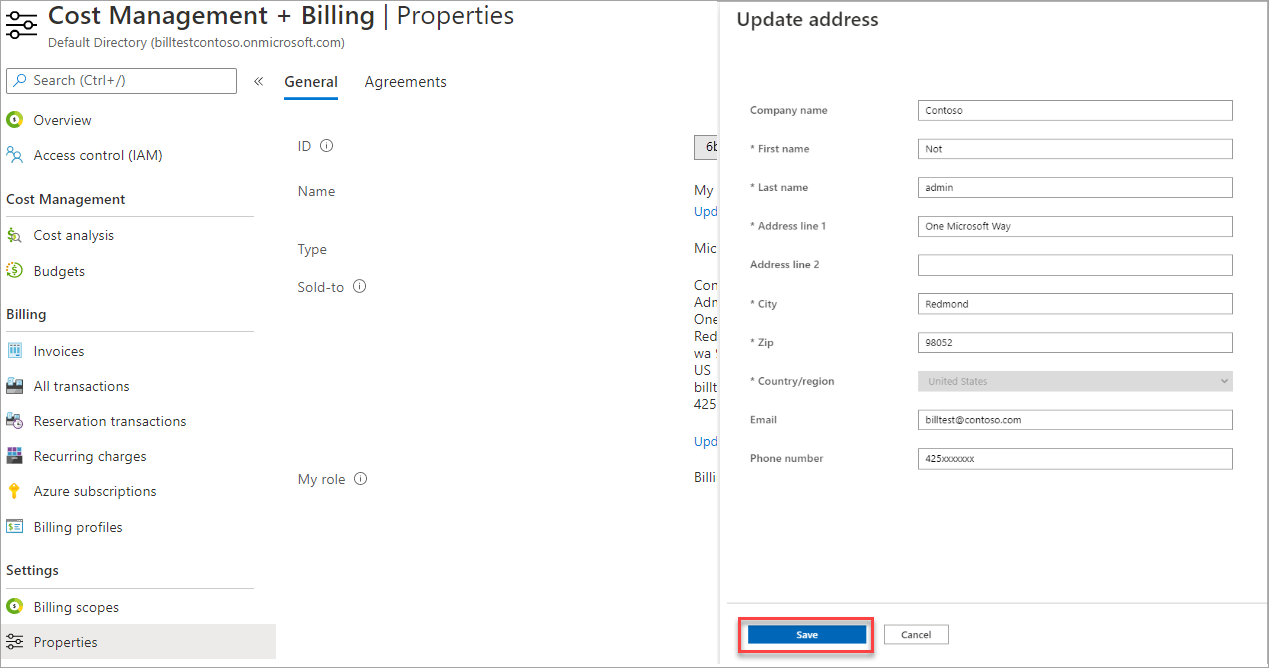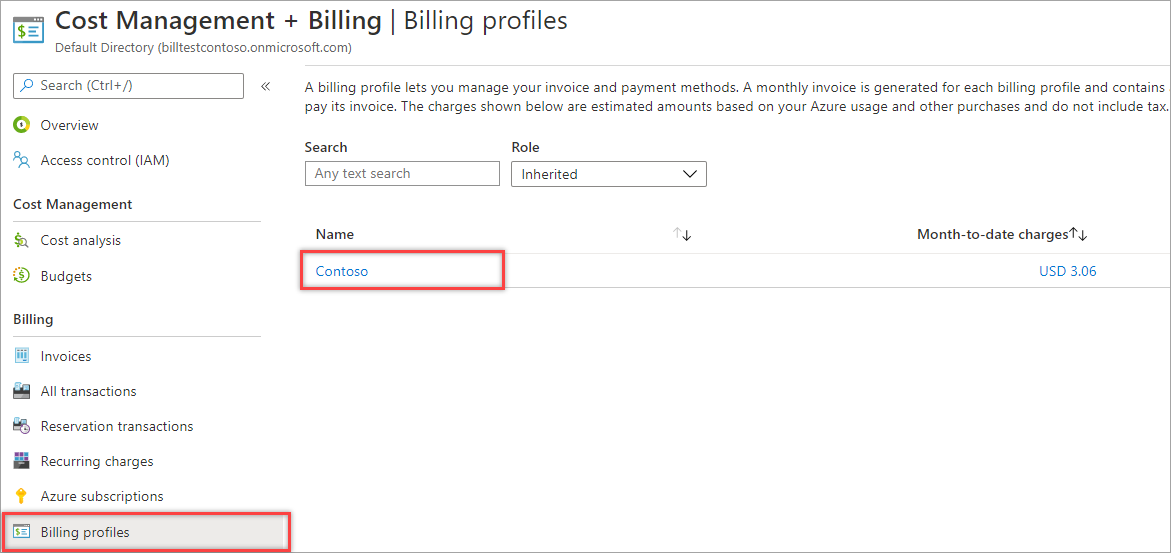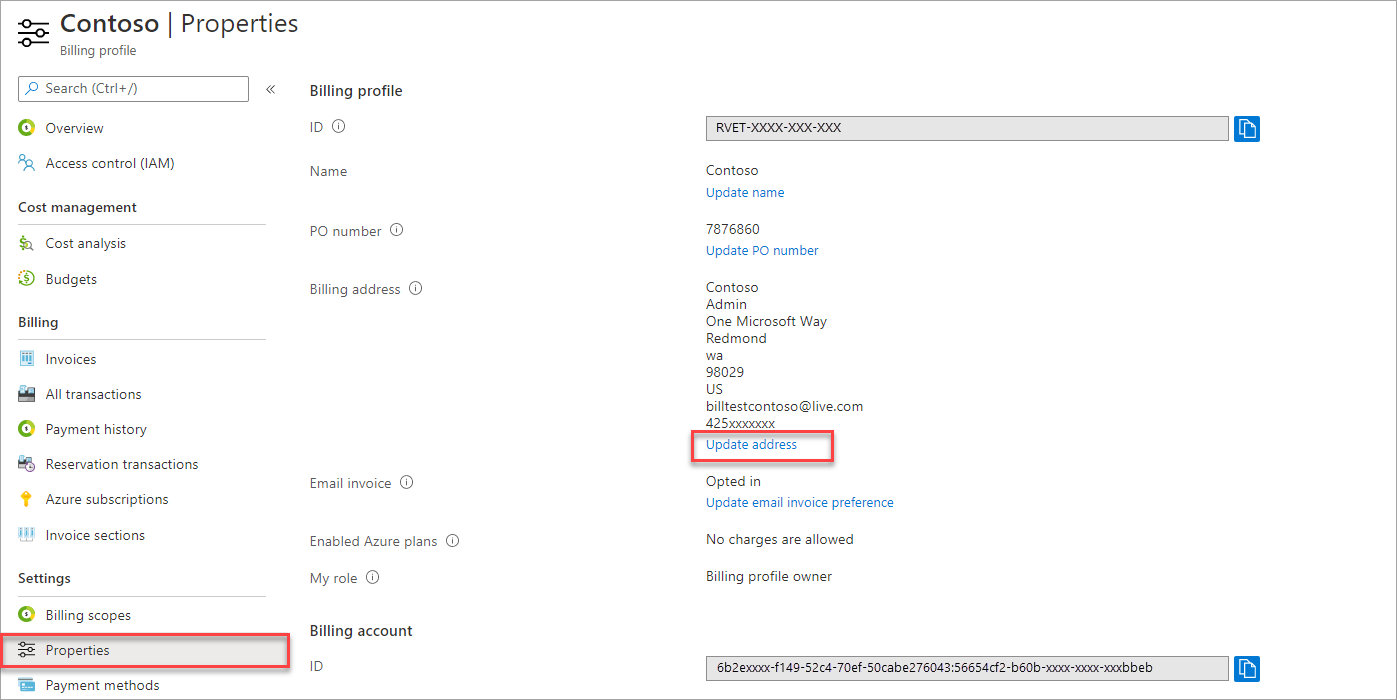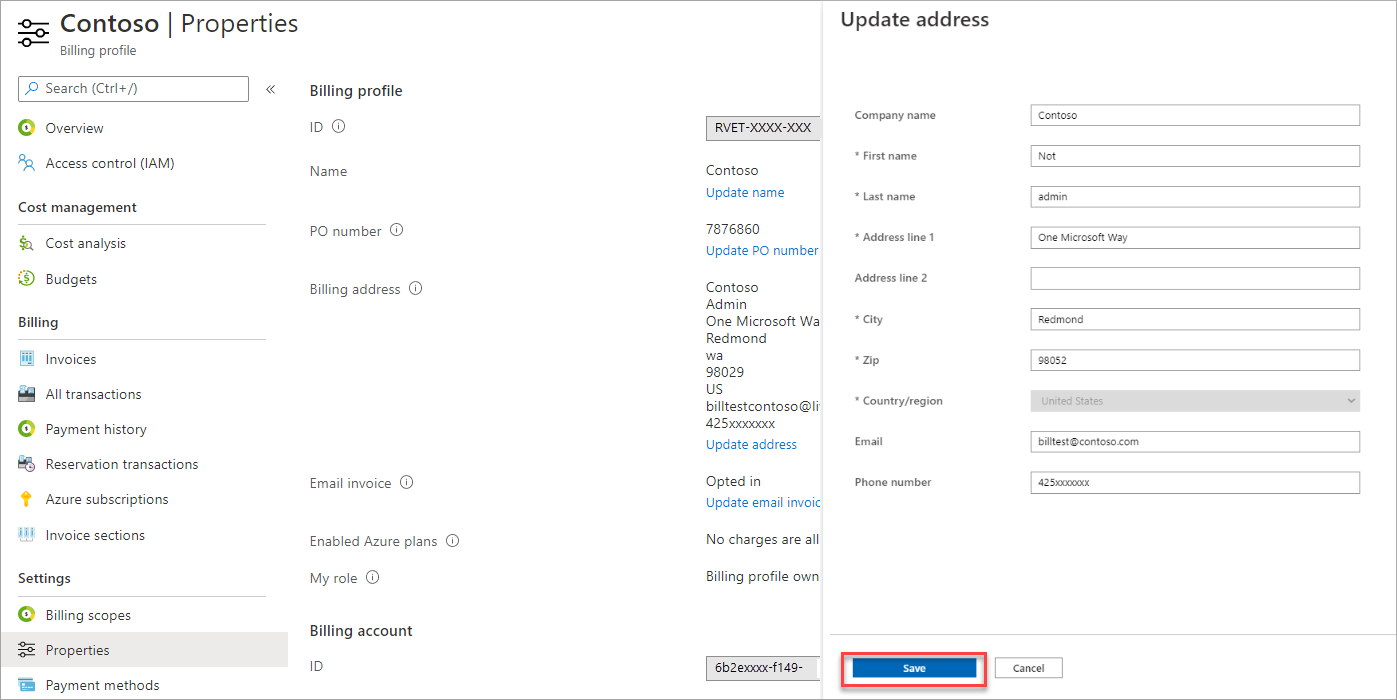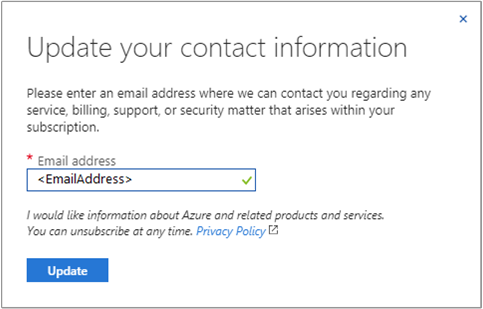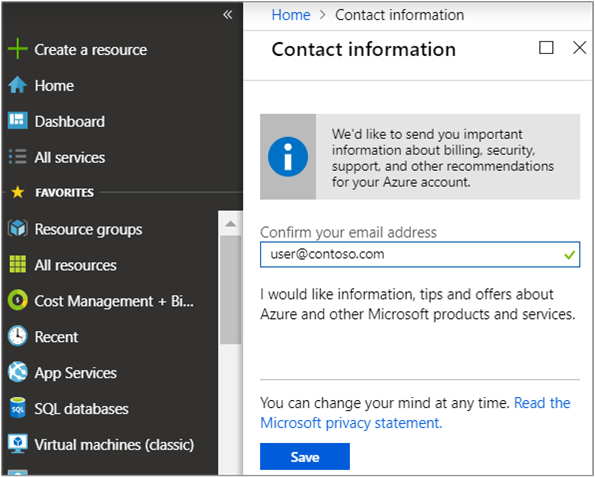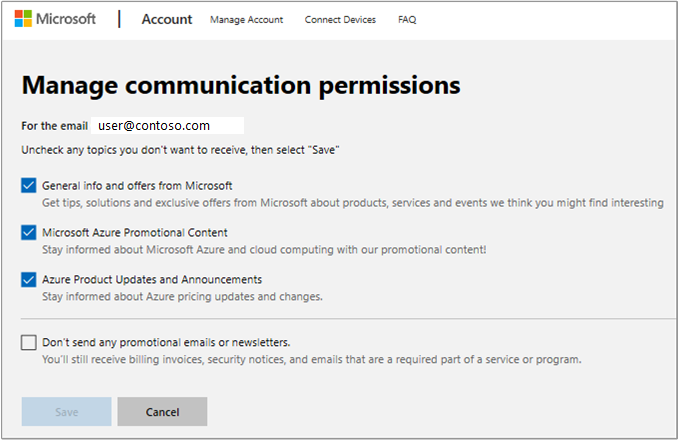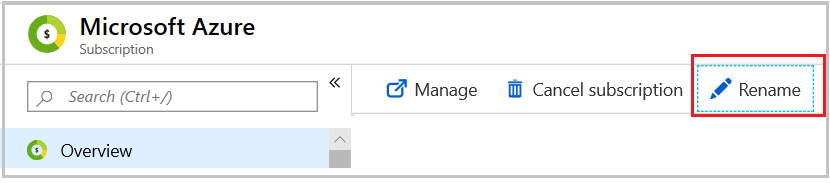이 문서는 Azure Portal에서 청구 계정의 연락처 정보를 업데이트하는 데 도움이 됩니다. 연락처 정보를 업데이트하는 지침은 청구 계정 유형에 따라 다릅니다. 청구 계정에 대해 자세히 알아보고 청구 계정 유형을 확인하려면 Azure Portal에서 청구 계정 보기를 참조하세요. Azure 청구 계정은 Azure 사용자 계정 및 Microsoft 계정과 별개입니다.
Microsoft Entra 사용자 프로필 정보를 업데이트하려는 경우 사용자 관리자만 변경할 수 있습니다. 사용자 관리자 역할이 할당되지 않은 경우 사용자 관리자에게 문의하세요. 사용자 프로필 변경에 대한 자세한 내용은 Microsoft Entra ID를 사용하여 사용자 프로필 정보 추가 또는 업데이트를 참조하세요.
구매자 주소 - 구매자 주소는 청구 계정을 관리하는 조직 또는 개인의 주소와 연락처 정보입니다. 즉, 구매처 정보는 법인을 설명합니다. 청구 계정에 대해 생성되는 모든 청구서에 표시됩니다.
청구 주소: 청구지 주소는 청구 계정에 대해 생성된 청구서를 지불할 책임이 있는 조직 또는 개인의 주소 및 연락처 정보입니다.
- MOSP(Microsoft 온라인 서비스 프로그램)에 대한 청구 계정의 경우 청구지 주소가 신용 카드 또는 청구서 정보에 표시됩니다. MOSP 계정의 경우 청구지 정보는 결제 정보(신용 카드 또는 청구서 세부 정보)와 동일합니다.
참고 항목
대신 청구지 정보를 업데이트하려면 신용 카드 정보 편집을 참조하세요.
- MCA(Microsoft 고객 계약)에 대한 청구 계정의 경우 청구 프로필마다 청구 주소가 하나씩 있으며 청구 프로필에 대해 생성되는 청구서에 표시됩니다.
서비스 및 마케팅 이메일의 연락처 이메일 주소 - 로그인에 사용하는 이메일 주소와 다른 이메일 주소를 지정하여 중요한 대금 청구, 서비스 및 Azure 계정에 대한 권장 사항 관련 알림을 받을 수 있습니다. 긴급 보안 문제, 가격 변경 또는 계정에서 사용하는 서비스의 주요 변경 내용 등의 서비스 알림 이메일은 항상 로그인 주소로 전송됩니다.