Azure Cosmos DB 변경 피드를 사용하여 실시간 데이터 분석 시각화
적용 대상: NoSQL
Azure Cosmos DB 변경 피드는 레코드가 만들어지거나 수정될 때 Azure Cosmos DB 컨테이너에서 해당 레코드를 지속적이고 증분적으로 가져오는 메커니즘입니다. 변경 피드 지원은 컨테이너의 변경 내용을 수신하여 작동합니다. 그런 다음 변경된 문서가 수정된 순서로 정렬된 목록이 출력됩니다. 변경 피드에 대한 자세한 내용은 변경 피드 사용 문서를 참조하세요.
이 문서에서는 전자상거래 회사에서 변경 피드를 사용하여 사용자 패턴을 파악하고 실시간 데이터 분석 및 시각화를 수행하는 방법에 대해 설명합니다. 사용자가 항목을 조회하거나, 자신의 카트에 항목을 추가하거나, 항목을 구입하는 것과 같은 이벤트를 분석합니다. 이러한 이벤트 중 하나가 발생하면 새 레코드가 만들어지고 변경 피드에서 해당 레코드를 기록합니다. 변경 피드는 회사 성과 및 활동을 분석하는 메트릭을 시각화하는 일련의 단계를 트리거합니다. 시각화할 수 있는 샘플 메트릭에는 수익, 고유 사이트 방문자, 가장 인기 있는 항목 및 카트에 추가하거나 구입한 항목을 비교하여 조회되는 평균 가격이 포함됩니다. 이러한 샘플 메트릭을 통해 전자 상거래 회사는 사이트 인기도를 평가하고 광고 및 가격 전략을 개발하며, 투자할 재고와 관련된 의사 결정을 내릴 수 있습니다.
솔루션 구성 요소
다음 다이어그램에서는 솔루션과 관련된 데이터 흐름과 구성 요소를 나타냅니다.

데이터 생성: 데이터 시뮬레이터는 사용자가 항목을 조회하고, 자신의 카트에 항목을 추가하고, 항목을 구입하는 것과 같은 이벤트를 나타내는 소매 데이터를 생성하는 데 사용됩니다. 데이터 생성기를 사용하여 큰 샘플 데이터 집합을 생성할 수 있습니다. 생성된 샘플 데이터에는 다음 형식의 문서가 포함되어 있습니다.
{ "CartID": 2486, "Action": "Viewed", "Item": "Women's Denim Jacket", "Price": 31.99 }Azure Cosmos DB: 생성된 데이터는 Azure Cosmos DB 컨테이너에 저장됩니다.
변경 피드: Azure Cosmos DB 컨테이너의 변경 내용을 수신 대기합니다. 새 문서가 컬렉션에 추가될 때마다, 즉 사용자가 항목을 조회하거나 자신의 카트에 항목을 추가하거나 항목을 구입하는 것과 같은 이벤트가 발생하면 변경 피드에서 Azure Function을 트리거합니다.
Azure Function: 새 데이터를 처리하여 Azure Event Hubs로 보냅니다.
Azure Event Hubs: 이러한 이벤트를 저장하고 추가 분석을 수행하기 위해 Azure Stream Analytics로 보냅니다.
Azure Stream Analytics: 이벤트를 처리하고 실시간 데이터 분석을 수행하기 위한 쿼리를 정의합니다. 그런 다음, 이 데이터는 Microsoft Power BI로 보내집니다.
Power BI: Azure Stream Analytics에서 보낸 데이터를 시각화하는 데 사용됩니다. 메트릭이 실시간으로 변하는 상황을 확인할 수 있는 대시보드를 작성할 수 있습니다.
필수 조건
Microsoft.NET Framework 4.7.1 이상
Microsoft.NET Core 2.1 이상
Visual Studio(유니버설 Windows 플랫폼 개발, .NET 데스크톱 개발, ASP.NET 및 웹 개발 워크로드 포함)
Microsoft Azure 구독
Microsoft Power BI 계정
GitHub에서 Azure Cosmos DB 변경 피드 랩을 다운로드합니다.
Azure 리소스 만들기
솔루션에 필요한 Azure 리소스, 즉 Azure Cosmos DB, Storage 계정, 이벤트 허브, Stream Analytics를 만듭니다. Azure Resource Manager 템플릿을 통해 이러한 리소스를 배포합니다. 이러한 리소스를 배포하려면 다음 단계를 수행합니다.
Windows PowerShell 실행 정책을 무제한으로 설정합니다. 이렇게 하려면 Windows PowerShell을 관리자 권한으로 열고 다음 명령을 실행합니다.
Get-ExecutionPolicy Set-ExecutionPolicy Unrestricted이전 단계에서 다운로드한 GitHub 리포지토리에서 Azure Resource Manager 폴더로 이동하여 parameters.json이라는 파일을 엽니다.
parameters.json 파일에 표시된 대로
cosmosdbaccount_name,eventhubnamespace_name,storageaccount_name매개 변수에 대한 값을 제공합니다. 나중에 각 리소스에 지정한 이름을 사용해야 합니다.Windows PowerShell에서 Azure Resource Manager 폴더로 이동하고 다음 명령을 실행합니다.
.\deploy.ps1메시지가 표시되면 리소스 그룹 이름에 대해 Azure 구독 ID, changefeedlab을 입력하고 배포 이름에 대해 run1을 입력합니다. 리소스 배포를 시작하여 완료하는 데 최대 10분이 걸릴 수 있습니다.
데이터베이스 및 컬렉션 만들기
이제 전자 상거래 사이트 이벤트를 저장할 컬렉션을 만들어 보겠습니다. 사용자가 항목을 조회하거나 자신의 카트에 항목을 추가하거나 항목을 구입하면, 컬렉션에서 작업("viewed(조회)", "added(추가)" 또는 "purchased(구입)"), 관련 항목의 이름, 관련 항목의 가격 및 관련 사용자 카트의 ID 번호가 포함된 레코드를 받습니다.
Azure Portal로 이동하고, 템플릿 배포를 통해 만들어진 Azure Cosmos DB 계정을 찾습니다.
데이터 탐색기 창에서 새 컬렉션을 선택하고 다음 세부 정보로 양식을 채웁니다.
- 데이터베이스 ID 필드에 대해 새로 만들기를 선택한 다음, changefeedlabdatabase를 입력합니다. 데이터베이스 처리량 프로비전 상자는 선택하지 않은 상태로 둡니다.
- 컬렉션 ID 필드에 대해 changefeedlabcollection을 입력합니다.
- 파티션 키 필드에 대해 /Item을 입력합니다. 대/소문자를 구분하므로 정확하게 입력해야 합니다.
- 처리량 필드에 대해 10000을 입력합니다.
- 확인 단추를 선택합니다.
다음으로, 변경 피드 처리를 위해 leases(임대)라는 또 다른 컬렉션을 만듭니다. leases 컬렉션은 여러 작업자 간의 변경 피드 처리를 조정합니다. 임대는 개별 컬렉션을 사용하여 저장됩니다(각 파티션마다 하나의 임대).
데이터 탐색기 창으로 돌아가서 새 컬렉션을 선택하고, 다음 세부 정보로 양식을 채웁니다.
- 데이터베이스 ID 필드에 대해 기존 항목 사용을 선택한 다음, changefeedlabdatabase를 입력합니다.
- 컬렉션 ID 필드에 대해 leases를 입력합니다.
- 스토리지 용량에 대해 고정을 선택합니다.
- 처리량 필드는 기본값으로 설정된 채로 둡니다.
- 확인 단추를 선택합니다.
연결 문자열 및 키 가져오기
Azure Cosmos DB 연결 문자열 가져오기
Azure Portal로 이동하고, 템플릿 배포를 통해 만들어진 Azure Cosmos DB 계정을 찾습니다.
키 창으로 이동하고, [기본 연결 문자열]을 복사하여 랩 전체에서 액세스할 수 있는 메모장이나 다른 문서에 붙여넣습니다. Azure Cosmos DB 연결 문자열이라는 레이블을 지정해야 합니다. 문자열은 나중에 코드에 복사해야 하므로 메모를 작성하여 저장한 위치를 적어 둡니다.
스토리지 계정 키 및 연결 문자열 가져오기
Azure Storage 계정을 사용하면 사용자가 데이터를 저장할 수 있습니다. 이 랩에서는 스토리지 계정을 사용하여 Azure Function에서 사용하는 데이터를 저장합니다. 컬렉션이 수정되면 Azure Function이 트리거됩니다.
리소스 그룹으로 돌아가서 이전에 만든 스토리지 계정을 엽니다.
왼쪽 메뉴에서 액세스 키를 선택합니다.
키 1에 있는 값을 메모장 또는 랩 전체에서 액세스할 수 있는 다른 문서에 복사합니다. 키에는 스토리지 키, 연결 문자열에는 스토리지 연결 문자열이라는 레이블을 지정해야 합니다. 이러한 문자열은 나중에 코드에 복사해야 하므로 메모를 작성하여 저장한 위치를 적어 둡니다.
Event Hub 네임스페이스 연결 문자열 가져오기
Azure Event Hubs는 이벤트 데이터를 받고, 저장하고, 처리하고, 전달합니다. 이 랩에서는 새 이벤트가 발생할 때마다, 즉 사용자가 항목을 조회하거나, 사용자의 카트에 추가하거나, 구입할 때마다 이벤트 허브에서 문서를 받은 다음, 해당 문서를 Azure Stream Analytics로 전달합니다.
리소스 그룹으로 돌아가서 이전 실습에서 만들고 이름을 지정한 Event Hubs 네임스페이스를 엽니다.
왼쪽 메뉴에서 공유 액세스 정책을 선택합니다.
RootManageSharedAccessKey를 선택합니다. 연결 문자열 - 기본 키를 메모장이나 랩 전체에서 액세스할 수 있는 다른 문서에 복사합니다. Event Hub 네임스페이스 연결 문자열이라는 레이블을 지정해야 합니다. 문자열은 나중에 코드에 복사해야 하므로 메모를 작성하여 저장한 위치를 적어 둡니다.
변경 피드를 읽도록 Azure Function 설정
Azure Cosmos DB 컨테이너에서 새 문서가 만들어지거나 현재 문서가 수정되면 변경 피드에서 수정된 문서를 컬렉션 변경 기록에 자동으로 추가합니다. 이제 변경 피드를 처리하는 Azure Function을 작성하고 실행합니다. 만든 컬렉션에서 문서가 만들어지거나 수정되면 변경 피드에서 Azure Function을 트리거합니다. 그러면 Azure Function에서 수정된 문서를 이벤트 허브로 보냅니다.
디바이스에서 복제한 리포지토리로 돌아갑니다.
ChangeFeedLabSolution.sln이라는 파일을 마우스 오른쪽 단추로 클릭하고, Visual Studio에서 열기를 선택합니다.
Visual Studio에서 local.settings.json으로 이동합니다. 그런 다음, 앞에서 기록한 값을 사용하여 빈 칸을 채웁니다.
ChangeFeedProcessor.cs로 이동합니다. 실행 함수에 대한 매개 변수에서 다음 작업을 수행합니다.
- 여기에 컬렉션 이름을 입력하십시오 텍스트를 사용자의 컬렉션 이름으로 바꿉니다. 이전 지침을 따른 경우 컬렉션 이름은 changefeedlabcollection입니다.
- 여기에 임대 컬렉션 이름을 입력하십시오 텍스트를 사용자의 임대 컬렉션 이름으로 바꿉니다. 이전 지침을 따른 경우 임대 컬렉션 이름은 leases입니다.
- Visual Studio 위쪽의 녹색 화살표 왼쪽에 있는 [시작 프로젝트] 상자에서 ChangeFeedFunction이 표시되는지 확인합니다.
- 페이지 위쪽의 시작을 선택하여 프로그램을 실행합니다.
- 콘솔 앱에서 "작업 호스트가 시작되었습니다"라고 표시되면 함수가 실행되고 있음을 확인할 수 있습니다.
Azure Cosmos DB에 데이터 삽입
변경 피드에서 전자 상거래 사이트의 새 작업을 처리하는 방법을 보려면, 제품 카탈로그의 항목을 조회하는 사용자를 나타내는 데이터를 시뮬레이션하고, 자신의 카트에 해당 항목을 추가하고, 해당 카트의 항목을 구입해야 합니다. 이 데이터는 임의적이며 전자상거래 사이트의 데이터를 복제하는 데 사용됩니다.
[파일 탐색기]에서 리포지토리로 돌아가서 ChangeFeedFunction.sln을 마우스 오른쪽 단추로 클릭하여 새 Visual Studio 창에서 이 파일을 다시 엽니다.
App.config 파일로 이동합니다.
<appSettings>블록 내에서 이전에 검색한 Azure Cosmos DB 계정의 엔드포인트와 고유한 기본 키를 추가합니다.컬렉션 및 데이터베이스 이름을 추가합니다. 이름을 달리 지정하지 않는 한 이러한 이름은 changefeedlabcollection 및 changefeedlabdatabase여야 합니다.
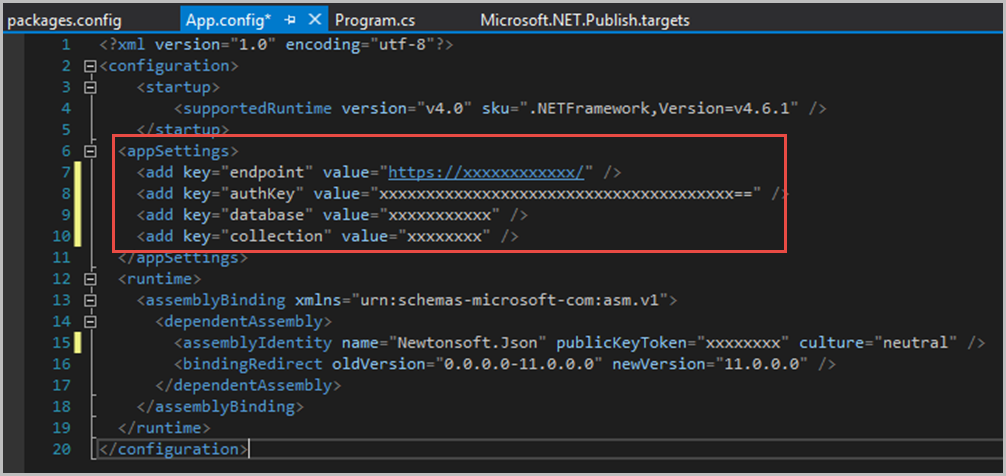
편집된 모든 파일에 변경 내용을 저장합니다.
Visual Studio 위쪽의 녹색 화살표 왼쪽에 있는 시작 프로젝트 상자에서 DataGenerator가 표시되는지 확인합니다. 그런 다음, 페이지 위쪽의 시작을 선택하여 프로그램을 실행합니다.
프로그램이 실행될 때까지 기다립니다. 별은 데이터가 들어오고 있다는 것을 의미합니다! 프로그램을 계속 실행합니다. 많은 양의 데이터가 수집되는 것이 중요합니다.
Azure Portal, 리소스 그룹 내의 Azure Cosmos DB 계정, 데이터 탐색기로 차례로 이동하면 changefeedlabcollection에 가져온 임의 데이터가 표시됩니다.
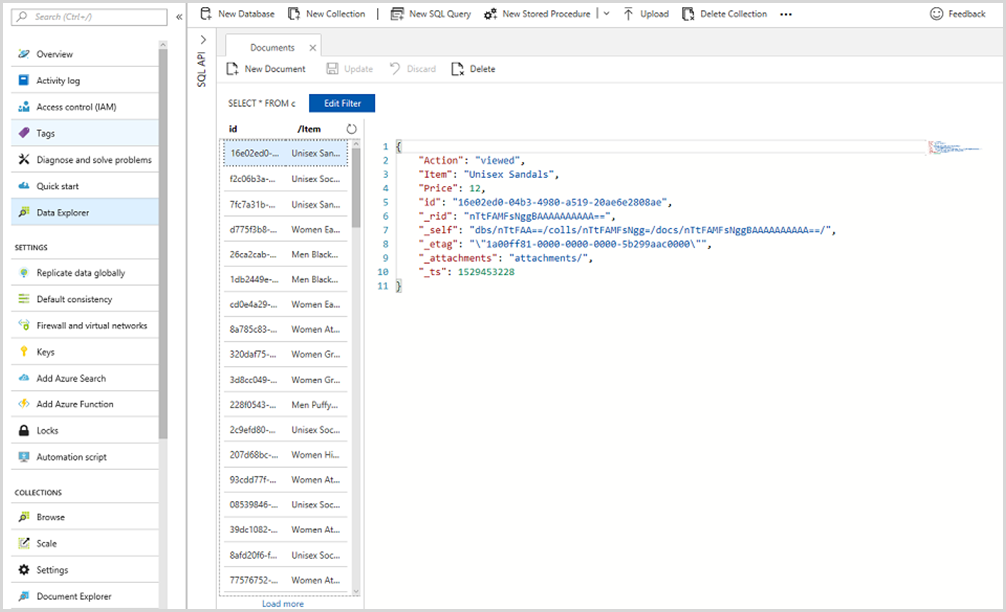
스트림 분석 작업 설정
Azure Stream Analytics는 스트리밍 데이터를 실시간으로 처리할 수 있도록 완벽하게 관리되는 클라우드 서비스입니다. 이 랩에서는 스트림 분석을 사용하여 이벤트 허브에서 새 이벤트(예: 항목을 조회하거나 카트에 추가하거나 구입하는 경우)를 처리하고, 해당 이벤트를 실시간 데이터 분석에 통합하고, 시각화를 위해 Power BI로 보냅니다.
Azure Portal에서 리소스 그룹, streamjob1(이전 실습에서 만든 스트림 분석 작업)으로 차례로 이동합니다.
아래와 같이 입력을 선택합니다.
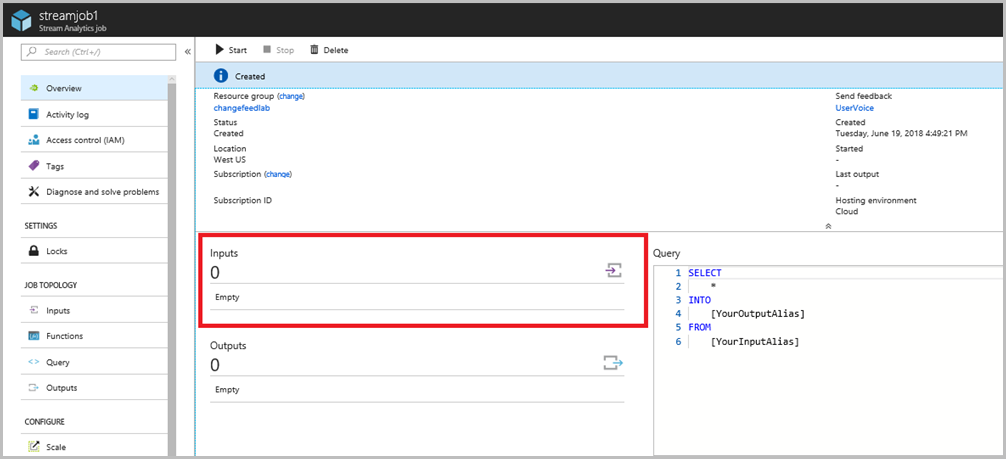
+ 스트림 입력 추가를 선택합니다. 그런 다음, 드롭다운 메뉴에서 Event Hub를 선택합니다.
새 입력 양식을 다음 세부 정보로 채웁니다.
- 입력 별칭 필드에서 입력을 입력합니다.
- 구독에서 Event Hub를 선택합니다 옵션을 선택합니다.
- 구독 필드를 사용자의 구독으로 설정합니다.
- Event Hubs 네임스페이스 필드에서 이전 실습 중에 만든 이벤트 허브 네임스페이스의 이름을 입력합니다.
- Event Hub 이름 필드에서 기존 항목 사용 옵션을 선택하고, 드롭다운 메뉴에서 event-hub1을 선택합니다.
- Event Hub 정책 이름 필드를 기본값으로 둡니다.
- 이벤트 serialization 형식을 JSON으로 둡니다.
- 인코딩 필드는 UTF-8로 설정된 채로 둡니다.
- 이벤트 압축 유형 필드는 없음으로 설정된 채로 둡니다.
- 저장 단추를 선택합니다.
스트림 분석 작업 페이지로 돌아가서 출력을 선택합니다.
+ 추가를 선택합니다. 그런 다음, 드롭다운 메뉴에서 Power BI를 선택합니다.
새 Power BI 출력을 만들어 평균 가격을 시각화하려면 다음 작업을 수행합니다.
- 출력 별칭 필드에서 averagePriceOutput을 입력합니다.
- 그룹 작업 영역 필드를 작업 영역을 로드하도록 연결에 권한 부여로 설정된 채로 둡니다.
- 데이터 세트 이름 필드에서 averagePrice를 입력합니다.
- 테이블 이름 필드에서 averagePrice를 입력합니다.
- 권한 부여 단추를 선택한 다음, 지침에 따라 Power BI에 대한 연결 권한을 부여합니다.
- 저장 단추를 선택합니다.
그런 다음, streamjob1로 돌아가서 쿼리 편집을 선택합니다.
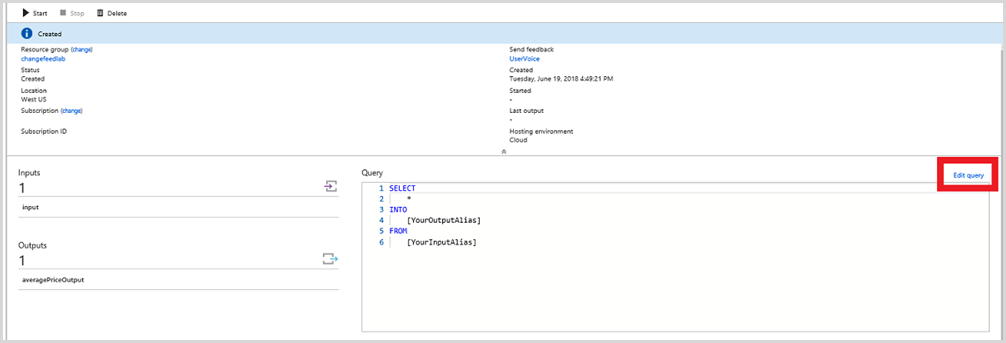
다음 쿼리를 쿼리 창에 붙여넣습니다. AVERAGE PRICE(평균 가격) 쿼리는 사용자가 조회하는 모든 항목, 자신의 카트에 추가한 모든 항목 및 구입한 모든 항목의 평균 가격을 계산합니다. 이 메트릭은 전자 상거래 회사에서 판매 가격 및 투자할 재고를 결정하는 데 도움이 됩니다. 예를 들어 조회하는 항목의 평균 가격이 구입한 항목의 평균 가격보다 훨씬 높은 경우 회사에서 평균 가격이 낮은 항목을 재고에 추가하도록 선택할 수 있습니다.
/*AVERAGE PRICE*/ SELECT System.TimeStamp AS Time, Action, AVG(Price) INTO averagePriceOutput FROM input GROUP BY Action, TumblingWindow(second,5)그런 다음, 왼쪽 위 모서리에서 저장을 선택합니다.
이제 streamjob1로 돌아가서 페이지 위쪽의 시작 단추를 선택합니다. Azure Stream Analytics에서 시작하는 데 몇 분이 걸릴 수 있지만 결국에는 "시작 중"에서 "실행 중"으로 변경됩니다.
Power BI에 연결
Power BI는 데이터를 분석하고 통찰력을 공유하는 클라우드 기반 비즈니스 분석 도구 제품군입니다. 분석된 데이터를 전략적으로 시각화할 수 있는 방법의 좋은 예입니다.
Power BI에 로그인하고, 페이지의 왼쪽에서 메뉴를 열어 내 작업 영역으로 이동합니다.
오른쪽 위 모서리에서 + 만들기를 선택한 다음, 대시보드를 선택하여 대시보드를 만듭니다.
오른쪽 위에서 + 타일 추가를 선택합니다.
사용자 지정 스트리밍 데이터를 선택한 다음, 다음 단추를 선택합니다.
데이터 세트에서 averagePrice를 선택한 다음, 다음을 선택합니다.
시각화 형식 필드의 드롭다운 메뉴에서 묶은 가로 막대형 차트를 선택합니다. 축 아래에서 작업을 추가합니다. 범례는 아무 것도 추가하지 않고 건너뜁니다. 그런 다음, 값이라는 다음 섹션에서 avg를 추가합니다. 다음을 선택하고 차트 제목을 선택한 후 적용을 선택합니다. 대시보드에 새 차트가 표시됩니다!
이제 더 많은 메트릭을 시각화하려면 streamjob1로 돌아가서 다음 필드를 통해 세 개의 출력을 추가로 만들 수 있습니다.
a. 출력 별칭: incomingRevenueOutput, 데이터 세트 이름: incomingRevenue, 테이블 이름: incomingRevenue
b. 출력 별칭: top5Output, 데이터 세트 이름: top5, 테이블 이름: top5
c. 출력 별칭: uniqueVisitorCountOutput, 데이터 세트 이름: uniqueVisitorCount, 테이블 이름: uniqueVisitorCount그런 다음, 쿼리 편집을 선택하고 이미 작성한 쿼리 위에 다음 쿼리를 붙여넣습니다.
/*TOP 5*/ WITH Counter AS ( SELECT Item, Price, Action, COUNT(*) AS countEvents FROM input WHERE Action = 'Purchased' GROUP BY Item, Price, Action, TumblingWindow(second,30) ), top5 AS ( SELECT DISTINCT CollectTop(5) OVER (ORDER BY countEvents) AS topEvent FROM Counter GROUP BY TumblingWindow(second,30) ), arrayselect AS ( SELECT arrayElement.ArrayValue FROM top5 CROSS APPLY GetArrayElements(top5.topevent) AS arrayElement ) SELECT arrayvalue.value.item, arrayvalue.value.price, arrayvalue.value.countEvents INTO top5Output FROM arrayselect /*REVENUE*/ SELECT System.TimeStamp AS Time, SUM(Price) INTO incomingRevenueOutput FROM input WHERE Action = 'Purchased' GROUP BY TumblingWindow(hour, 1) /*UNIQUE VISITORS*/ SELECT System.TimeStamp AS Time, COUNT(DISTINCT CartID) as uniqueVisitors INTO uniqueVisitorCountOutput FROM input GROUP BY TumblingWindow(second, 5)TOP 5(상위 5개) 쿼리는 구입 횟수에 따라 순위가 지정된 상위 5개 항목을 계산합니다. 이 메트릭은 전자 상거래 회사에서 가장 인기 있고 회사의 광고, 가격 책정 및 재고 결정에 영향을 줄 수 있는 항목을 평가하는 데 도움이 됩니다.
REVENUE(수익) 쿼리는 매분마다 구입한 모든 항목의 가격을 합하여 수익을 계산합니다. 이 메트릭은 전자 상거래 회사에서 재무 성과를 평가하고 하루 중에 가장 많은 수익에 기여하는 시간도 파악하는 데 도움이 됩니다. 이는 전체 회사 전략, 특히 마케팅에 영향을 줄 수 있습니다.
UNIQUE VISITORS(고유 방문자) 쿼리는 고유한 카트 ID를 검색하여 5초마다 사이트에 있는 고유 방문자의 수를 계산합니다. 이 메트릭은 전자 상거래 회사에서 사이트 활동을 평가하고 더 많은 고객을 확보하는 방법을 전략화하는 데 도움이 됩니다.
이제 이러한 데이터 세트에 대한 타일을 추가할 수도 있습니다.
- [상위 5개]의 경우 항목을 축으로, 개수를 값으로 사용하여 묶은 세로 막대형 차트를 작성하는 것이 좋습니다.
- [수익]의 경우 시간을 축으로, 가격의 합계를 값으로 사용하여 꺾은선형 차트를 작성하는 것이 좋습니다. 가능한 많은 정보를 제공하기 위해 표시할 시간 범위가 최대한 커야 합니다.
- [고유 방문자]의 경우 고유 방문자 수를 값으로 사용하여 카드 시각화를 작성하는 것이 좋습니다.
샘플 대시보드에서 이러한 차트가 표시되는 방식은 다음과 같습니다.
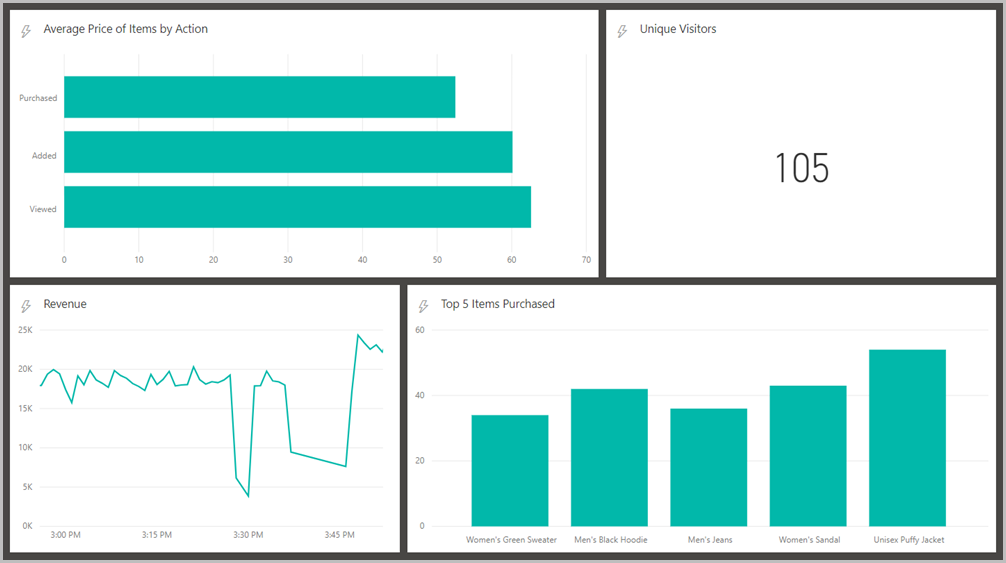
선택 사항: 전자 상거래 사이트를 통해 시각화
이제 새 데이터 분석 도구를 사용하여 실제 전자 상거래 사이트에 연결하는 방법을 살펴보겠습니다. 전자상거래 사이트를 빌드하려면 Azure Cosmos DB 데이터베이스를 사용하여 제품 범주 목록, 제품 카탈로그 및 가장 자주 사용되는 항목 목록을 저장합니다.
Azure Portal, Azure Cosmos DB 계정, 데이터 탐색기로 차례로 다시 이동합니다.
changefeedlabdatabase - products 및 categories 아래에 [고정] 스토리지 용량이 있는 두 개의 컬렉션을 추가합니다.
changefeedlabdatabase 아래에 파티션 키로 topItems 및 /Item이라는 다른 컬렉션을 추가합니다.
topItems 컬렉션을 선택하고 배율 및 설정 아래에서 topItems가 매 30초마다 업데이트되도록 TTL(Time to live)을 30초로 설정합니다.
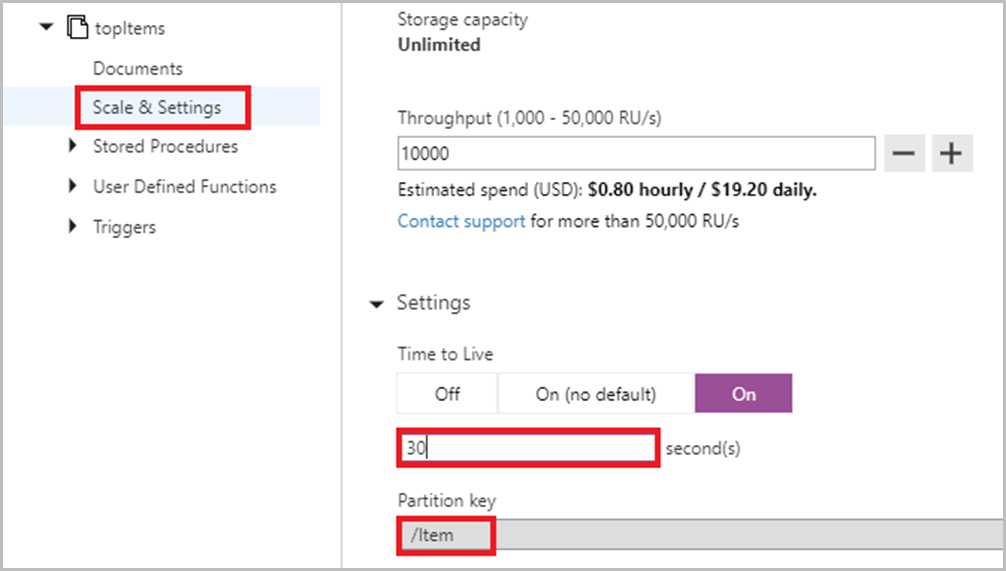
topItems 컬렉션을 가장 자주 구입한 항목으로 채우려면 streamjob1로 돌아가서 새 출력을 추가합니다. Azure Cosmos DB를 선택합니다.
아래와 같이 필수 필드를 채웁니다.
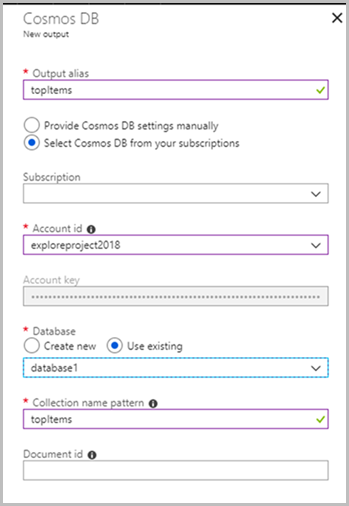
랩의 이전 단계에서 선택적 TOP 5 쿼리를 추가한 경우 5a단계로 진행합니다. 그렇지 않은 경우 5b단계로 진행합니다.
5a. streamjob1에서 쿼리 편집을 선택하고, Azure Stream Analytics 쿼리 편집기에서 다음 쿼리를 TOP 5 쿼리 아래이지만 나머지 쿼리의 위에 붙여넣습니다.
SELECT arrayvalue.value.item AS Item, arrayvalue.value.price, arrayvalue.value.countEvents INTO topItems FROM arrayselect5b. streamjob1에서 쿼리 편집을 선택하고, Azure Stream Analytics 쿼리 편집기에서 다음 쿼리를 다른 모든 쿼리 위에 붙여넣습니다.
/*TOP 5*/ WITH Counter AS ( SELECT Item, Price, Action, COUNT(*) AS countEvents FROM input WHERE Action = 'Purchased' GROUP BY Item, Price, Action, TumblingWindow(second,30) ), top5 AS ( SELECT DISTINCT CollectTop(5) OVER (ORDER BY countEvents) AS topEvent FROM Counter GROUP BY TumblingWindow(second,30) ), arrayselect AS ( SELECT arrayElement.ArrayValue FROM top5 CROSS APPLY GetArrayElements(top5.topevent) AS arrayElement ) SELECT arrayvalue.value.item AS Item, arrayvalue.value.price, arrayvalue.value.countEvents INTO topItems FROM arrayselectEcommerceWebApp.sln을 열고, 솔루션 탐색기에서 Web.config 파일로 이동합니다.
<appSettings>블록 내의 여기에 URI를 입력하십시오 및 여기에 기본 키를 입력하십시오에서 이전에 저장한 URI와 기본 키를 추가합니다. 그런 다음, 데이터베이스 이름과 컬렉션 이름을 표시된 대로 추가합니다. (이름을 달리 지정하지 않는 한 이러한 이름은 changefeedlabdatabase 및 changefeedlabcollection이어야 합니다.)제품 컬렉션 이름, 범주 컬렉션 이름 및 상위 항목 컬렉션 이름을 표시된 대로 채웁니다. 이름을 달리 지정하지 않는 한 이러한 이름은 products, categories 및 topItems이어야 합니다.
EcommerceWebApp.sln 내에서 체크 아웃 폴더로 이동하여 엽니다. 그런 다음 해당 폴더 내에서 Web.config파일을 엽니다.
앞에서 표시된 위치에 저장한 URI와 기본 키를
<appSettings>블록 내에 추가합니다. 그런 다음, 데이터베이스 이름과 컬렉션 이름을 표시된 대로 추가합니다. (이름을 달리 지정하지 않는 한 이러한 이름은 changefeedlabdatabase 및 changefeedlabcollection이어야 합니다.)페이지 위쪽의 시작을 눌러 프로그램을 실행합니다.
이제 전자 상거래 사이트를 사용해 볼 수 있습니다. 항목을 조회하거나 자신의 카트에 항목을 추가하거나 카트에 있는 항목의 수량을 변경하거나 항목을 구입하는 경우, 이러한 이벤트는 Azure Cosmos DB 변경 피드를 통해 이벤트 허브, Stream Analytics 및 Power BI로 전달됩니다. DataGenerator를 계속 실행하여 중요한 웹 트래픽 데이터를 생성하고 전자 상거래 사이트에서 현실적인 "핫 제품" 집합을 제공하는 것이 좋습니다.
리소스 삭제
이 랩에서 만든 리소스를 삭제하려면 Azure Portal에서 리소스 그룹으로 이동한 다음, 페이지 위쪽의 메뉴에서 리소스 그룹 삭제를 선택하고, 제시되는 지침을 따릅니다.
다음 단계
- 변경 피드에 대해 자세히 알아보기 위해 Azure Cosmos DB에서 변경 피드 지원 사용을 참조하세요.