빠른 시작: Azure Chaos Studio를 사용하여 카오스 실험 만들기 및 실행
가상 머신 종료 서비스 직접 실험을 사용하여 Azure Chaos Studio를 시작하여 실제 환경 시나리오에서 해당 오류에 대한 서비스 복원력을 높일 수 있습니다.
필수 구성 요소
- Azure 구독 Azure를 구독하고 있지 않다면 시작하기 전에 Azure 체험 계정을 만듭니다.
- Azure Chaos Studio 버전 호환성 목록에 있는 운영 체제를 실행하는 Linux VM입니다. VM이 없는 경우 다음 단계에 따라 VM을 만듭니다.
Chaos Studio 리소스 공급자 등록
Chaos Studio를 처음 사용하는 경우 리소스를 온보딩하고 실험을 만들기 전에 먼저 Chaos Studio 리소스 공급자를 등록해야 합니다. Chaos Studio를 사용하는 각 구독에 대해 다음 단계를 수행해야 합니다.
- Azure Portal을 엽니다.
- 구독을 검색하고 구독 관리 페이지를 엽니다.
- Chaos Studio를 사용할 구독을 선택합니다.
- 왼쪽 창에서 리소스 공급자를 선택합니다.
- 표시되는 리소스 공급자 목록에서 Microsoft.Chaos를 검색합니다.
- Microsoft.Chaos 공급자를 선택하고 등록 단추를 선택합니다.
Chaos Studio에서 지원하는 Azure 리소스 만들기
Azure 리소스를 만들고 지원되는 오류 공급자 중 하나인지 확인합니다. 또한 Chaos Studio를 사용할 수 있는 지역에서 이 리소스가 생성되고 있는지 확인합니다. 이 실험에서는 Chaos Studio에서 지원되는 오류 공급자 중 하나인 Azure VM을 선택합니다.
만든 VM에서 Chaos Studio 사용
Azure Portal을 엽니다.
검색 창에서 Chaos Studio를 검색합니다.
대상을 선택하고 만든 VM으로 이동합니다.
VM 옆에 있는 확인란을 선택합니다. 드롭다운 메뉴에서 대상 사용>서비스 직접 대상 사용을 선택합니다.
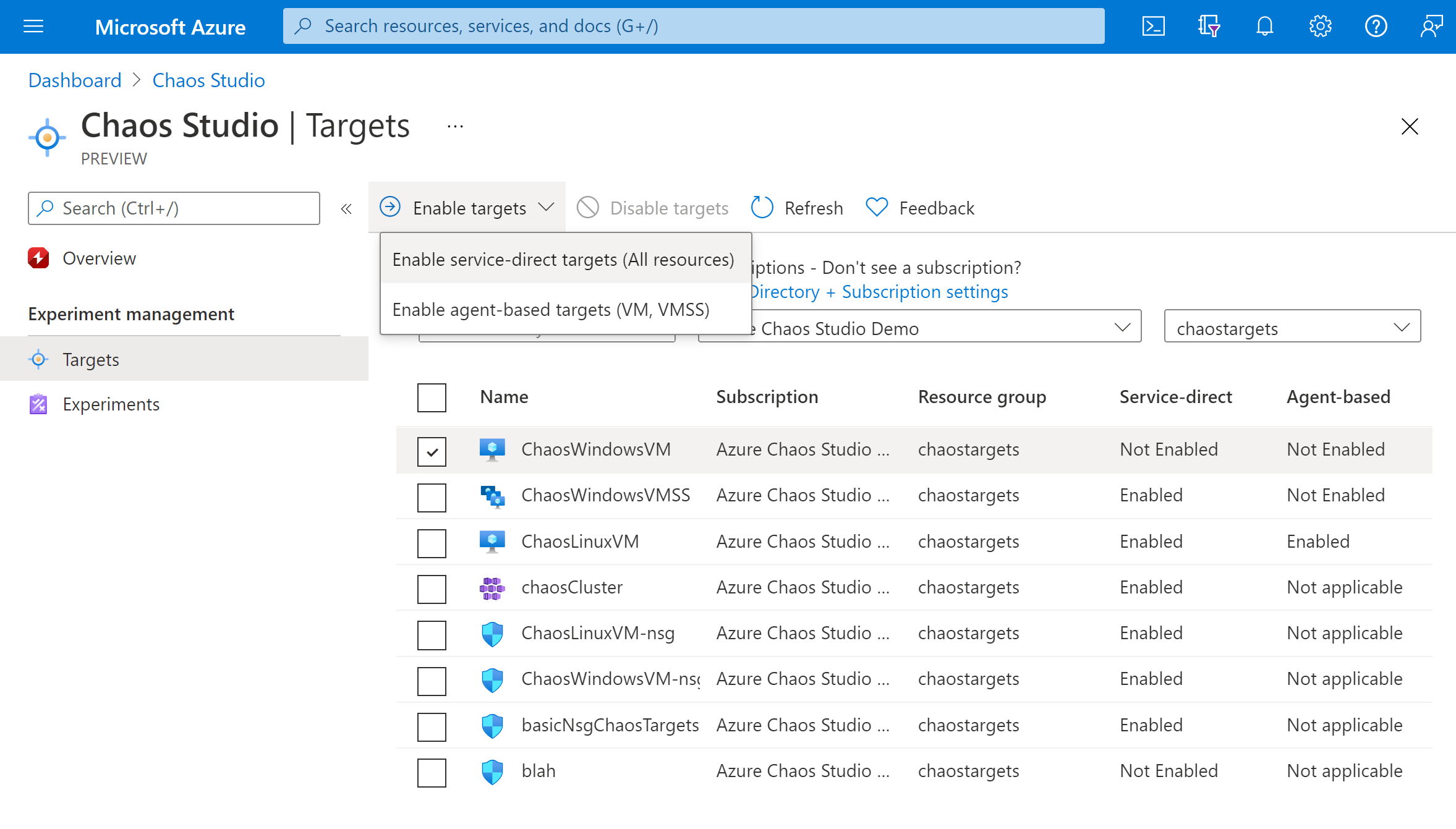
원하는 리소스가 나열되어 있는지 확인합니다. 검토 + 사용을 선택한 다음, 사용을 선택합니다.
선택한 리소스가 성공적으로 사용되도록 설정되었음을 나타내는 알림이 나타납니다.
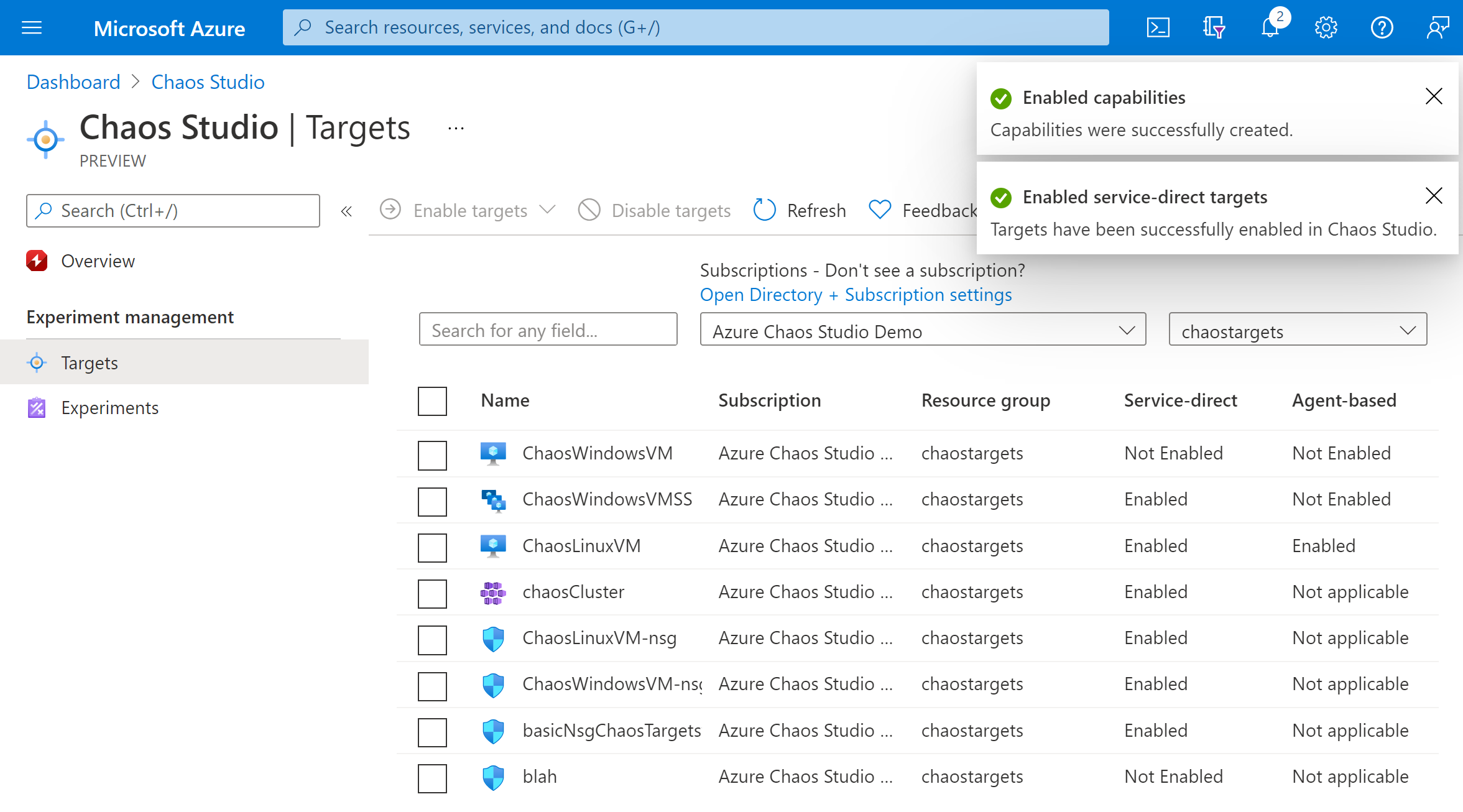
실험 만들기
실험을 선택합니다.
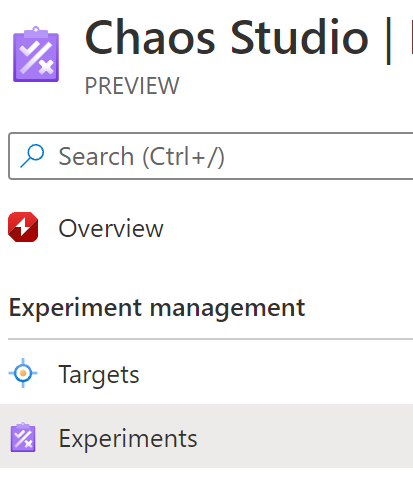
만들기>새 실험을 선택합니다.
카오스 실험을 배포하려는 구독, 리소스 그룹 및 위치 상자에 입력합니다. 실험에 이름을 지정합니다. 다음: 실험 디자이너를 선택합니다.
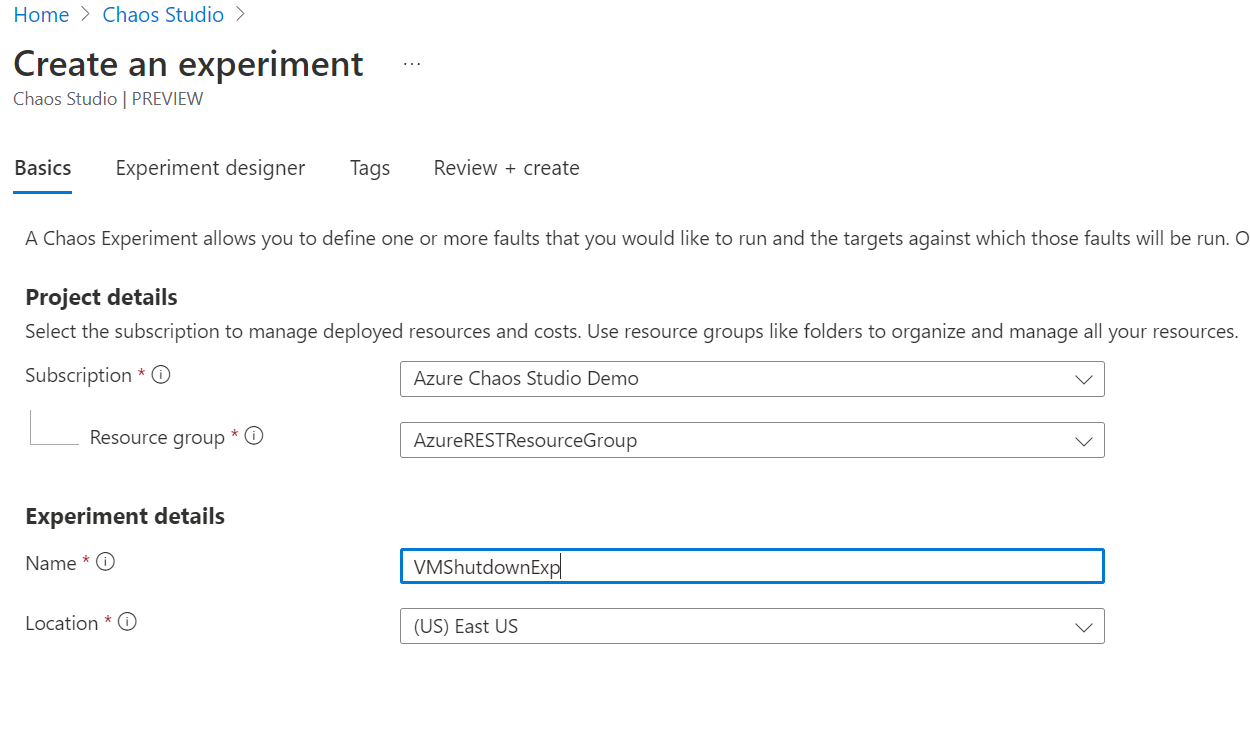
Chaos Studio 실험 디자이너에서 단계 및 분기에 식별 이름을 지정합니다. 작업 추가 > 오류 추가를 선택합니다.
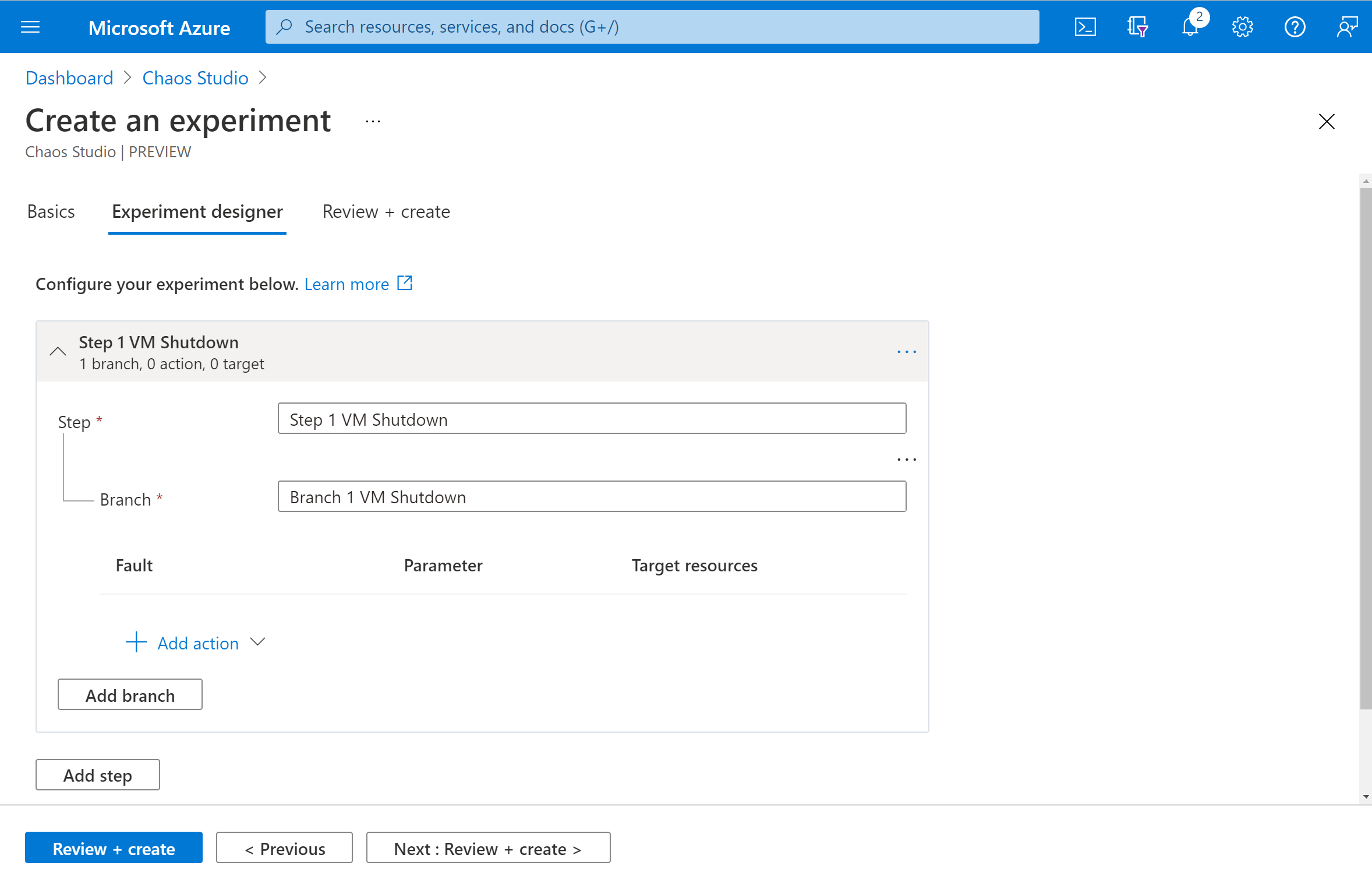
드롭다운 목록에서 VM 종료를 선택합니다. 그런 다음, 지속 시간 상자에 오류가 지속되기를 원하는 시간(분)을 입력합니다.
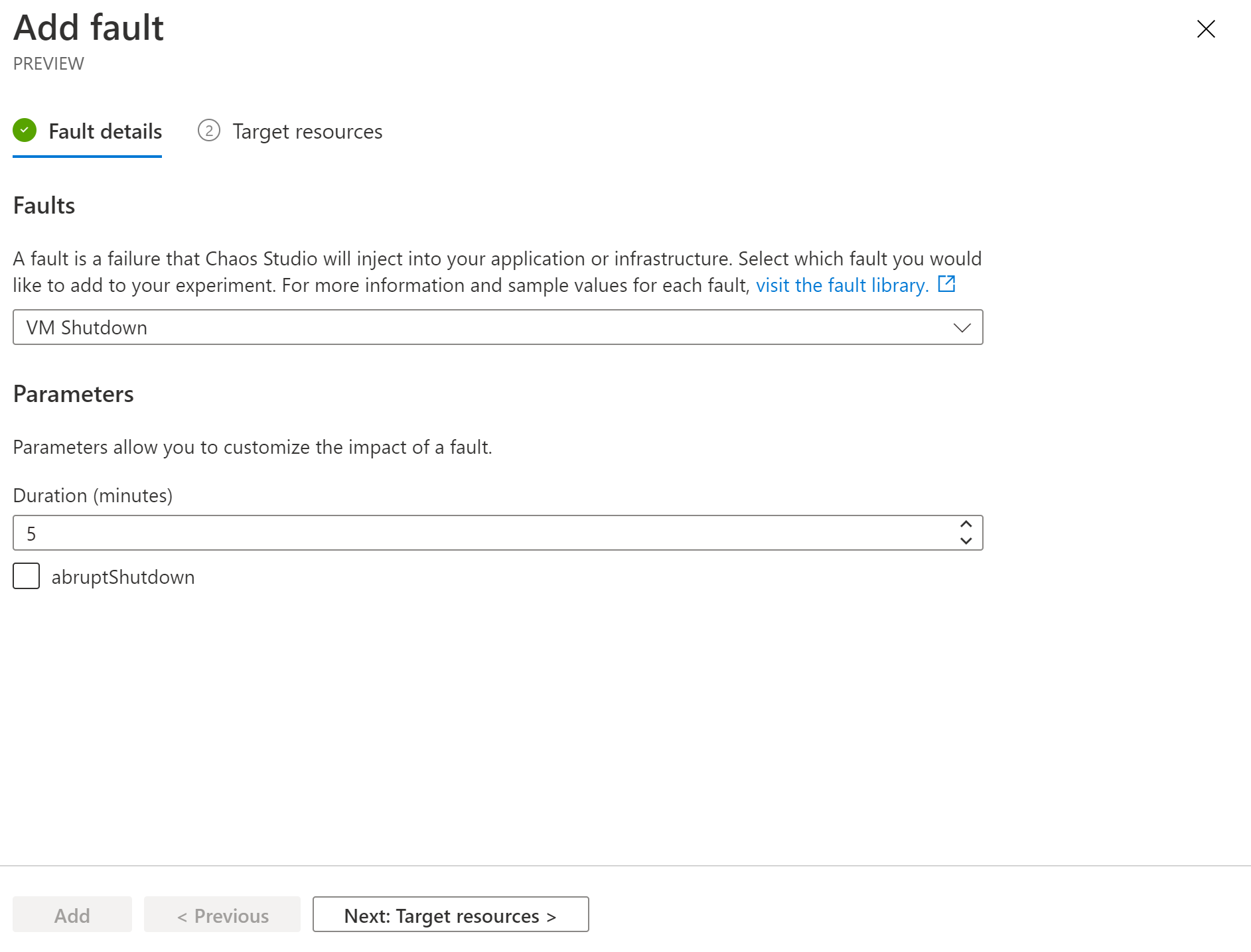
다음: 대상 리소스를 선택합니다.
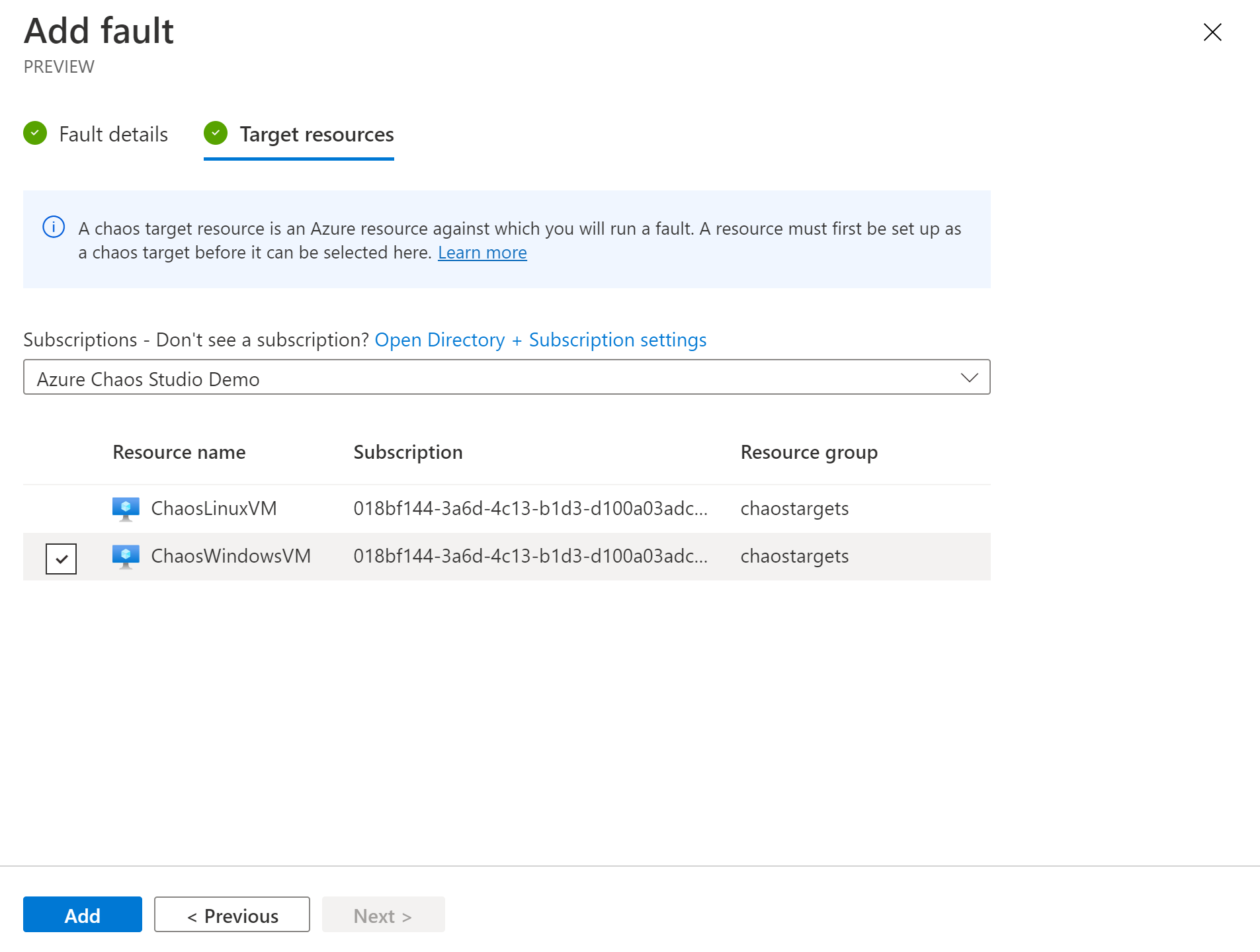
추가를 선택합니다.
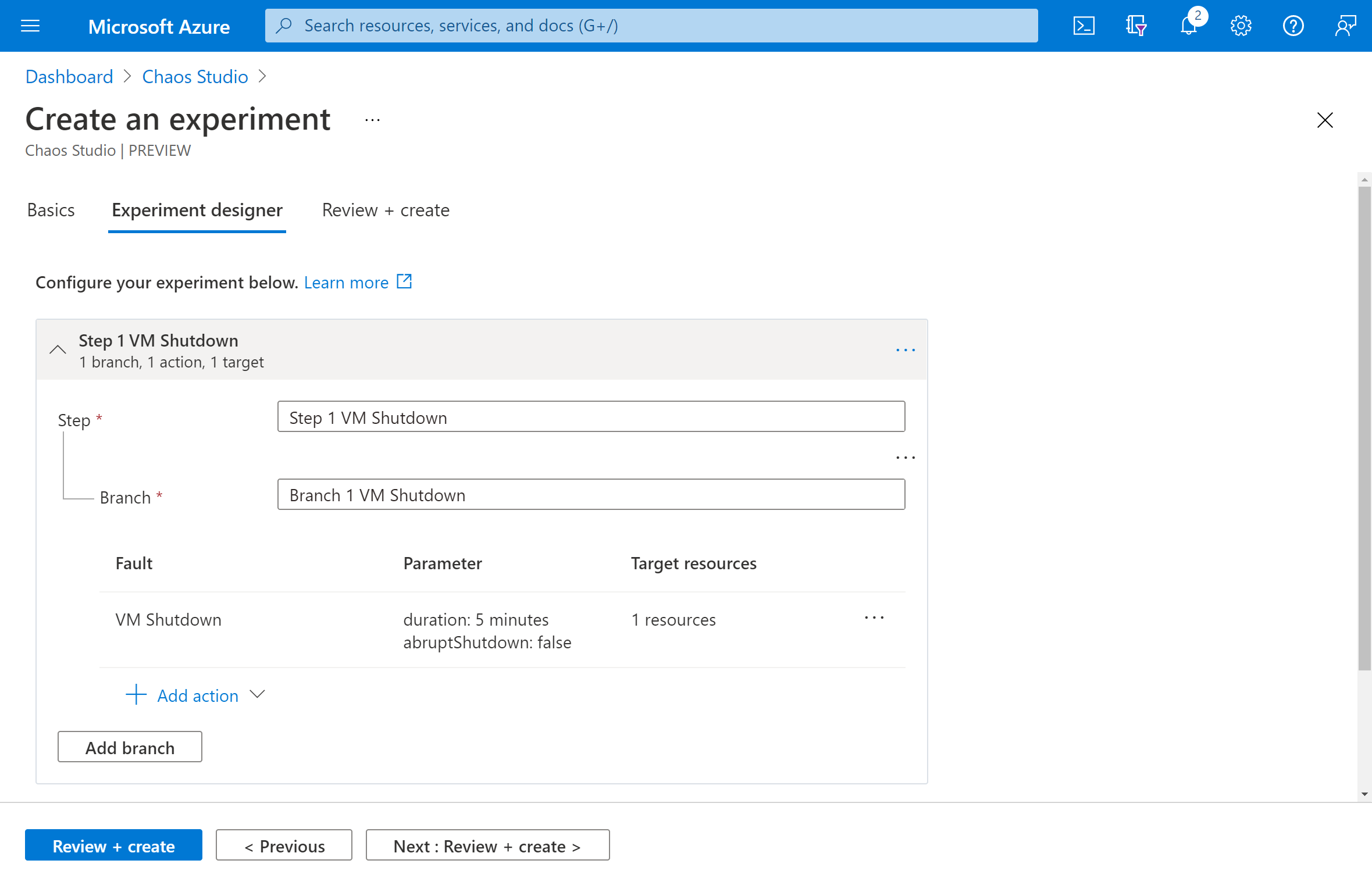
실험이 올바른지 확인한 다음, 검토 + 만들기>만들기를 클릭합니다.
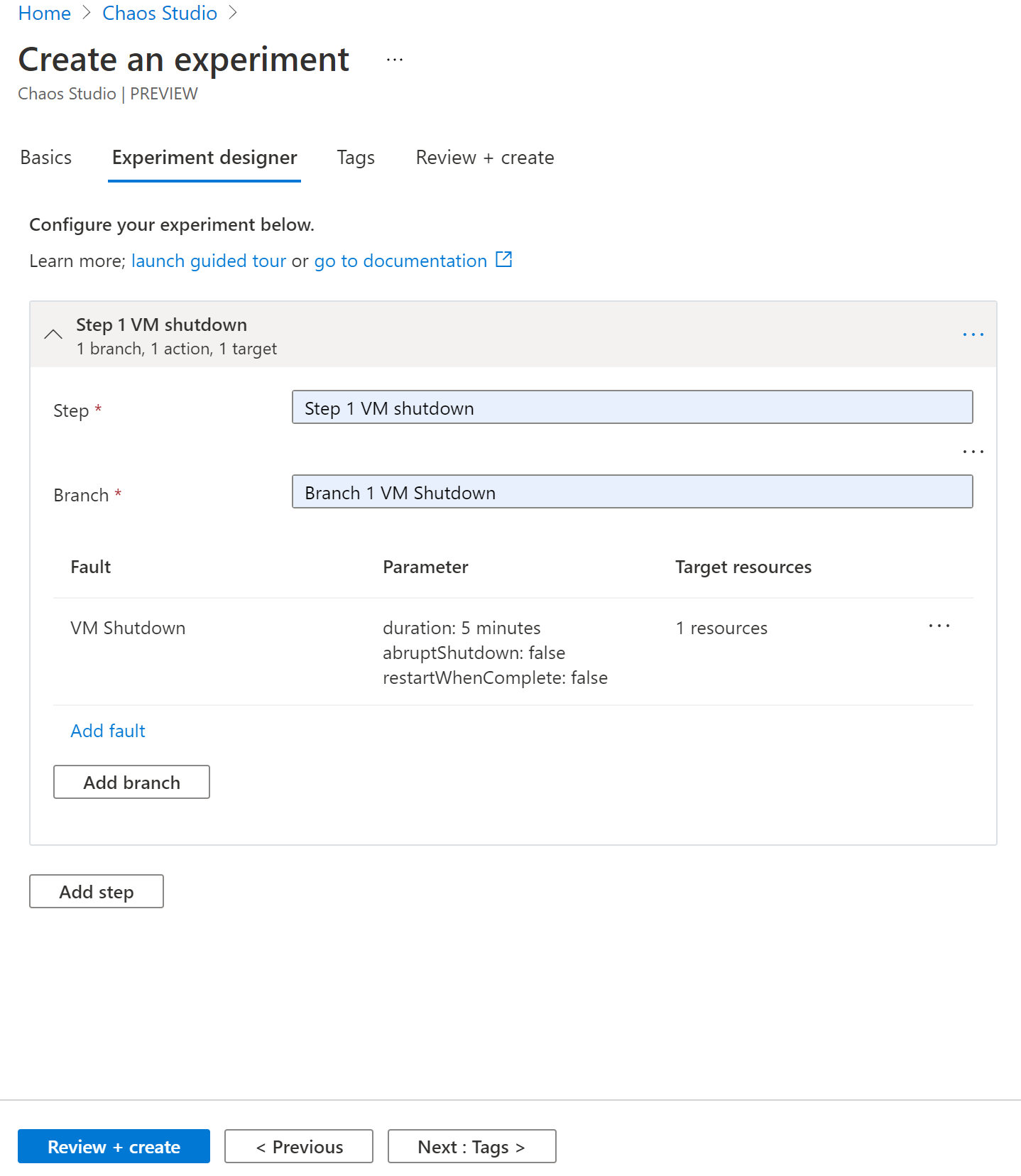
VM에 실험 권한 부여
VM으로 이동하여 액세스 제어(IAM)를 선택합니다.
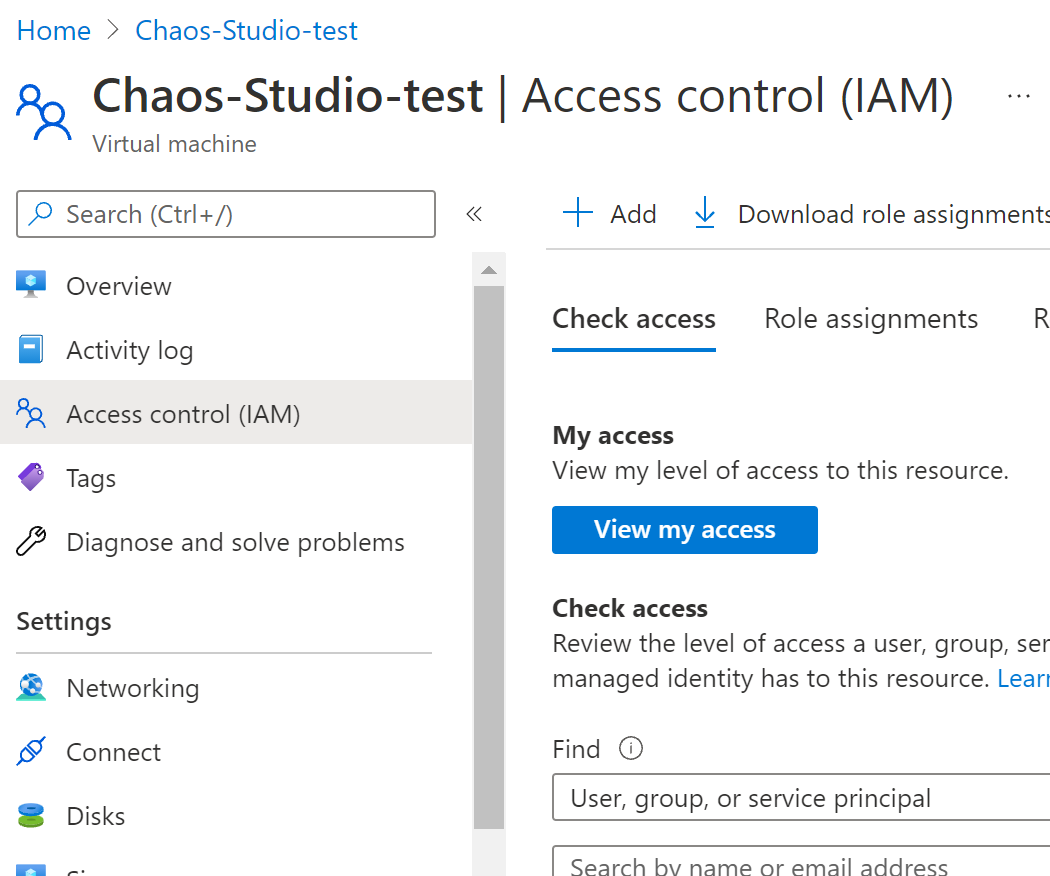
추가를 선택합니다.

역할 할당 추가를 선택합니다.
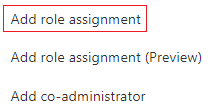
Virtual Machine 기여자를 검색하고 역할을 선택합니다. 다음을 선택합니다.
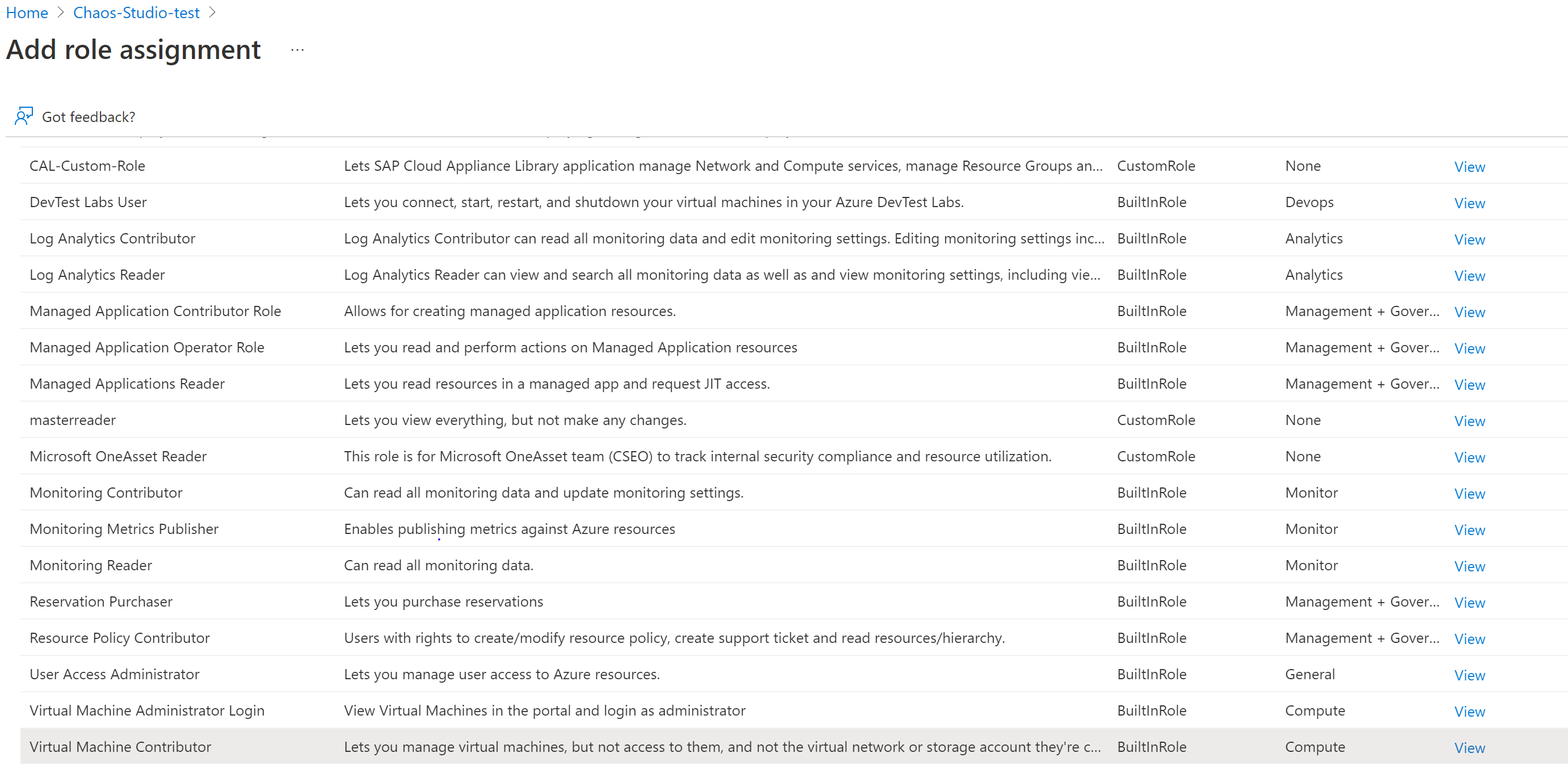
관리 ID 옵션을 선택합니다.
멤버 선택을 선택하고 실험 이름을 검색합니다. 실험을 선택하고 선택을 선택합니다.
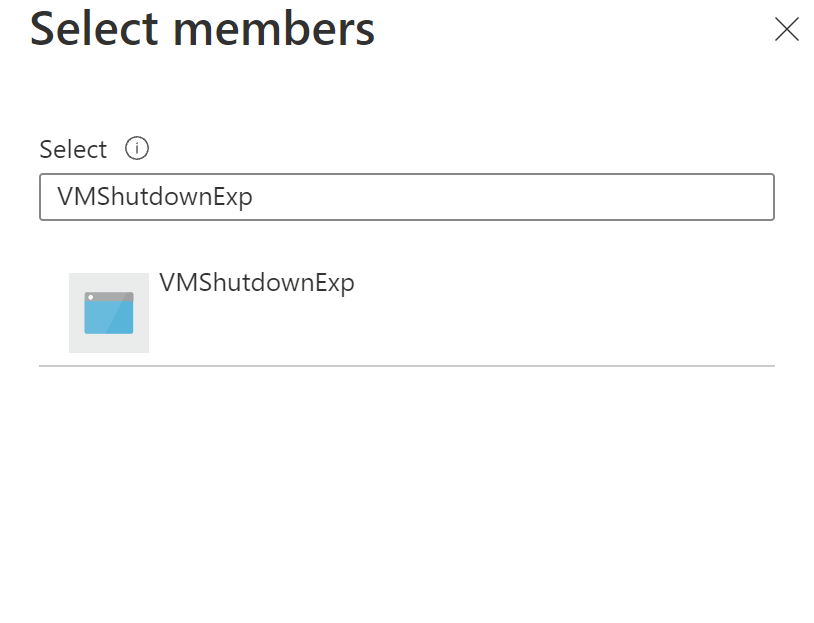
검토 + 할당을 선택합니다.
카오스 실험 실행
Azure Portal 열기:
실험 이름 옆에 있는 확인란을 선택하고 실험 시작을 선택합니다.
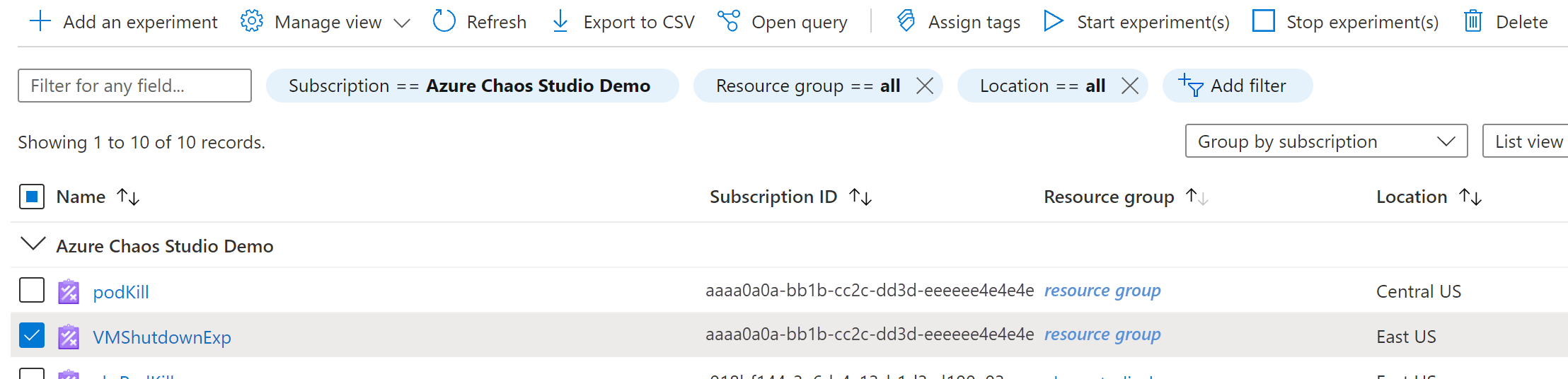
예를 선택하여 카오스 실험을 시작할지를 확인합니다.

(선택 사항) 실험 이름을 선택하여 실험의 실행 상태에 대한 자세한 보기를 확인합니다.
리소스 정리
실험 이름 옆에 있는 확인란을 선택하고 삭제를 선택합니다.
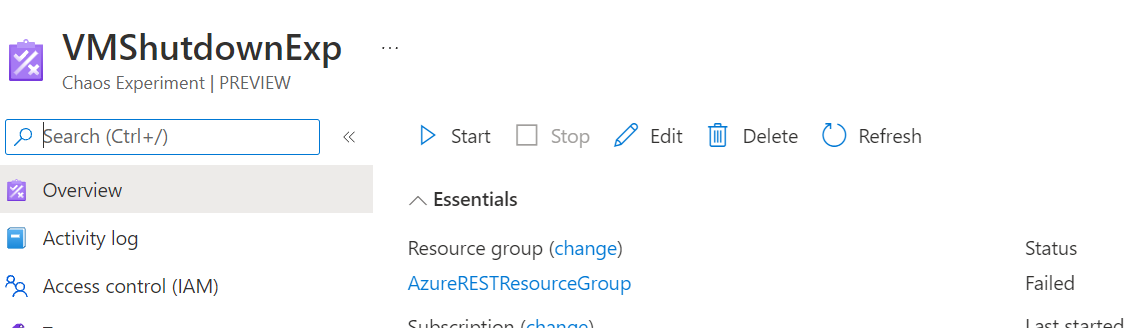
예를 선택하여 실험을 삭제할지를 확인합니다.
Azure Portal 검색 창에서 만든 VM을 검색합니다.
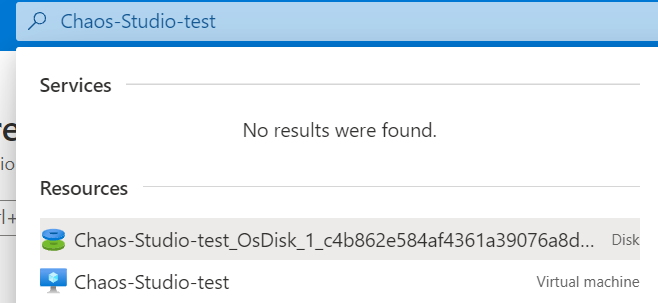
리소스에 대한 요금이 청구되지 않도록 하려면 삭제를 선택합니다.
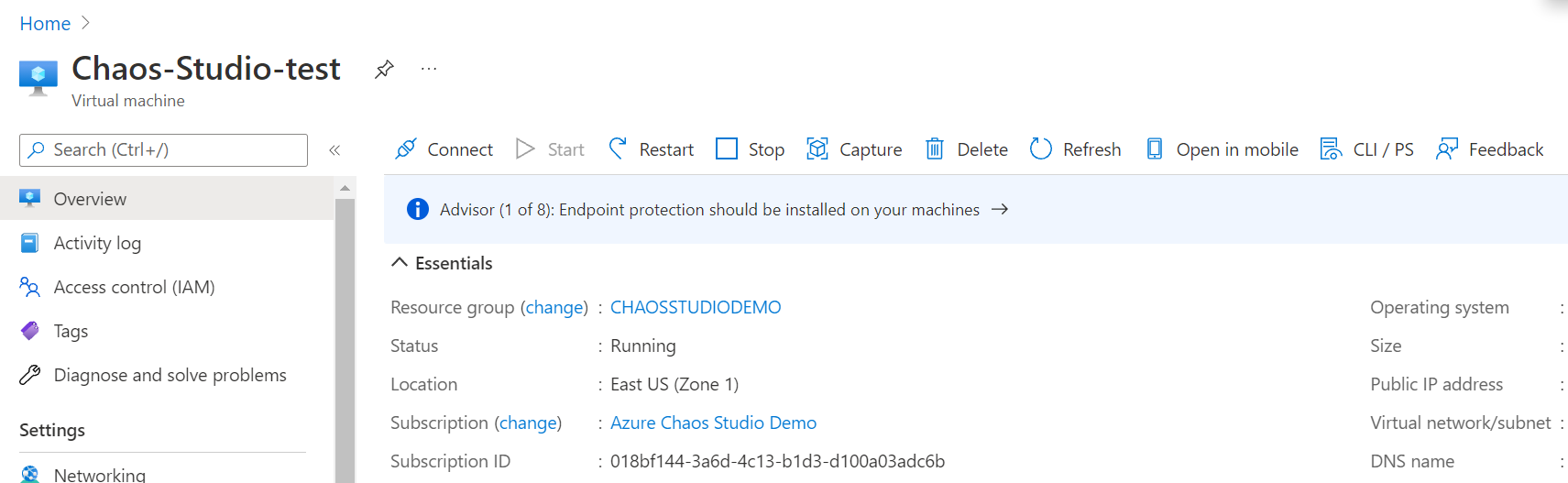
다음 단계
이제 VM 종료 서비스 직접 실험을 실행했으므로 다음을 수행할 준비가 되었습니다.