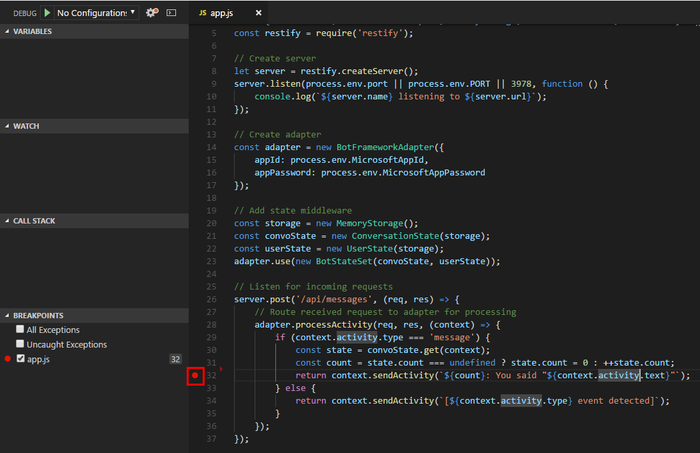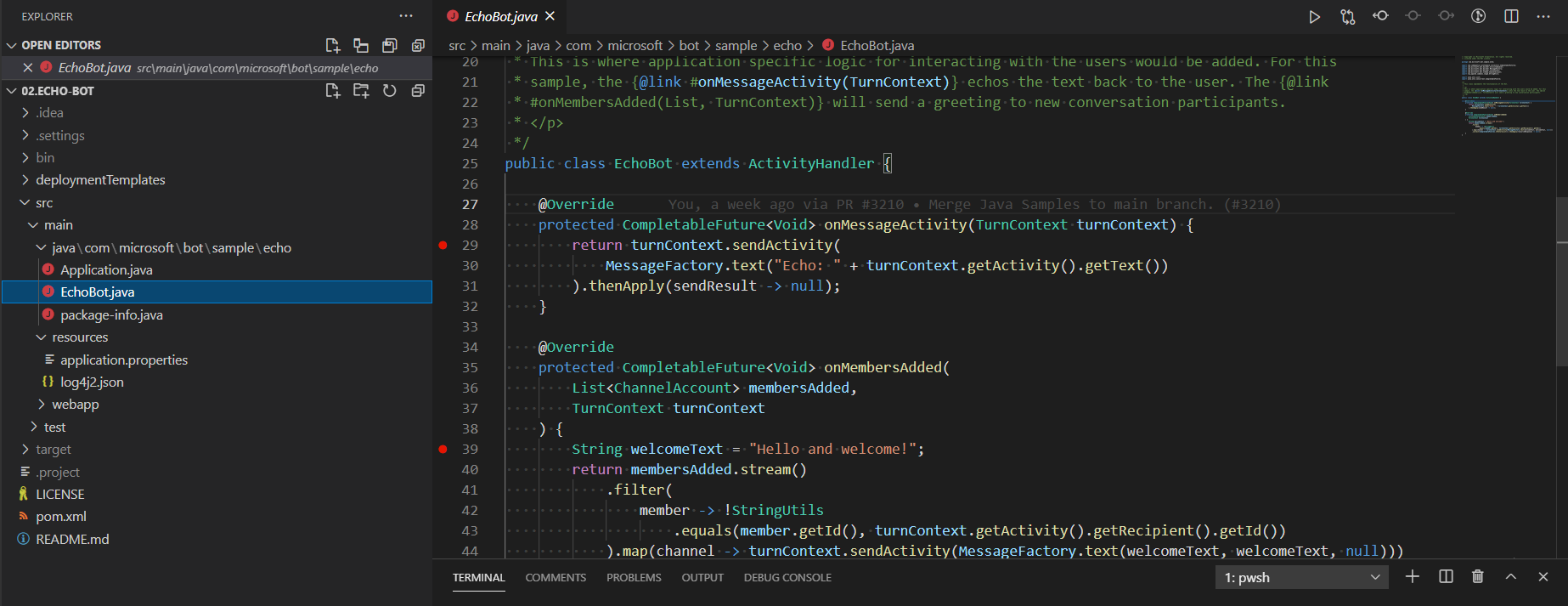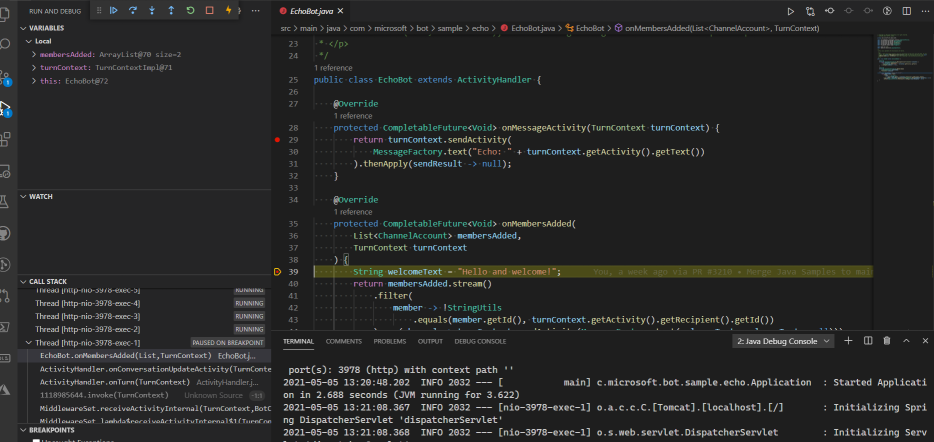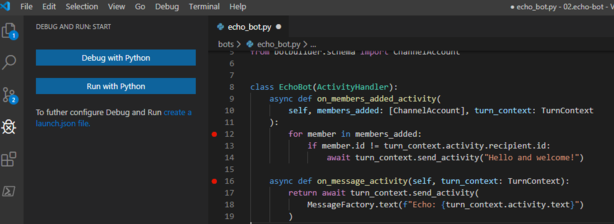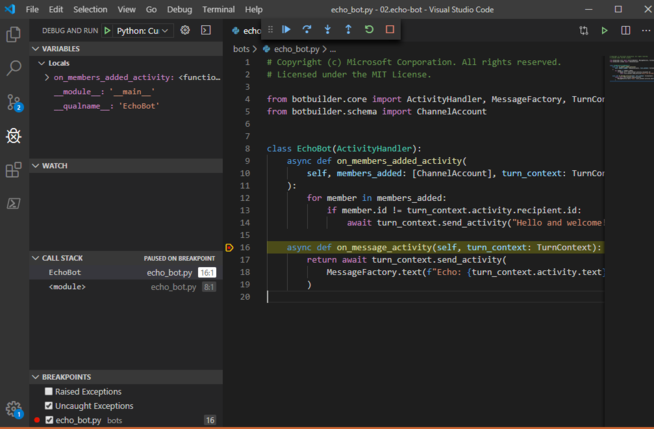SDK 우선 봇 디버그
적용 대상: SDK v4
이 문서에서는 Visual Studio 또는 Visual Studio Code 및 Bot Framework Emulator와 같은 IDE를 사용하여 봇을 디버그하는 방법을 설명합니다. 이러한 메서드를 사용하여 봇을 로컬로 디버그합니다. 이 문서에서는 봇 만들기 빠른 시작에서 만든 것과 같은 에코 봇 을 사용합니다.
참고 항목
이 문서에서는 Bot Framework Emulator를 사용하여 디버깅 중에 봇에서 메시지를 보내고 받습니다. Bot Framework Emulator를 사용하여 봇을 디버그하는 다른 방법을 찾고 있다면 Bot Framework Emulator 문서를 사용하여 디버그를 읽어보세요.
참고 항목
Bot Framework JavaScript, C#및 Python SDK는 계속 지원되지만 Java SDK는 2023년 11월에 종료되는 최종 장기 지원으로 사용 중지됩니다.
Java SDK를 사용하여 빌드된 기존 봇은 계속 작동합니다.
새 봇 빌드의 경우 Microsoft Copilot Studio를 사용하고 올바른 부조종사 솔루션 선택에 대해 알아봅니다.
자세한 내용은 봇 빌드의 미래를 참조 하세요.
필수 조건
- Bot Framework Emulator를 다운로드하여 설치합니다.
- Visual Studio Code 또는 Visual Studio를 다운로드하여 설치합니다.
Visual Studio Code에서 C# 중단점 설정
코드를 단계별로 실행하려면 Visual Studio Code에서 중단점을 설정하고 디버그 모드에서 봇을 실행하면 됩니다. Visual Studio Code에서 중단점을 설정하려면 다음을 수행합니다.
Visual Studio Code를 시작하고 봇 프로젝트 폴더를 엽니다.
필요에 따라 중단점을 설정합니다. 중단점을 설정하려면 마우스를 줄 번호 왼쪽의 열 위로 마우스로 가리킵니다. 작은 빨간색 점이 표시됩니다. 점을 선택하면 중단점이 설정됩니다. 점을 다시 선택하면 중단점이 제거됩니다.
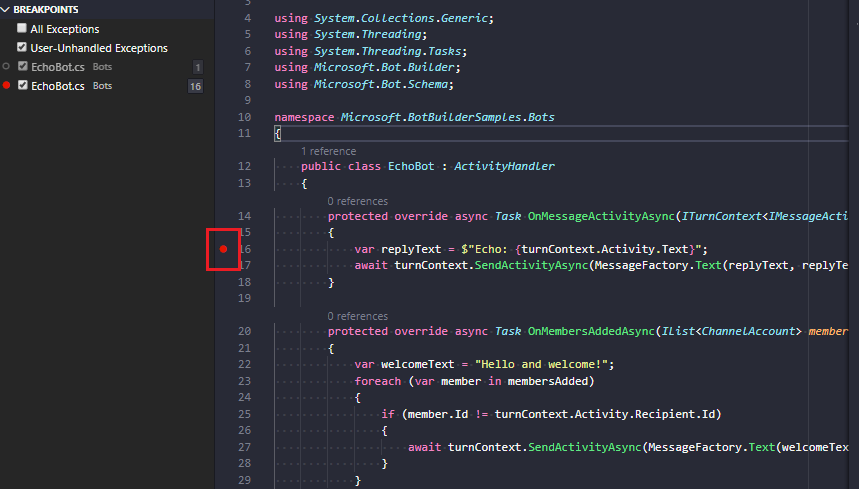
메뉴 모음에서 실행을 선택한 다음 디버깅을 시작합니다. 그러면 봇이 Visual Studio Code의 터미널에서 디버깅 모드로 실행됩니다.
Bot Framework 에뮬레이터를 시작하고 Bot Framework Emulator를 사용하여 디버그하는 방법에 설명된 대로 봇에 연결합니다.
에뮬레이터에서 봇에 메시지를 보냅니다(예: "안녕하세요"라는 메시지 보내기). 중단점을 배치하는 줄에서 실행이 중지됩니다.
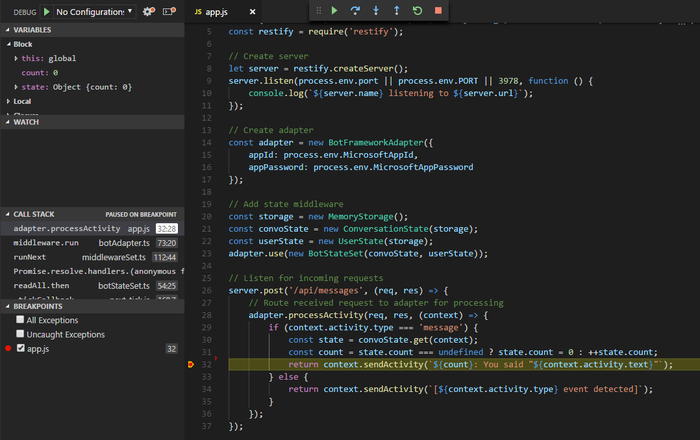
Visual Studio에서 C# 중단점 설정
Visual Studio에서 중단점을 설정하고 디버그 모드에서 봇을 실행하여 코드를 단계별로 실행할 수 있습니다. Visual Studio에서 중단점을 설정하려면 다음을 수행합니다.
봇 폴더로 이동하여 .sln 파일을 엽니다. 그러면 Visual Studio에서 솔루션이 열립니다.
메뉴 모음에서 빌드를 선택하고 솔루션 빌드를 선택합니다.
솔루션 탐색기에서 .cs 파일을 선택하고, 필요한 대로 중단점을 설정합니다. 이 파일은 기본 봇 논리를 정의합니다. 중단점을 설정하려면 마우스를 줄 번호 왼쪽의 열 위로 마우스로 가리킵니다. 작은 점이 나타납니다. 점을 선택하면 중단점이 설정됩니다. 점을 다시 선택하면 중단점이 제거됩니다.
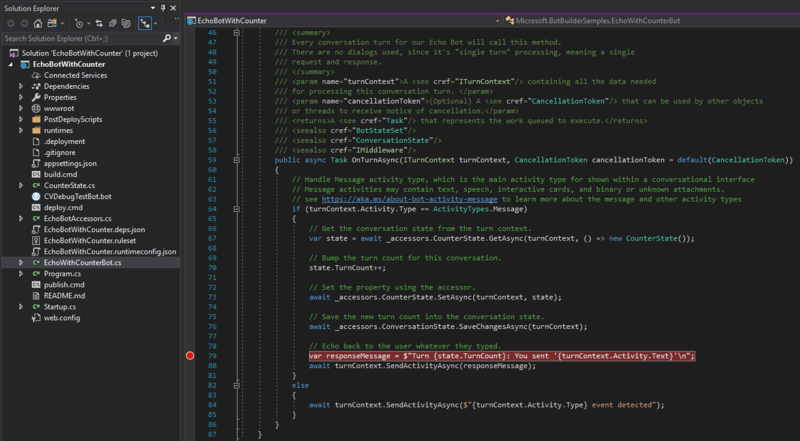
메뉴에서 디버그를 선택한 다음 디버깅을 시작합니다. 이때 봇은 로컬에서 실행됩니다.
Bot Framework Emulator를 시작하고 위의 섹션에 설명된 대로 봇에 연결합니다.
에뮬레이터에서 "안녕하세요"와 같은 메시지를 봇에 보냅니다. 중단점을 배치하는 줄에서 실행이 중지됩니다.
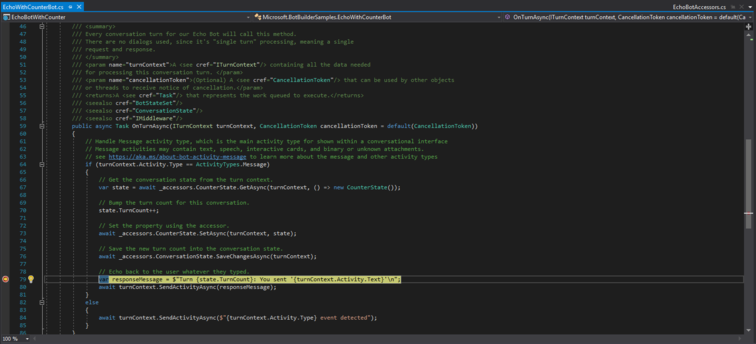
추가 리소스
- 봇 구성 문제 및 해당 섹션의 다른 문제 해결 문서를 해결합니다.
- 에뮬레이터를 사용하여 디버그합니다.
다음 단계
기록 파일을 사용하여 봇을 디버그합니다.