빠른 시작: ARM 템플릿을 사용하여 Batch 계정 만들기
ARM 템플릿(Azure Resource Manager 템플릿)을 사용하여 스토리지를 비롯한 Batch 계정을 만드는 방식으로 Azure Batch를 시작합니다. 컴퓨팅 리소스(컴퓨팅 노드의 풀) 및 Batch 작업을 만들려면 배치 계정이 필요합니다. Azure Storage 계정을 배치 계정과 연결할 수 있습니다. 이는 애플리케이션을 배포하고 대부분의 실제 작업에 대한 입력 및 출력 데이터를 저장하는 데 유용합니다.
이 빠른 시작을 완료하면, Batch 서비스의 주요 개념을 이해하고 더 큰 규모의 더 실제적인 작업으로 Batch를 시도할 준비가 됩니다.
Azure Resource Manager 템플릿은 프로젝트에 대한 인프라 및 구성을 정의하는 JSON(JavaScript Object Notation) 파일입니다. 이 템플릿은 선언적 구문을 사용합니다. 배포를 만들기 위한 프로그래밍 명령의 시퀀스를 작성하지 않고 의도하는 배포를 설명합니다.
환경이 필수 구성 요소를 충족하고 ARM 템플릿 사용에 익숙한 경우 Azure에 배포 단추를 선택합니다. 그러면 Azure Portal에서 템플릿이 열립니다.
필수 조건
활성 Azure 구독이 있어야 합니다.
- Azure를 구독하고 있지 않다면 시작하기 전에 Azure 체험 계정을 만듭니다.
템플릿 검토
이 빠른 시작에서 사용되는 템플릿은 Azure 빠른 시작 템플릿에서 나온 것입니다.
{
"$schema": "https://schema.management.azure.com/schemas/2019-04-01/deploymentTemplate.json#",
"contentVersion": "1.0.0.0",
"metadata": {
"_generator": {
"name": "bicep",
"version": "0.26.54.24096",
"templateHash": "5620168434409602803"
}
},
"parameters": {
"batchAccountName": {
"type": "string",
"defaultValue": "[format('{0}batch', toLower(uniqueString(resourceGroup().id)))]",
"metadata": {
"description": "Batch Account Name"
}
},
"storageAccountsku": {
"type": "string",
"defaultValue": "Standard_LRS",
"allowedValues": [
"Standard_LRS",
"Standard_GRS",
"Standard_ZRS",
"Premium_LRS"
],
"metadata": {
"description": "Storage Account type"
}
},
"location": {
"type": "string",
"defaultValue": "[resourceGroup().location]",
"metadata": {
"description": "Location for all resources."
}
}
},
"variables": {
"storageAccountName": "[format('{0}storage', uniqueString(resourceGroup().id))]"
},
"resources": [
{
"type": "Microsoft.Storage/storageAccounts",
"apiVersion": "2023-01-01",
"name": "[variables('storageAccountName')]",
"location": "[parameters('location')]",
"sku": {
"name": "[parameters('storageAccountsku')]"
},
"kind": "StorageV2",
"tags": {
"ObjectName": "[variables('storageAccountName')]"
},
"properties": {
"minimumTlsVersion": "TLS1_2",
"allowBlobPublicAccess": false,
"networkAcls": {
"defaultAction": "Deny"
},
"supportsHttpsTrafficOnly": true
}
},
{
"type": "Microsoft.Batch/batchAccounts",
"apiVersion": "2024-02-01",
"name": "[parameters('batchAccountName')]",
"location": "[parameters('location')]",
"tags": {
"ObjectName": "[parameters('batchAccountName')]"
},
"properties": {
"autoStorage": {
"storageAccountId": "[resourceId('Microsoft.Storage/storageAccounts', variables('storageAccountName'))]"
}
},
"dependsOn": [
"[resourceId('Microsoft.Storage/storageAccounts', variables('storageAccountName'))]"
]
}
],
"outputs": {
"storageAccountName": {
"type": "string",
"value": "[variables('storageAccountName')]"
},
"batchAccountName": {
"type": "string",
"value": "[parameters('batchAccountName')]"
},
"location": {
"type": "string",
"value": "[parameters('location')]"
},
"resourceGroupName": {
"type": "string",
"value": "[resourceGroup().name]"
},
"resourceId": {
"type": "string",
"value": "[resourceId('Microsoft.Batch/batchAccounts', parameters('batchAccountName'))]"
}
}
}
템플릿에는 두 개의 Azure 리소스가 정의되어 있습니다.
- Microsoft.Storage/storageAccounts: 스토리지 계정을 만듭니다.
- Microsoft.Batch/batchAccounts: Batch 계정을 만듭니다.
템플릿 배포
다음 이미지를 선택하고 Azure에 로그인하여 템플릿을 엽니다. 템플릿은 Azure Batch 계정 및 스토리지 계정을 만듭니다.
다음 값을 선택하거나 입력합니다.
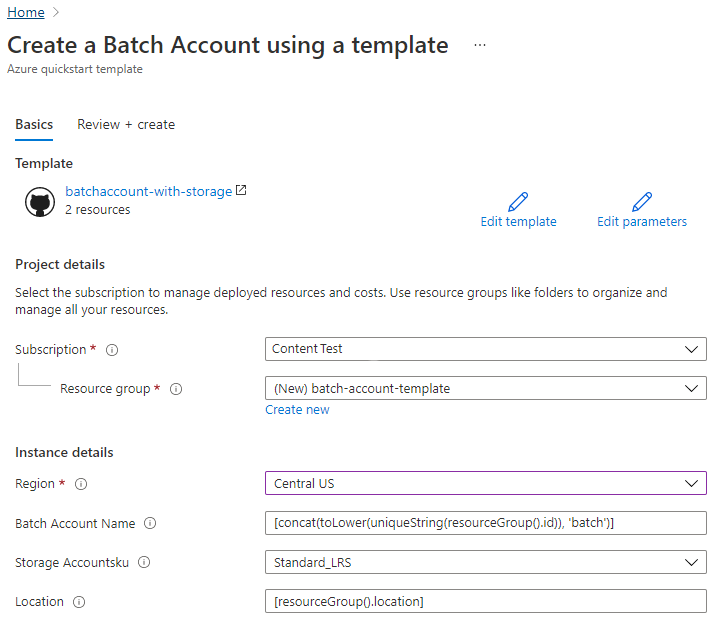
- 구독: Azure 구독을 선택합니다.
- 리소스 그룹: 새로 만들기를 선택하고 리소스 그룹에 고유한 이름을 입력한 다음, 확인을 클릭합니다.
- 위치: 위치를 선택합니다. 예: 미국 중부
- Batch 계정 이름: 기본값을 그대로 둡니다.
- Storage Accountsku: 스토리지 계정 유형을 선택합니다. 예를 들어 Standard_LRS입니다.
- 위치: 리소스가 리소스 그룹과 동일한 위치에 있도록 기본값을 그대로 둡니다.
검토 + 생성를 선택한 다음, 생성를 선택합니다.
몇 분 후에 배치 계정을 성공적으로 만들었다는 알림이 표시됩니다.
이 예제에서 Azure Portal은 템플릿을 배포하는데 사용됩니다. Azure Portal 외에도 Azure PowerShell, Azure CLI 및 REST API를 사용할 수 있습니다. 다른 배포 방법을 알아보려면 템플릿 배포를 참조하세요.
배포 유효성 검사
생성한 리소스 그룹으로 이동하여 Azure Portal에서 배포의 유효성을 검사할 수 있습니다. 개요 화면에서 배치 계정 및 스토리지 계정이 있는지 확인합니다.
리소스 정리
더 많은 자습서를 계속 진행하려는 경우 이러한 리소스를 그대로 유지하는 것이 좋습니다. 또는 더 이상 필요하지 않은 경우에는 리소스 그룹을 삭제할 수 있습니다. 그러면 만든 배치 계정 및 스토리지 계정도 삭제됩니다.
다음 단계
이 빠른 시작에서는 배치 계정 및 스토리지 계정을 만들었습니다. Azure Batch에 대한 자세한 내용은 Azure Batch 자습서로 계속 진행하세요.
