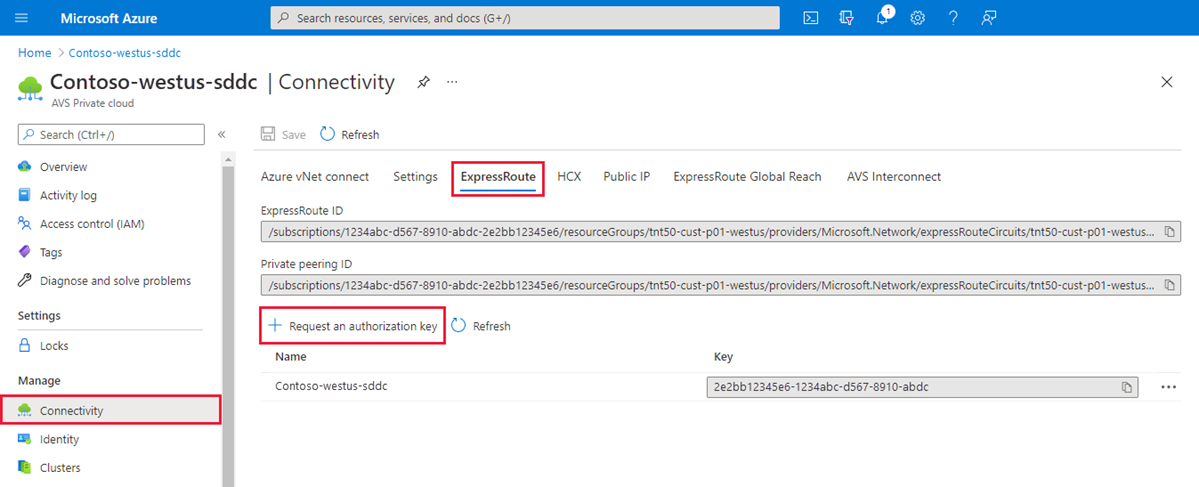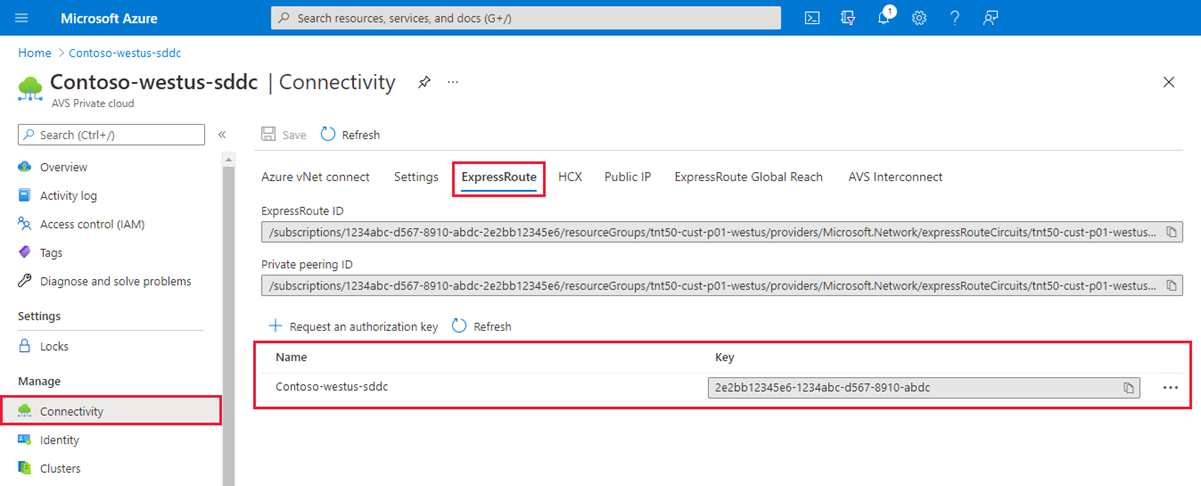자습서: Azure에서 VMware 프라이빗 클라우드에 대한 네트워킹 구성
Azure VMware Solution 프라이빗 클라우드에는 Azure 가상 네트워크가 필요합니다. Azure VMware 솔루션은 온-프레미스 vCenter Server 인스턴스를 지원하지 않으므로 온-프레미스 환경과 통합하려면 추가 단계를 수행해야 합니다. 또한 가상 네트워크 게이트웨이와 Azure ExpressRoute 회로를 설정해야 합니다.
Azure NetApp Files 데이터 저장소를 사용하여 Azure VMware 솔루션 호스트의 크기를 조정하려는 경우 ExpressRoute 가상 네트워크 게이트웨이를 사용하여 호스트에 가까운 가상 네트워크를 배포해야 합니다. 스토리지가 호스트에 가까울수록 성능이 향상됩니다.
이 자습서에서는 다음을 하는 방법을 알아볼 수 있습니다.
- 가상 네트워크를 만듭니다.
- 가상 네트워크 게이트웨이를 만듭니다.
- ExpressRoute 회로를 게이트웨이에 연결합니다.
이 자습서에서는 사용자가 프라이빗 클라우드 만들기에 대한 이전 자습서를 완료했다고 가정합니다.
참고 항목
가상 네트워크를 만들기 전에 기존 가상 네트워크를 사용하거나 새 네트워크를 만들어 Azure VMware 솔루션에 연결할지 평가합니다.
- Azure VMware 솔루션과 동일한 Azure 구독에서 기존 가상 네트워크를 사용하려면 연결 창에서 Azure VNet 연결 탭을 사용합니다.
- Azure VMware 솔루션과 다른 Azure 구독에서 기존 가상 네트워크를 사용하려면 프라이빗 클라우드에 수동으로 연결에 대한 지침을 따릅니다.
- Azure VMware 솔루션과 동일한 Azure 구독에서 새 가상 네트워크를 만들려면 Azure VNet 연결 탭을 사용하거나 수동으로 만듭니다.
필수 조건
이 자습서에 사용하는 가상 네트워크가 다음과 같은지 확인합니다.
- 게이트웨이 서브넷을 포함합니다.
- Azure VMware 솔루션 프라이빗 클라우드와 동일한 지역에 있습니다.
- Azure VMware 솔루션 프라이빗 클라우드와 동일한 리소스 그룹에 있습니다.
- Azure VMware 솔루션 프라이빗 클라우드의 CIDR과 겹치지 않는 주소 공간을 포함합니다.
솔루션 설계가 Azure VMware 솔루션 한도 내에 있는지 유효성을 검사합니다.
Azure VNet 연결 기능을 사용하여 프라이빗 클라우드에 연결
기존 가상 네트워크를 사용하거나 새 가상 네트워크를 만들어 Azure VMware 솔루션에 연결하려는 경우 Azure VNet 연결 기능을 활용할 수 있습니다.
Azure VNet 연결은 가상 네트워크 연결을 구성하는 함수입니다. 구성 상태를 기록하지 않습니다. Azure Portal을 탐색하여 이미 구성되어 있는 설정을 확인합니다.
기존 가상 네트워크 선택
기존 가상 네트워크를 선택하면 가상 네트워크 및 기타 리소스를 만드는 ARM(Azure Resource Manager) 템플릿이 다시 배포됩니다. 이 경우 리소스는 공용 IP 주소, 게이트웨이, 게이트웨이 연결 및 ExpressRoute 권한 부여 키입니다.
모든 항목이 설정되었으면 배포가 아무 것도 변경하지 않습니다. 그러나 누락된 항목이 있으면 자동으로 만들어집니다. 예를 들어, 게이트웨이 서브넷이 누락된 경우 배포 중에 추가됩니다.
Azure Portal에서 Azure VMware 솔루션 프라이빗 클라우드로 이동합니다.
관리에서 연결을 선택합니다.
Azure VNet 연결 탭을 선택한 다음 기존 가상 네트워크를 선택합니다.
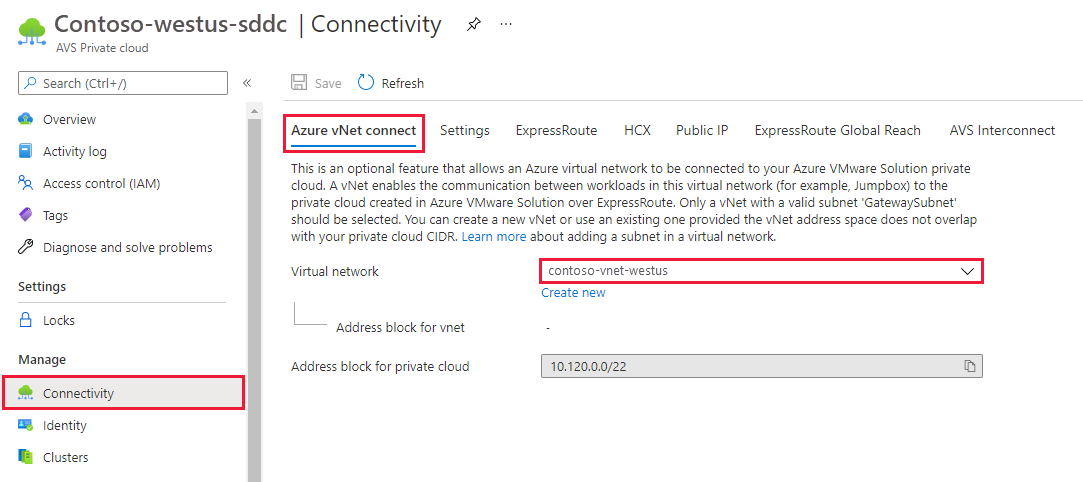
저장을 선택합니다.
이 시점에서 가상 네트워크는 Azure VMware 솔루션과 가상 네트워크 간에 IP 주소 공간이 겹치는지 여부를 검색합니다. 겹치는 IP 주소 공간이 검색되면 프라이빗 클라우드 또는 가상 네트워크의 네트워크 주소를 변경하여 겹치지 않도록 합니다.
새 가상 네트워크 만들기
가상 네트워크를 만들면 Azure VMware 솔루션에 연결하기 위한 필수 구성 요소가 자동으로 만들어집니다.
Azure Portal에서 Azure VMware 솔루션 프라이빗 클라우드로 이동합니다.
관리에서 연결을 선택합니다.
Azure VNet 연결 탭을 선택한 후 새로 만들기를 선택합니다.
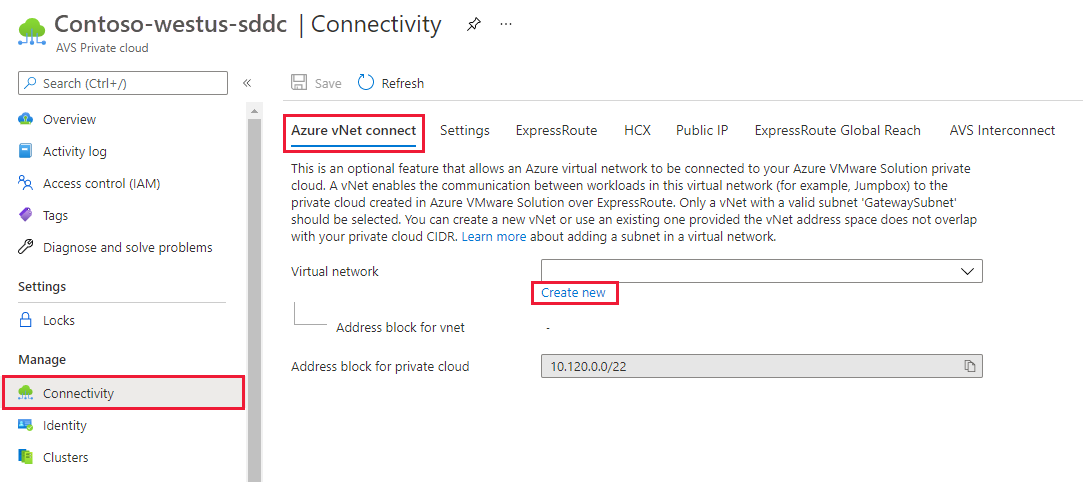
새 가상 네트워크에 대한 정보를 제공하거나 업데이트한 다음 확인을 선택합니다.
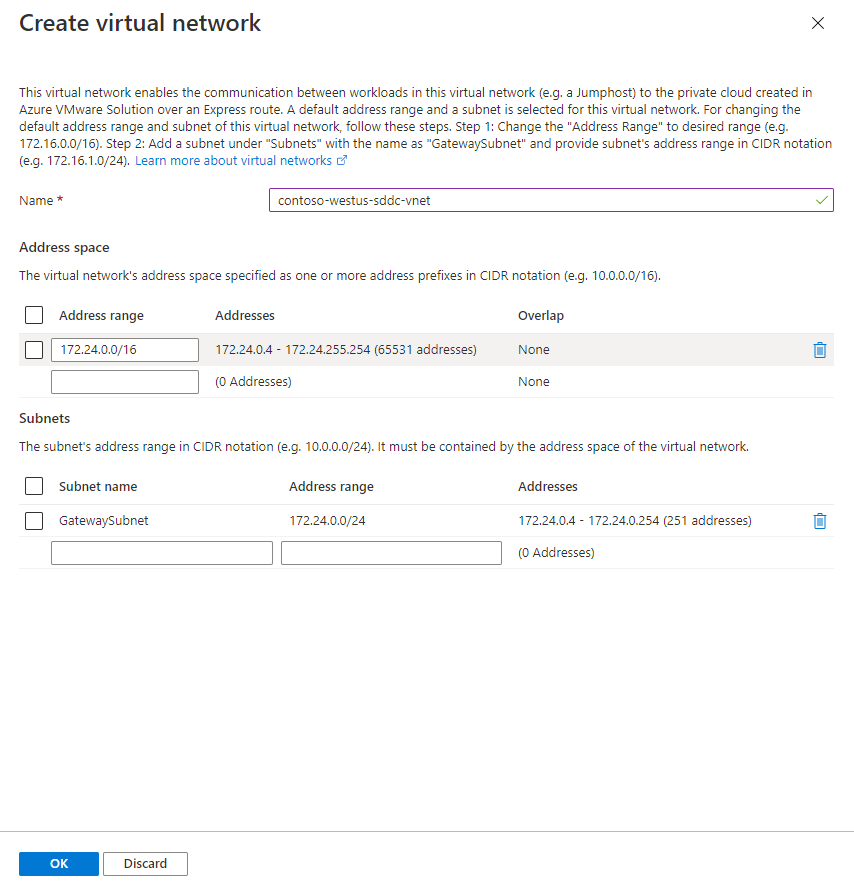
이 시점에서 가상 네트워크는 Azure VMware 솔루션과 가상 네트워크 간에 IP 주소 공간이 겹치는지 여부를 검색합니다. 겹치는 IP 주소 공간이 검색되면 프라이빗 클라우드 또는 가상 네트워크의 네트워크 주소를 변경하여 겹치지 않도록 합니다.
제공된 주소 범위 및 게이트웨이 서브넷이 있는 가상 네트워크가 구독 및 리소스 그룹에 만들어집니다.
프라이빗 클라우드에 수동으로 연결
수동으로 가상 네트워크 만들기
Azure Portal에 로그인하거나 필요한 경우 Azure Government 포털에 로그인합니다.
프라이빗 클라우드 만들기 자습서에서 만든 리소스 그룹으로 이동한 다음 + 추가를 선택하여 새 리소스를 정의합니다.
Marketplace 검색 상자에 가상 네트워크를 입력합니다. 가상 네트워크 리소스를 찾아서 선택합니다.
가상 네트워크 페이지에서 만들기를 선택하여 프라이빗 클라우드에 대한 가상 네트워크를 설정합니다.
가상 네트워크 만들기 창에서 가상 네트워크에 대한 세부 정보를 입력합니다.
기본 탭에서 가상 네트워크의 이름을 입력하고, 적절한 지역을 선택하고, 다음: IP 주소를 선택합니다.
IP 주소 탭의 IPv4 주소 공간 아래에서 이전 자습서에서 만든 주소 공간을 입력합니다.
Important
이전 자습서에서 프라이빗 클라우드를 만들 때 사용한 주소 공간과 겹치지 않는 주소 공간을 사용해야 합니다.
+ 서브넷 추가를 선택합니다. 서브넷 추가 창에서 서브넷 이름과 적절한 주소 범위를 지정한 다음 추가를 선택합니다.
검토 + 만들기를 선택합니다.
정보를 확인하고 만들기를 선택합니다.
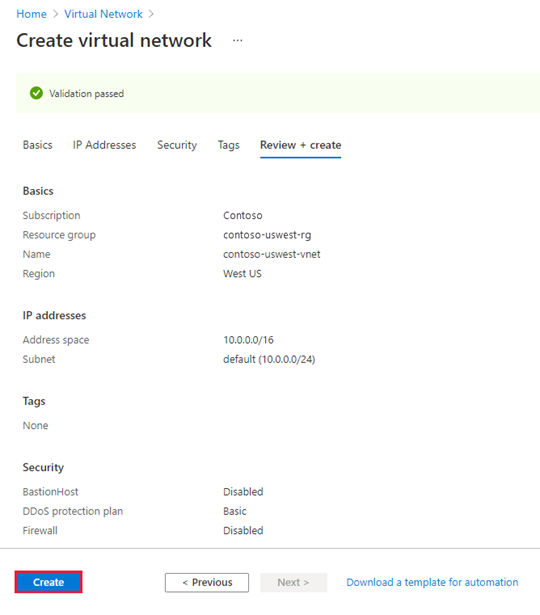
배포가 완료되면 가상 네트워크가 리소스 그룹에 나타납니다.
가상 네트워크 게이트웨이 만들기
가상 네트워크를 만들었으므로 이제 가상 네트워크 게이트웨이를 만듭니다.
리소스 그룹에서 + 추가를 선택하여 새 리소스를 추가합니다.
Marketplace 검색 상자에 가상 네트워크 게이트웨이를 입력합니다. 가상 네트워크 리소스를 찾아서 선택합니다.
가상 네트워크 게이트웨이 페이지에서 만들기를 선택합니다.
가상 네트워크 게이트웨이 만들기 창의 기본 사항 탭에서 다음 값을 입력한 후 검토 + 만들기를 선택합니다.
필드 값 구독 값은 리소스 그룹이 속한 구독으로 미리 채워집니다. 리소스 그룹 값은 현재 리소스 그룹에 대해 미리 채워져 있습니다. 이전 테스트에서 만든 리소스 그룹이어야 합니다. 이름 가상 네트워크 게이트웨이에 대한 고유한 이름을 입력합니다. 지역 가상 네트워크 게이트웨이의 지리적 위치를 선택합니다. 게이트웨이 유형 ExpressRoute를 선택합니다. SKU 워크로드에 적절한 게이트웨이 유형을 선택합니다.
Azure NetApp Files 데이터 저장소의 경우 UltraPerformance 또는 ErGw3Az를 선택합니다.가상 네트워크 이전에 만든 가상 네트워크를 선택합니다. 가상 네트워크가 표시되지 않으면 게이트웨이의 지역이 가상 네트워크의 지역과 일치하는지 확인합니다. 게이트웨이 서브넷 주소 범위 값은 가상 네트워크를 선택할 때 채워집니다. 기본값을 변경하지 마세요. 공용 IP 주소 새로 만들기를 선택합니다. 
세부 정보가 올바른지 확인한 후 만들기를 선택하여 가상 네트워크 게이트웨이 배포를 시작합니다.
배포가 완료되면 다음 섹션으로 이동하여 Azure VMware 솔루션 프라이빗 클라우드가 포함된 가상 네트워크 게이트웨이에 ExpressRoute를 연결합니다.
가상 네트워크 게이트웨이에 ExpressRoute 연결
가상 네트워크 게이트웨이를 배포했으므로 이제 게이트웨이와 Azure VMware Solution 프라이빗 클라우드 간에 연결을 추가합니다.
ExpressRoute 권한 부여 키를 요청합니다.
Azure Portal에서 Azure VMware Solution 프라이빗 클라우드로 이동합니다.
관리에서 연결을 선택합니다.
ExpressRoute 탭을 선택한 다음 + 권한 부여 키 요청을 선택합니다.
권한 부여 키 이름을 입력한 다음 만들기를 선택합니다.
키를 만드는 데 30초 정도 걸릴 수 있습니다. 키가 생성되면 프라이빗 클라우드에 대한 권한 부여 키 목록에 표시됩니다.
권한 부여 키와 ExpressRoute ID를 복사합니다. 피어링을 완료하는 데 필요합니다. 권한 부여 키는 일정 시간 후에 사라지기 때문에 표시되는 즉시 복사합니다.
사용하려는 가상 네트워크 게이트웨이로 이동한 다음 연결>+ 추가를 선택합니다.
연결 추가 창에서 다음 값을 입력한 후 확인을 선택합니다.
필드 값 이름 연결 이름을 입력합니다. 연결 형식 ExpressRoute를 선택합니다. 인증 사용 이 확인란이 선택되어 있는지 확인합니다. 가상 네트워크 게이트웨이 값은 사용하려는 가상 네트워크 게이트웨이로 미리 채워져 있습니다. 인증 키 앞서 복사한 권한 부여 키를 붙여넣습니다. 피어 회로 URI 앞서 복사한 ExpressRoute ID를 붙여넣습니다. 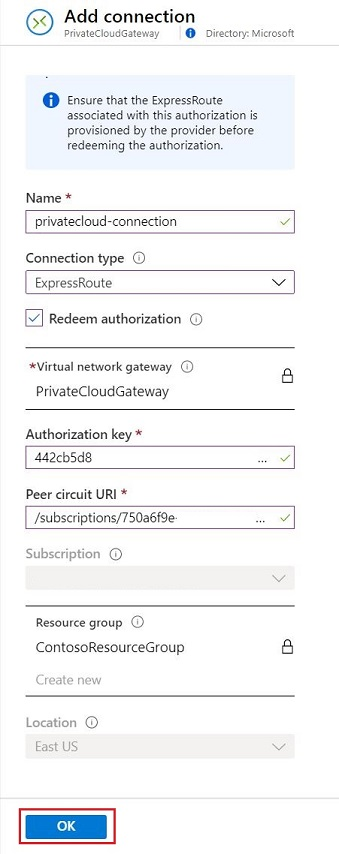
성공 상태는 ExpressRoute 회로와 가상 네트워크 간의 연결 만들기가 완료되었음을 나타냅니다.
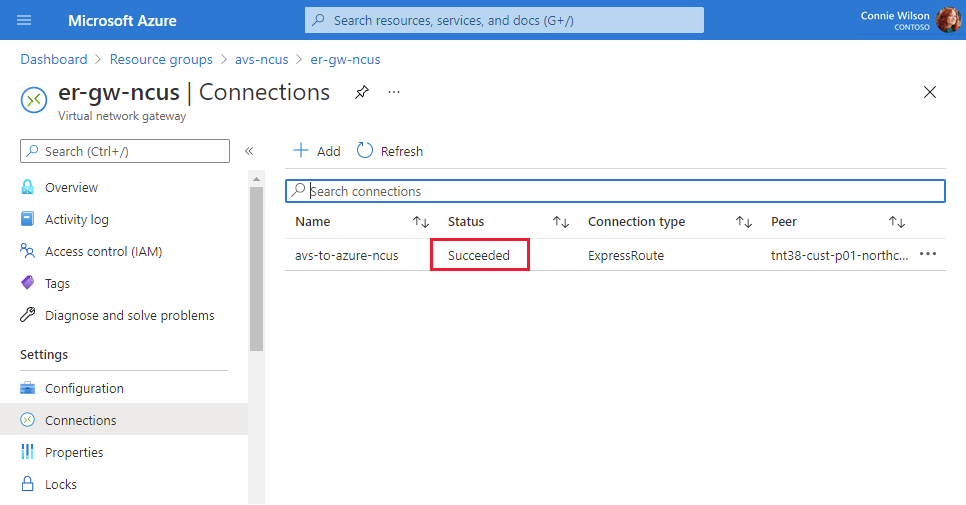
다음 단계
vCenter Server에서 가상 머신에 대한 NSX 네트워크 세그먼트를 만드는 방법을 알아보려면 다음 자습서를 계속 진행합니다.