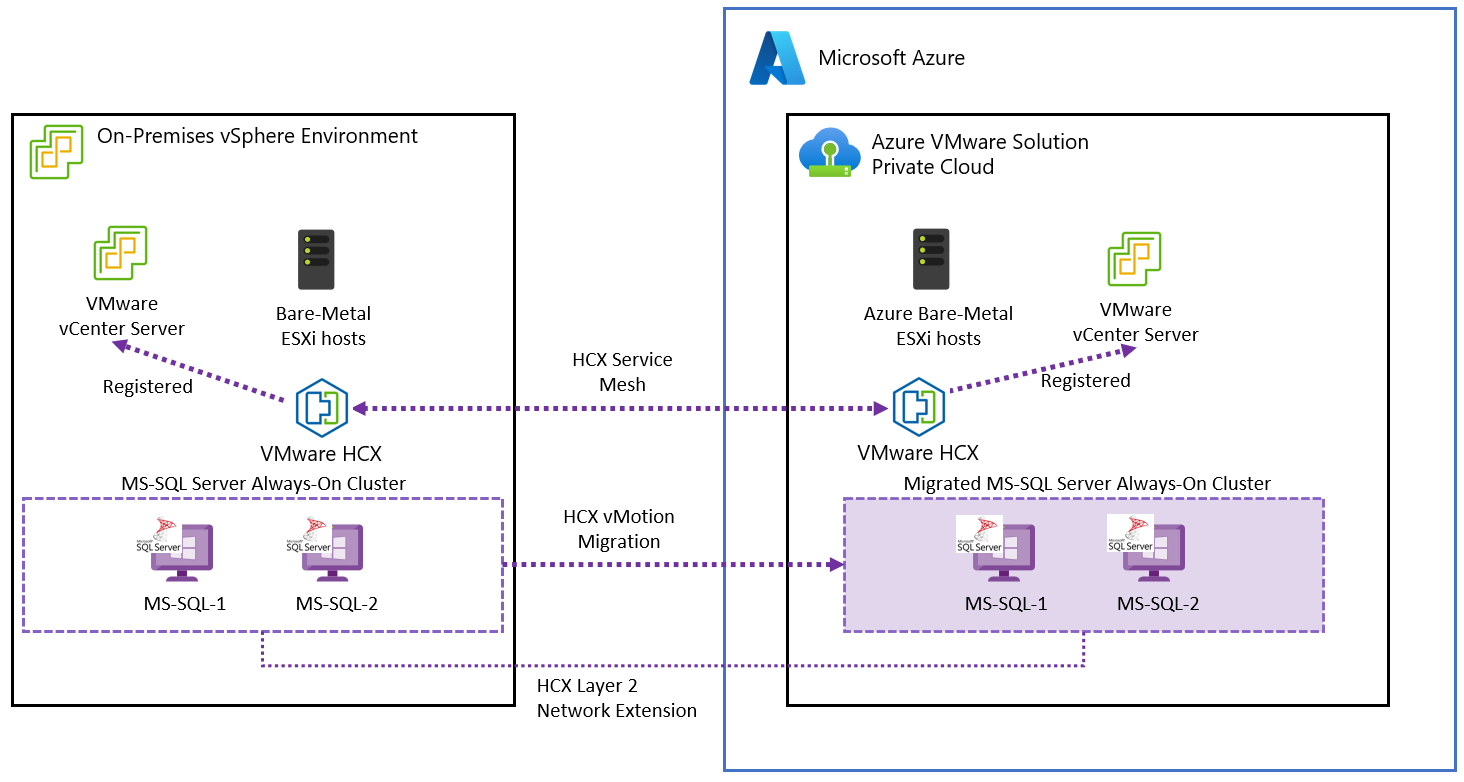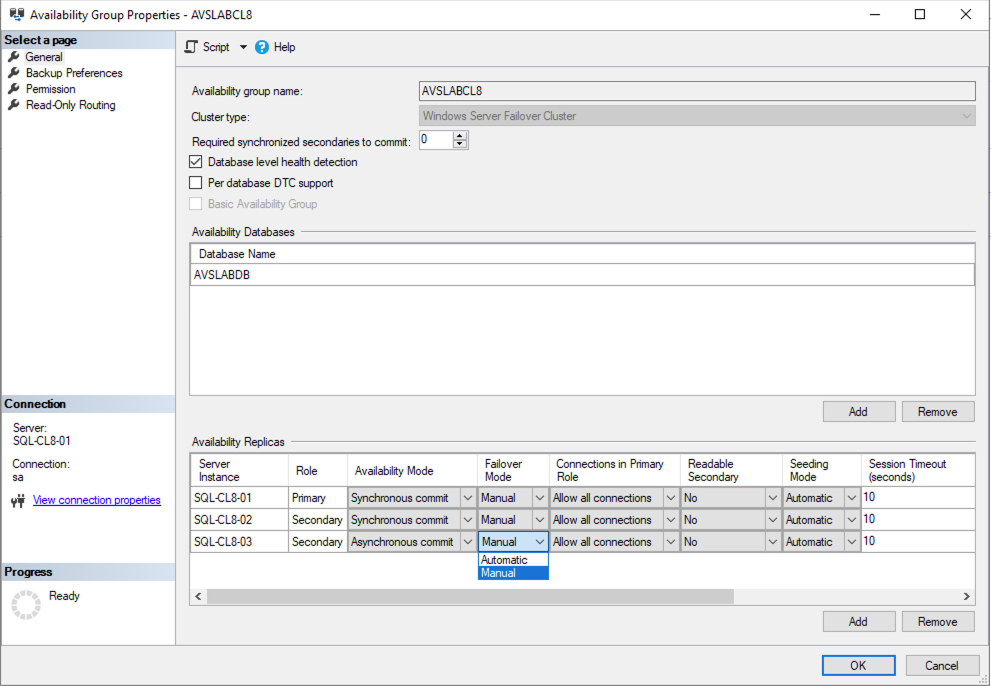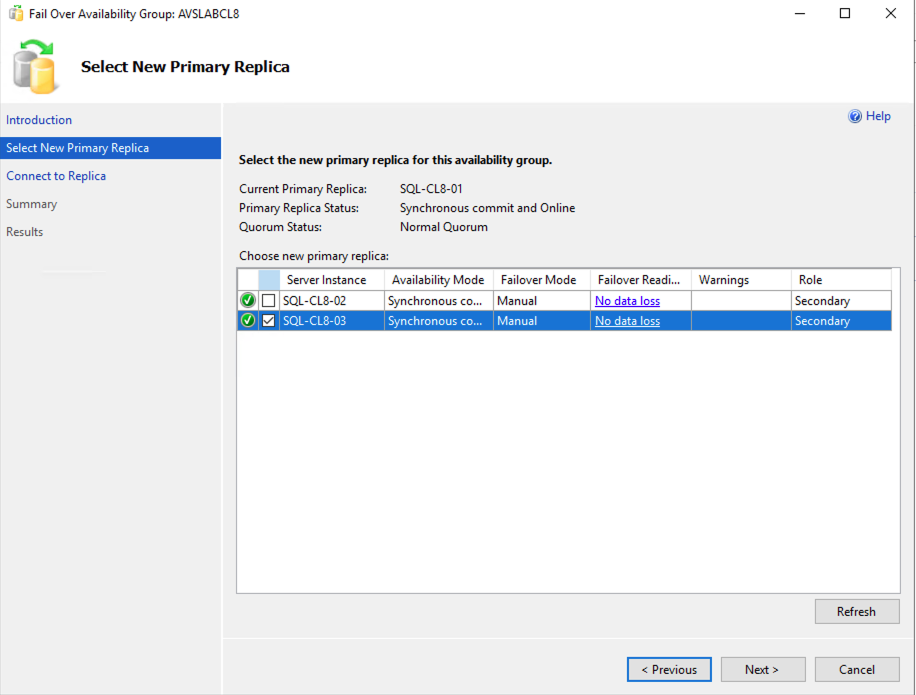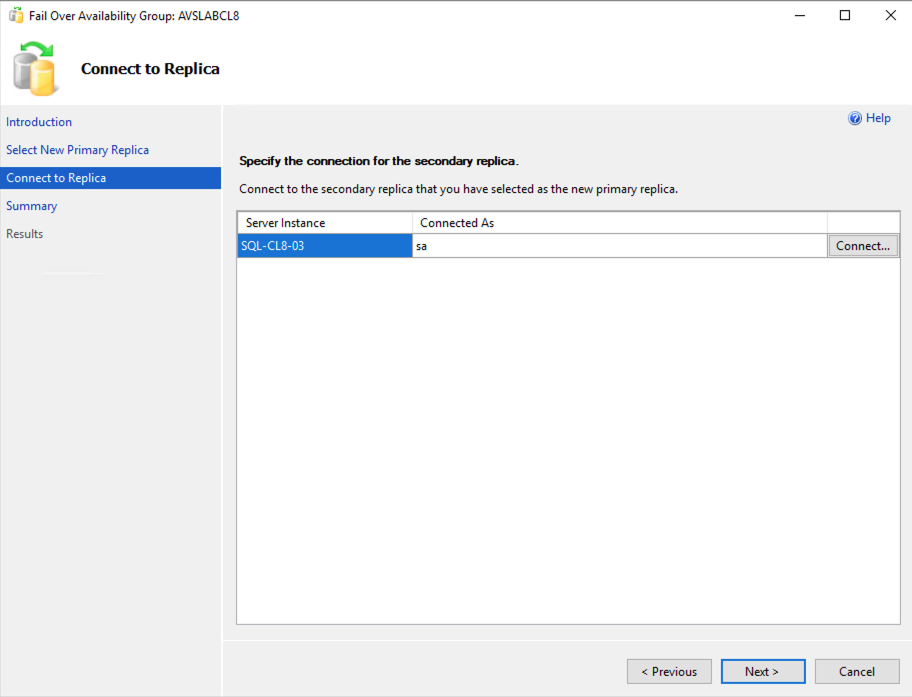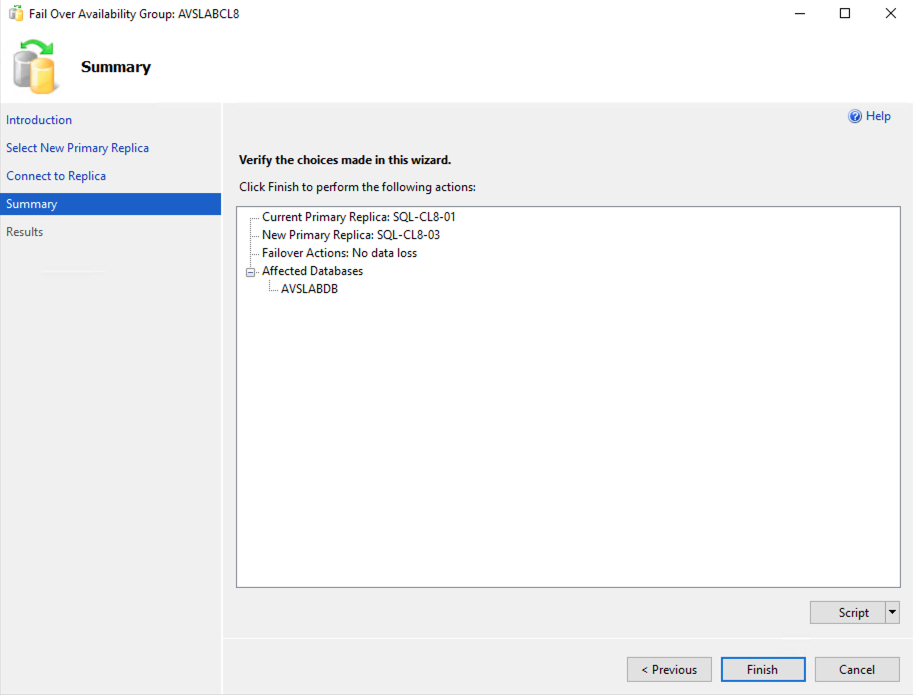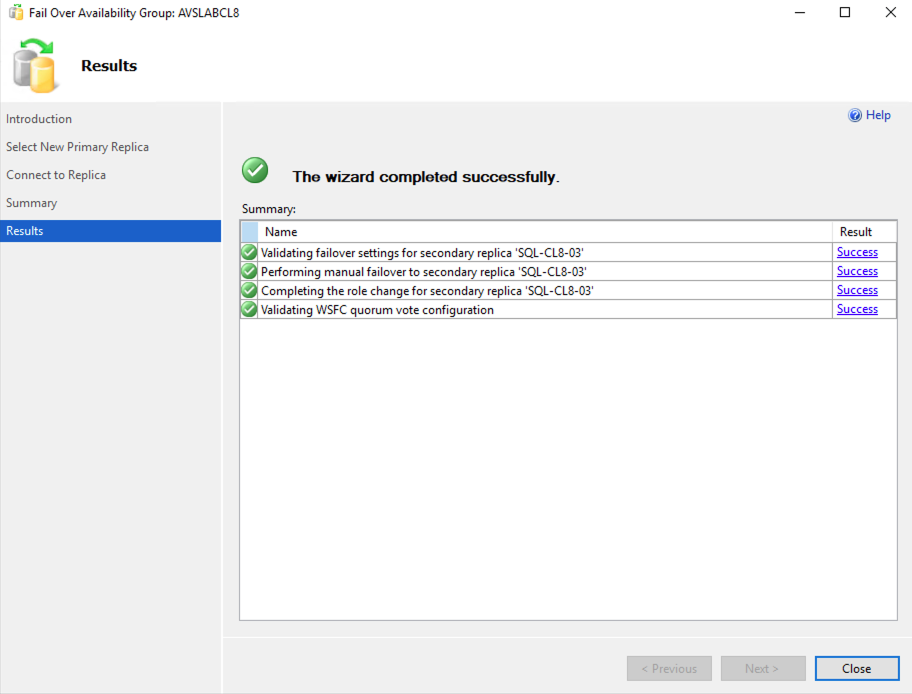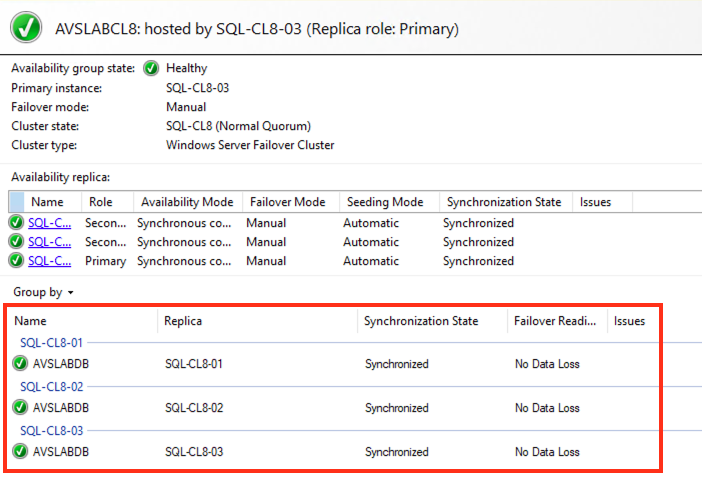SQL Server Always On 가용성 그룹을 Azure VMware Solution으로 마이그레이션
이 문서에서는 SQL Server Always-On 가용성 그룹을 Azure VMware Solution으로 마이그레이션하는 방법을 알아봅니다. VMware HCX의 경우 VMware vMotion 마이그레이션 절차를 따르면 됩니다.
Microsoft SQL Server(2019 및 2022)는 온-프레미스 환경에 배포된 가상 머신을 사용하여 Windows Server(2019 및 2022) 데이터 센터 버전에서 테스트되었습니다. Windows Server 및 SQL Server는 Microsoft 및 VMware의 모범 사례와 권장 사항에 따라 구성되었습니다. 온-프레미스 원본 인프라는 Dell PowerEdge 서버 및 Intel Optane P4800X SSD NVMe 디바이스에서 실행되는 VMware vSphere 7.0 업데이트 3 및 VMware vSAN이었습니다.
필수 조건
다음은 SQL Server 인스턴스를 Azure VMware Solution으로 마이그레이션하기 위한 필수 조건입니다.
- 클러스터에 있는 모든 노드의 스토리지 및 네트워크 구성을 검토하고 기록합니다.
- 모든 SQL Server 데이터베이스의 백업을 유지 관리합니다.
- SQL Server를 호스트하는 가상 머신을 백업합니다.
- 모든 VMware vSphere DRS(Distributed Resource Scheduler) 그룹 및 규칙에서 가상 머신을 제거합니다.
- 온-프레미스 데이터 센터와 마이그레이션된 워크로드를 실행하는 Azure VMware Solution 프라이빗 클라우드 간에 VMware HCX를 구성해야 합니다. HCX를 구성하는 방법에 대한 자세한 내용은 Azure VMware Solution 설명서를 참조하세요.
- SQL Server 및 워크로드에서 사용 중인 모든 네트워크 세그먼트가 Azure VMware Solution 프라이빗 클라우드로 확장되었는지 확인합니다. 이 단계를 확인하려면 VMware HCX 네트워크 확장 구성을 참조하세요.
VPN을 통한 VMware HCX 또는 ExpressRoute 연결은 마이그레이션에 대한 네트워킹 구성으로 사용할 수 있습니다.
VPN을 통한 VMware HCX는 제한된 대역폭으로 인해 일반적으로 더 긴 가동 중지 시간을 유지할 수 있는 워크로드(예: 개발 및 테스팅 환경)에 적합합니다.
다음과 같은 경우 마이그레이션에 ExpressRoute 연결이 권장됩니다.
- 프로덕션 환경
- 데이터베이스 크기가 큰 워크로드
- 가동 중지 시간을 최소화해야 하는 시나리오. 마이그레이션에 ExpressRoute 연결이 권장됩니다.
가동 중지 시간 추가 고려 사항은 다음 섹션에서 설명합니다.
가동 중지 시간 고려 사항
마이그레이션 중 발생하는 가동 중지 시간은 마이그레이션할 데이터베이스의 크기와 Azure 클라우드에 대한 개인 네트워크의 연결 속도에 따라 달라집니다. SQL Server 가용성 그룹 마이그레이션은 솔루션 가동 중지 시간을 최소화하면서 실행할 수 있지만 사전 승인된 변경 기간 내에 사용량이 많은 시간을 피해서 마이그레이션을 수행하는 것이 가장 좋습니다.
다음 표는 각 SQL Server 토폴로지의 마이그레이션에서 예상되는 가동 중지 시간을 보여 줍니다.
| 시나리오 | 예상되는 가동 중지 시간 | 참고 |
|---|---|---|
| SQL Server 독립 실행형 인스턴스 | 낮음 | 마이그레이션은 VMware vMotion을 사용하여 수행되며, 데이터베이스는 마이그레이션 중에 사용할 수 있지만 중요한 데이터는 커밋하지 않는 것이 좋습니다. |
| SQL Server Always On 가용성 그룹 | 낮음 | 첫 번째 보조 복제본을 마이그레이션하는 동안 주 복제본은 항상 사용할 수 있으며, Azure로 초기 장애 조치(failover)한 후에는 보조 복제본이 주 복제본이 됩니다. |
| SQL Server Always On 장애 조치(failover) 클러스터 인스턴스 | 높음 | 클러스터의 모든 노드는 VMware HCX 콜드 마이그레이션을 사용하여 종료되고 마이그레이션됩니다. 가동 중지 시간은 데이터베이스 크기 및 Azure 클라우드에 대한 개인 네트워크 속도에 따라 달라집니다. |
Windows Server 장애 조치(failover) 클러스터 쿼럼 고려 사항
Microsoft SQL Server Always On 가용성 그룹은 클러스터의 일관성을 유지하려면 쿼럼 투표 메커니즘이 필요한 Windows Server 장애 조치 클러스터를 사용합니다.
홀수의 투표 요소가 필요한데, 이는 홀수의 클러스터 노드 수 또는 감시 기능을 사용해 얻을 수 있습니다. 감시 기능은 다음과 같은 세 가지 방법으로 구성할 수 있습니다.
- 디스크 감시
- 파일 공유 감시
- 클라우드 감시
클러스터에서 디스크 감시를 사용하는 경우 이 문서에 설명된 절차를 사용하여 나머지 클러스터 공유 저장소와 함께 디스크를 마이그레이션해야 합니다.
클러스터가 온-프레미스에서 실행되는 파일 공유 감시를 사용하는 경우 마이그레이션된 클러스터의 감시 기능 유형은 Azure VMware Solution 시나리오에 따라 다릅니다. 몇 가지 옵션을 고려해야 합니다.
- 데이터 센터 확장: 온-프레미스 파일 공유 감시를 유지합니다. 워크로드는 데이터 센터와 Azure에 분산됩니다. 따라서 데이터 센터와 Azure의 연결을 항상 사용할 수 있어야 합니다. 어떤 경우든 대역폭 제약 조건을 고려하고 그에 따라 계획을 세웁니다.
- 데이터 센터 종료: 이 시나리오에는 두 가지 옵션이 있습니다. 두 옵션 모두 프로세스 중에 롤백을 수행해야 하는 경우 마이그레이션 시 온-프레미스에서 파일 공유 감시를 유지할 수 있습니다.
- Azure VMware Solution 프라이빗 클라우드에 새 파일 공유 감시를 배포합니다.
- Azure VMware Solution 프라이빗 클라우드와 동일한 지역에 있는 Azure Blob Storage에서 실행되는 클라우드 감시를 배포합니다.
- 재해 복구 및 비즈니스 연속성: 재해 복구 시나리오의 경우 가장 신뢰할 수 있는 최상의 옵션은 Azure Storage에서 실행되는 클라우드 감시를 만드는 것입니다.
- 애플리케이션 현대화: 이 사용 사례의 경우 최상의 옵션은 클라우드 감시를 배포하는 것입니다.
쿼럼 구성 및 관리에 대한 자세한 내용은 장애 조치(failover) 클러스터링 설명서를 참조하세요. Azure Blob Storage에서 클라우드 감시 배포에 대한 자세한 내용은 장애 조치(failover) 클러스터용 클러스터 쿼럼 관리를 참조하세요.
SQL Server Always On 가용성 그룹 마이그레이션
관리 자격 증명을 사용하여 SQL Server Management Studio에서 Always On 가용성 그룹에 액세스합니다.
온-프레미스 vCenter Server에 액세스하고 HCX 영역을 계속 진행합니다.
서비스에서 마이그레이션>마이그레이션을 선택합니다.
- 마이그레이션할 데이터베이스의 보조 복제본을 실행하는 가상 머신 하나를 선택합니다.
- 이제 마이그레이션된 SQL Server VM 또는 VM을 호스트하는 원격 프라이빗 클라우드에서 vSphere 클러스터를 컴퓨팅 컨테이너로 설정합니다.
- vSAN 데이터 저장소를 원격 저장소로 선택합니다.
- 폴더 선택. 필수는 아니지만 Azure VMware Solution 프라이빗 클라우드에서 다른 워크로드를 분리하는 것이 좋습니다.
- 원본과 동일한 형식을 유지합니다.
- vMotion을 마이그레이션 프로필로 선택합니다.
- 확장 옵션에서 사용자 지정 특성 마이그레이션을 선택합니다.
- 온-프레미스 네트워크 세그먼트에서 Azure에 올바른 원격 확장 세그먼트가 있는지 확인합니다.
- 유효성 검사를 선택하고 모든 검사가 통과 상태로 완료되었는지 확인합니다. 가장 일반적인 오류는 저장소 구성과 관련 있습니다. 물리적 공유 설정이 있는 가상 SCSI 컨트롤러가 없는지 다시 확인합니다.
- 이동을 선택하여 마이그레이션을 시작합니다.
마이그레이션이 완료되면 마이그레이션된 복제본에 액세스하고 가용성 그룹의 나머지 멤버와의 연결을 확인합니다.
SQL Server Management Studio에서 가용성 그룹 대시보드를 열고 복제본이 온라인으로 표시되는지 확인합니다.
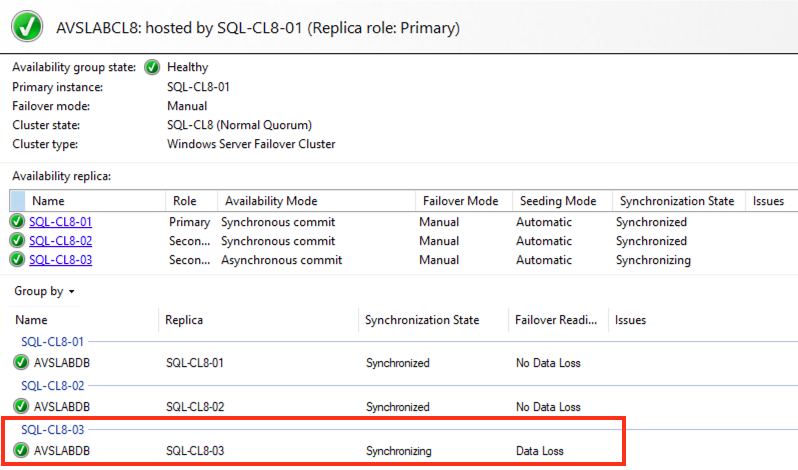
- 마이그레이션 중에 복제본이 주 복제본과 동기화되지 않아 장애 조치(failover) 준비 열의 데이터 손실 상태가 예상됩니다.
가용성 그룹 속성을 다시 편집하고 가용성 모드를 동기 커밋으로 다시 설정합니다.
- 마이그레이션 중 주 복제본에 변경된 모든 내용을 보조 복제본에서 다시 동기화하기 시작합니다. 동기화됨 상태로 표시될 때까지 기다립니다.
SSMS의 가용성 그룹 대시보드에서 장애 조치(failover) 시작 마법사를 선택합니다.
마이그레이션된 복제본을 선택하고 다음을 선택합니다.
변경 내용을 검토하고 마침을 선택하여 장애 조치 작업을 시작합니다.
SSMS(SQL Server Management Studio)에서 개체 탐색기 보기를 새로 고치고 이제 마이그레이션된 인스턴스가 주 복제본인지 확인합니다.
가용성 그룹의 나머지 복제본에 대해 1~6단계를 반복합니다.
참고 항목
한 번에 하나의 복제본을 마이그레이션하고, 매번 마이그레이션한 후 모든 변경 내용이 복제본에 다시 동기화되는지 확인합니다. HCX 대량 마이그레이션을 사용하여 모든 복제본을 동시에 마이그레이션하지 마세요.
모든 복제본의 마이그레이션이 완료되면 SQL Server Management Studio를 사용하여 Always On 가용성 그룹에 액세스합니다.
다음 단계
- Azure VMware Solution에 대한 SQL Azure 하이브리드 혜택 사용
- Azure VMware Solution 배치 정책 만들기
- Windows Server 장애 조치(failover) 클러스터링 설명서
- Microsoft SQL Server 2019 설명서
- Microsoft SQL Server 2022 설명서
- Windows Server 기술 설명서
- VMware vSphere를 사용하여 중요 업무용 고가용성 SQL Server 배포 계획
- VMware KB 100 2951 – 가상 머신에서 Microsoft SQL Server 구성 팁
- VMware vSphere 7.0의 Microsoft SQL Server 2019 성능 연구
- VMware vSphere에서 Microsoft SQL Server 설계 - 모범 사례 가이드
- VMware vSphere 7.0에서 Windows Server 장애 조치(failover) 클러스터 설정