Ultra Disk로 로그 디스크 마이그레이션
적용 대상: Azure VM 기반 SQL Server
Azure Ultra Disk는 Azure VM(가상 머신) 기반 SQL Server에 대해 높은 처리량, 높은 IOPS 및 지속적으로 낮은 대기 시간을 제공하는 디스크 스토리지를 제공합니다.
이 문서에서는 Ultra Disks에서 제공하는 성능 이점을 활용하기 위해 로그 디스크를 울트라 SSD로 마이그레이션하는 방법을 설명합니다.
데이터베이스 백업
데이터베이스의 전체 백업을 완료합니다.
디스크 첨부
VM에서 Ultradisk 호환성을 사용하도록 설정한 후에는 울트라 SSD를 가상 머신에 연결합니다.
Ultra Disk는 VM 크기와 하위 지역의 하위 집합에서 지원됩니다. 계속하기 전에 VM이 Ultra Disk를 지원하는 하위 지역, 영역 및 크기에 있는지 확인합니다. Azure CLI 또는 PowerShell을 사용하여 VM 크기와 하위 지역을 결정하고 확인할 수 있습니다.
호환성 사용 설정
호환성을 사용하도록 설정하려면 다음 단계를 따르십시오.
Azure Portal에서 가상 머신으로 이동합니다.
가상 머신을 중지/할당 취소합니다.
설정 아래에서 디스크를 선택하고 추가 설정을 선택합니다.
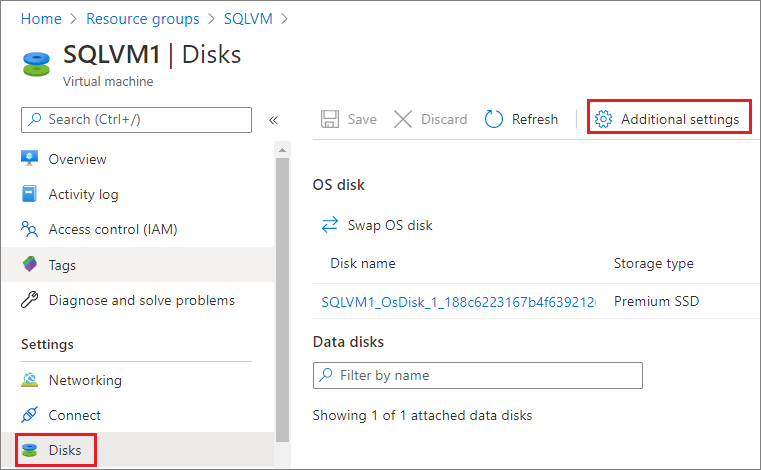
Ultra Disk 호환성 사용에 대해 예를 선택합니다.
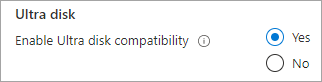
저장을 선택합니다.
디스크 첨부
Azure Portal을 사용하여 가상 머신에 Ultra Disk를 연결합니다. 자세한 내용은 Ultra Disk 연결을 참조하세요.
디스크가 연결되면 Azure Portal을 사용하여 VM을 한 번 더 시작합니다.
디스크 포맷
가상 머신에 연결하고 Ultra Disk를 포맷합니다.
울트라 디스크의 형식을 지정하려면 다음 단계를 수행합니다.
- RDP(원격 데스크톱 프로토콜)를 사용하여 VM에 연결합니다.
- 디스크 관리를 사용하여 새로 연결된 Ultra Disk를 포맷하고 파티션합니다.
로그에 디스크 사용
새 로그 드라이브를 사용하도록 SQL Server를 구성합니다. T-SQL(Transact-SQL) 또는 SQL Server Management Studio(SSMS)를 사용하여 이를 수행할 수 있습니다. SQL Server 서비스 계정에 사용되는 계정은 새 로그 파일 위치를 완전히 컨트롤해야 합니다.
권한 구성
- SQL Server에서 사용하는 서비스 계정을 확인합니다. SQL Server 구성 관리자 또는 Services.msc를 사용하여 해당 작업을 수행할 수 있습니다.
- 새 디스크로 이동합니다.
- 로그 파일에 사용할 폴더를 하나 이상 만듭니다.
- 폴더를 마우스 오른쪽 단추로 클릭하고 속성을 선택합니다.
- 보안 탭에서 SQL Server 서비스 계정에 대한 모든 제어 액세스 권한을 부여합니다.
- 설정을 저장하려면 확인을 선택합니다.
- SQL 데이터를 사용하려는 모든 루트 수준 폴더에 대해 이 작업을 반복합니다.
새 로그 드라이브 사용
권한이 부여된 후 T-SQL(Transact-SQL) 또는 SQL Server Management Studio(SSMS)를 사용하여 데이터베이스를 분리하고 기존 로그 파일을 새 위치로 이동합니다.
주의
데이터베이스를 분리하면 데이터베이스가 오프라인 상태가 되어 연결이 닫히고 진행 중인 모든 트랜잭션이 롤백됩니다. 가동 중지 시간의 유지 관리 기간 동안 주의해서 진행합니다.
T-SQL을 사용하여 기존 파일을 새 위치로 이동합니다.
SQL Server Management Studio에서 데이터베이스에 연결하고 새 쿼리 창을 엽니다.
기존 파일과 위치를 가져옵니다.
USE AdventureWorks2022; GO sp_helpfile GO데이터베이스를 분리합니다.
USE master GO sp_detach_db 'AdventureWorks' GO파일 탐색기를 사용하여 로그 파일을 울트라 디스크의 새 위치로 이동합니다.
새 파일 위치를 지정하여 데이터베이스를 연결합니다.
sp_attach_db 'AdventureWorks' 'E:\Fixed_FG\AdventureWorks.mdf', 'E:\Fixed_FG\AdventureWorks_2.ndf', 'F:\New_Log\AdventureWorks_log.ldf' GO
이제 데이터베이스는 새 위치에 자리한 로그와 함께 온라인 상태가 됩니다.
다음 단계
성능 향상을 위한 추가 설정을 보려면 성능 모범 사례를 검토합니다.
Azure 가상 머신 기반 SQL Server 개요는 다음 문서를 참조하세요.