Azure Portal에서 SQL Server를 실행하는 Linux Virtual Machines 프로비전
적용 대상: SQL Server on Azure VM
이 빠른 시작 자습서에서는 Azure Portal을 사용하여 SQL Server 2017이 설치된 Linux 가상 머신을 만듭니다. 다음과 같은 내용을 알아봅니다.
필수 조건
Azure 구독이 없는 경우 시작하기 전에 체험 계정을 만듭니다.
SQL Server가 설치된 Linux VM 만들기
Azure Portal에 로그인합니다.
왼쪽 창에서 리소스 만들기를 선택합니다.
리소스 만들기 창에서 컴퓨팅을 선택합니다.
추천 제목 옆에 있는 모두 보기를 선택합니다.
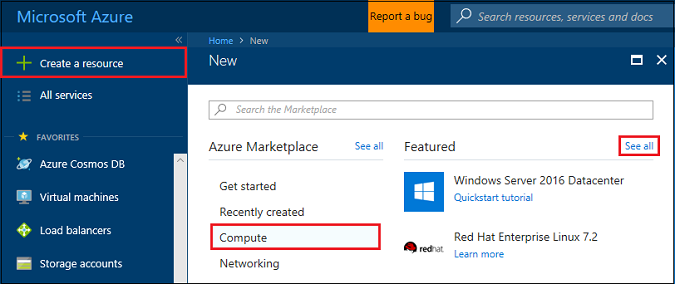
검색 상자에 SQL Server 2019를 입력하고 Enter를 선택하여 검색을 시작합니다.
운영 체제>Red Hat을 선택하여 검색 결과를 제한합니다.

검색 결과에서 SQL Server 2019 Linux 이미지를 선택합니다. 이 자습서에서는 RHEL74의 SQL Server 2019를 사용합니다.
팁
Developer 버전을 사용하면 SQL Server 라이선스의 비용 없이 Enterprise 버전의 기능을 사용하여 테스트하거나 개발할 수 있습니다. Linux VM 실행 비용만 지불합니다.
만들기를 실행합니다.
Linux VM 설정
기본 탭에서 구독 및 리소스 그룹을 선택합니다.
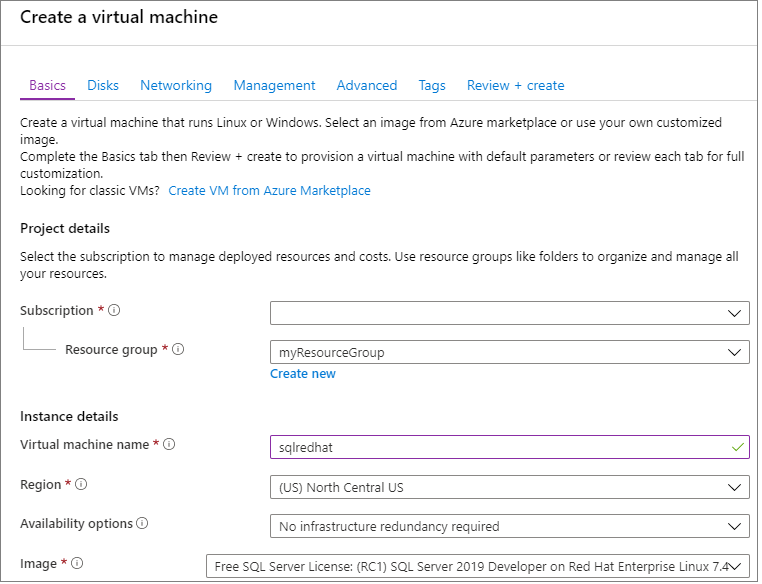
가상 머신 이름에서 새 Linux VM에 사용할 이름을 입력합니다.
그리고 다음 값을 입력하거나 선택합니다.
지역: 자신에게 적합한 Azure 지역을 선택합니다.
가용성 옵션: 앱과 데이터에 가장 적합한 가용성 및 중복성 옵션을 선택합니다.
크기 변경: 컴퓨터 크기를 선택하려면 이 옵션을 선택하고 완료되면 선택을 선택합니다. VM 머신 크기에 대한 자세한 내용은 VM 크기를 참조하세요.
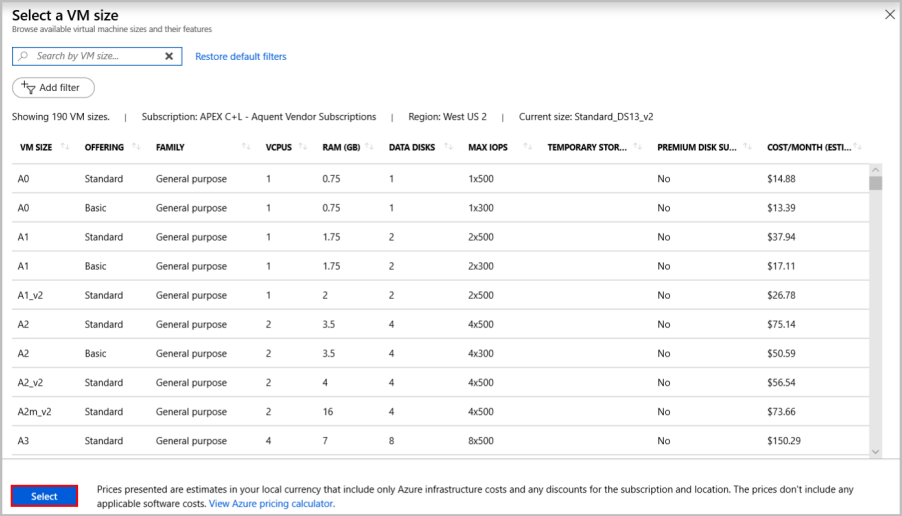
팁
개발 및 기능 테스트의 경우 DS2 이상의 VM 크기를 사용합니다. 성능 테스트의 경우 DS13 이상을 사용합니다.
인증 유형: SSH 공개 키를 선택합니다.
참고 항목
인증을 위해 SSH 공개 키를 사용할지 아니면 암호를 사용할지 선택할 수 있습니다. SSH는 더 안전합니다. SSH 키를 생성하는 방법에 대한 지침은 Azure의 Linux VM용 Linux 및 Mac에서 SSH 키 만들기를 참조하세요.
사용자 이름: VM의 관리자 이름을 입력합니다.
SSH 공개 키: RSA 공개 키를 입력합니다.
공개 인바운드 포트: 선택한 포트 허용을 선택하고 공개 인바운드 포트 선택 목록에서 SSH(22) 포트를 선택합니다. 이 빠른 시작에서 SQL Server 구성을 연결하고 완료하려면 이 단계가 필요합니다. SQL Server에 원격으로 연결하려는 경우 가상 머신을 만든 후 인터넷을 통해 연결하기 위해 Microsoft SQL Server에서 사용하는 기본 포트(1433)에 대한 트래픽을 수동으로 허용해야 합니다.
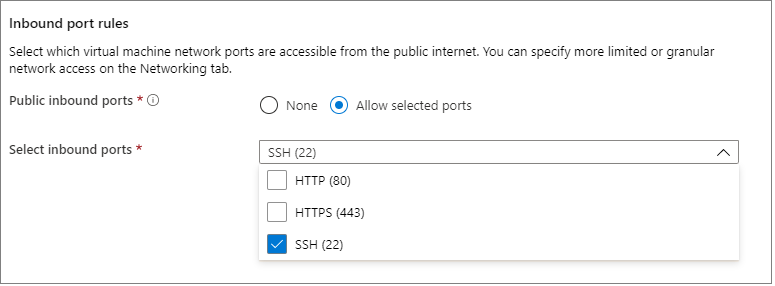
다음 추가 탭에서 원하는 설정 항목을 변경하거나 기본 설정을 유지합니다.
- Disks
- 네트워킹
- 관리
- 게스트 구성
- 태그
검토 + 만들기를 선택합니다.
검토 + 만들기 창에서 만들기를 선택합니다.
Linux VM에 연결
BASH 셸을 이미 사용하는 경우 ssh 명령을 사용하여 Azure VM에 연결합니다. 다음 명령에서 VM 사용자 이름 및 IP 주소를 바꿔서 Linux VM에 연결합니다.
ssh azureadmin@40.55.55.555
Azure Portal에서 VM의 IP 주소를 확인할 수 있습니다.
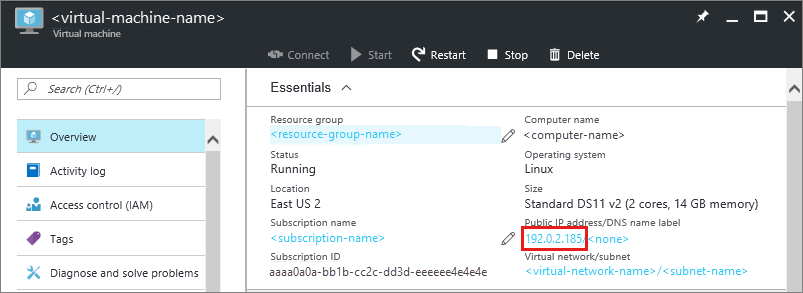
Windows에서 실행하고 BASH 셸이 설치되지 않은 경우 PuTTY와 같은 SSH 클라이언트를 설치합니다.
PuTTY를 실행합니다.
PuTTY 구성 화면에서 VM의 공용 IP 주소를 입력합니다.
열기를 선택하고 프롬프트에 사용자 이름 및 암호를 입력합니다.
Linux VM 연결에 대한 자세한 내용은 포털을 사용하여 Azure에서 Linux VM 만들기를 참조하세요.
참고 항목
레지스트리에서 캐시되지 않은 서버의 호스트 키에 대한 PuTTY 보안 경고가 표시되는 경우 다음 옵션 중에서 선택합니다. 이 호스트를 신뢰하는 경우 예를 선택하여 PuTTy의 캐시에 키를 추가하여 연결을 계속합니다. 캐시에 키를 추가하지 않고 한 번만 연결을 계속하려면 아니요를 선택합니다. 이 호스트를 신뢰하지 않는 경우 취소를 선택하여 연결을 중단합니다.
SA 암호 변경
새 가상 머신은 임의의 SA 암호를 사용하여 SQL Server를 설치합니다. SA 로그인을 사용하여 SQL Server에 연결하기 전에 이 암호를 초기화합니다.
Linux VM에 연결한 후에 새 명령을 터미널을 엽니다.
다음 명령을 사용하여 SA 암호를 변경합니다.
sudo systemctl stop mssql-server sudo /opt/mssql/bin/mssql-conf set-sa-password메시지가 나타나면 새 SA 암호와 암호 확인을 입력합니다.
SQL Server 서비스를 다시 시작합니다.
sudo systemctl start mssql-server
경로에 도구 추가(선택 사항)
SQL Server 명령줄 도구 패키지를 포함하여 여러 SQL Server 패키지를 기본적으로 설치합니다. 도구 패키지에는 sqlcmd 및 bcp 도구가 포함됩니다. 편의를 위해 선택적으로 도구 경로 /opt/mssql-tools/bin/을 PATH 환경 변수에 추가할 수 있습니다.
다음 명령을 실행하여 로그인 세션과 대화형/비로그인 세션에 대한 PATH를 수정합니다.
echo 'export PATH="$PATH:/opt/mssql-tools/bin"' >> ~/.bash_profile echo 'export PATH="$PATH:/opt/mssql-tools/bin"' >> ~/.bashrc source ~/.bashrc
원격 연결용으로 구성합니다.
Azure VM의 SQL Server에 원격으로 연결해야 할 경우 네트워크 보안 그룹에서 인바운드 규칙을 구성해야 합니다. 이 규칙은 SQL Server가 수신 대기하는 포트에서 트래픽을 허용합니다(기본값 1433). 다음 단계에서는 이 단계에 Azure Portal을 사용하는 방법을 보여줍니다.
팁
프로비전하는 동안 설정에서 인바운드 포트 MS SQL(1433)을 선택한 경우 사용자를 대신하여 이러한 설정이 지정됩니다. 방화벽 구성 방법에 대한 그 다음 섹션으로 넘어가도 됩니다.
포털에서 가상 머신을 선택한 다음 SQL Server VM을 선택합니다.
왼쪽 탐색 창의 설정에서 네트워킹을 선택합니다.
네트워킹 창의 인바운드 포트 규칙에서 인바운드 포트 추가를 선택합니다.
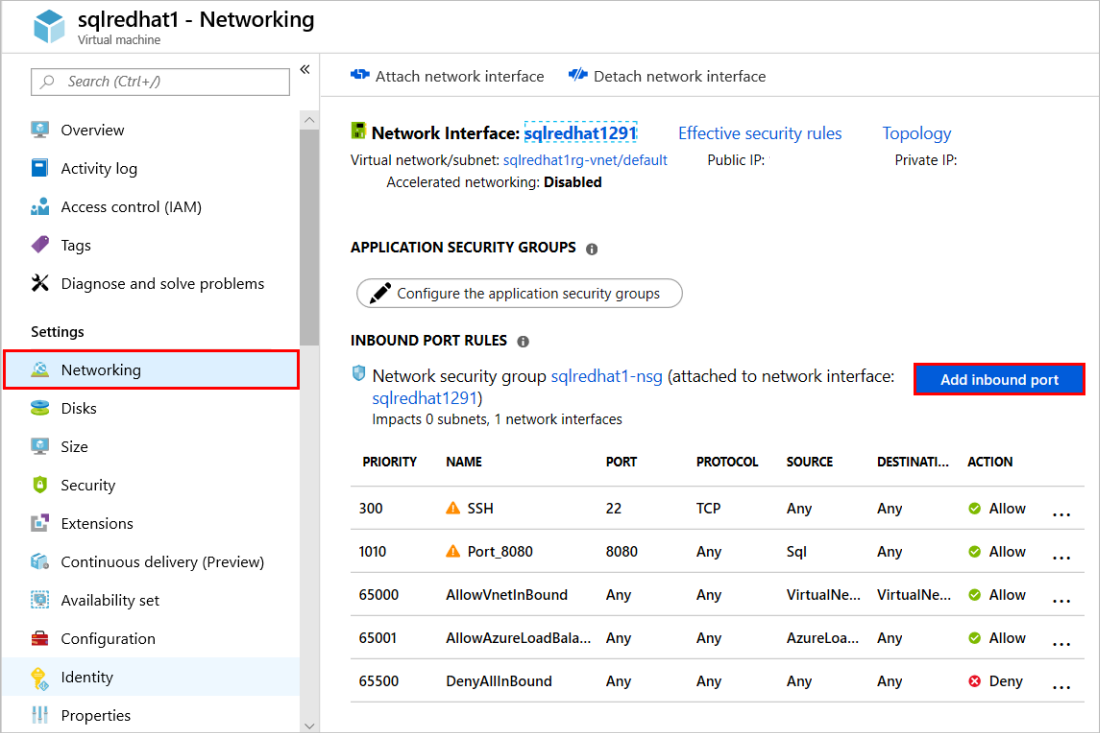
서비스 목록에서 MS SQL을 선택합니다.

확인 을 클릭하여 VM에 대한 규칙을 저장합니다.
RHEL에서 방화벽 열기
이 자습서에서는 Red Hat Enterprise Linux(RHEL) VM을 만들도록 안내했습니다. RHEL VM에 원격으로 연결하려는 경우 Linux 방화벽에서 포트 1433도 열어야 합니다.
RHEL VM에 연결합니다.
BASH 셸에서 다음 명령을 실행합니다.
sudo firewall-cmd --zone=public --add-port=1433/tcp --permanent sudo firewall-cmd --reload
다음 단계
이제 Azure에 SQL Server 2017 가상 머신이 있으므로 sqlcmd를 사용하여 로컬로 연결하여 Transact-SQL 쿼리를 실행할 수 있습니다.
원격 SQL Server 연결에 Azure VM을 구성한 경우 원격으로 연결할 수 있어야 합니다. Windows에서 SQL Server on Linux에 원격으로 연결하는 방법의 예는 Windows에서 SSMS를 사용하여 SQL Server on Linux에 연결을 참조하세요. Visual Studio Code에 연결하려면 Visual Studio Code를 사용하여 SQL Server용 Transact-SQL 스크립트 만들기 및 실행을 참조하세요.
Linux의 SQL Server에 대한 일반적인 정보는 Linux의 SQL Server 2017 개요를 참조하세요. SQL Server 2017 Linux 가상 머신 사용에 대한 자세한 내용은 Azure의 SQL Server 2017 가상 머신 개요를 참조하세요.