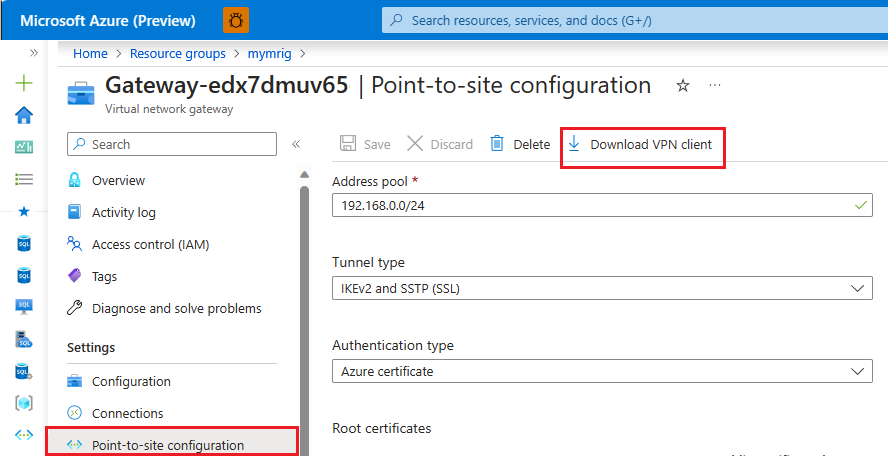빠른 시작: 온-프레미스에서 Azure SQL Managed Instance에 대한 지점 및 사이트 간 연결 구성
적용 대상: Azure SQL Managed Instance
이 빠른 시작에서는 온-프레미스 클라이언트 컴퓨터에서 SSMS(SQL Server Management Studio)를 사용하여 지점 및 사이트 간 연결을 통해 Azure SQL Managed Instance에 연결하는 방법을 설명합니다. 지점 및 사이트 간 연결은 지점 및 사이트 간 VPN 정보를 참조하세요.
필수 조건
이 빠른 시작에서는 다음을 수행합니다.
- 관리되는 인스턴스 만들기에서 만든 리소스를 시작점으로 사용합니다.
- 온-프레미스 클라이언트 컴퓨터에 PowerShell 5.1 및 Azure PowerShell 1.4.0 이상이 설치되어 있어야 합니다. 필요한 경우 Azure PowerShell 모듈을 설치하는 지침을 참조하세요.
- 온-프레미스 클라이언트 컴퓨터에 최신 버전의 SQL Server Management Studio가 필요합니다.
가상 네트워크에 VPN Gateway 연결
온-프레미스 클라이언트 컴퓨터에서 PowerShell을 엽니다.
다음 PowerShell 스크립트를 복사하여 Managed Instance 만들기 빠른 시작에서 만든 SQL Managed Instance 가상 네트워크에 VPN Gateway를 연결합니다. 이 스크립트는 Azure PowerShell Az 모듈을 사용하며 Windows 또는 Linux 기반 호스트에 다음 작업을 수행합니다.
클라이언트 컴퓨터에서 인증서 만들기 및 설치
향후 VPN Gateway 서브넷 IP 범위 계산
게이트웨이 서브넷 만들기
VPN 게이트웨이를 VPN 서브넷에 연결하는 Azure Resource Manager 템플릿 배포
$scriptUrlBase = 'https://raw.githubusercontent.com/Microsoft/sql-server-samples/master/samples/manage/azure-sql-db-managed-instance/attach-vpn-gateway' $parameters = @{ subscriptionId = '<subscriptionId>' resourceGroupName = '<resourceGroupName>' virtualNetworkName = '<virtualNetworkName>' certificateNamePrefix = '<certificateNamePrefix>' } Invoke-Command -ScriptBlock ([Scriptblock]::Create((iwr ($scriptUrlBase+'/attachVPNGateway.ps1?t='+ [DateTime]::Now.Ticks)).Content)) -ArgumentList $parameters, $scriptUrlBase
스크립트를 PowerShell 창에 붙여넣고 필요한 매개 변수를 제공합니다.
<subscriptionId>,<resourceGroup>및<virtualNetworkName>값이 관리되는 인스턴스 만들기 빠른 시작에서 사용한 값과 일치해야 합니다.<certificateNamePrefix>값은 원하는 문자열일 수 있습니다.참고 항목
Internet Explorer 엔진 구문 분석 오류가 발생하면 Internet Explorer를 시작하여 초기 설정을 완료하거나 최신 버전의 PowerShell로 업그레이드합니다.
PowerShell 스크립트를 실행합니다.
Important
PowerShell 스크립트가 완료될 때까지 계속하지 마세요.
VPN 연결 만들기
Azure Portal에 로그인합니다.
가상 네트워크 게이트웨이를 만든 리소스 그룹을 연 다음, 가상 네트워크 게이트웨이 리소스를 엽니다.
지점 및 사이트 간 구성을 선택한 다음, VPN 클라이언트 다운로드를 선택합니다.
온-프레미스 클라이언트 컴퓨터에서 zip 파일에서 파일을 압축 해제한 다음, 압축 해제된 파일이 있는 폴더를 엽니다.
WindowsAmd64 폴더를 열고 VpnClientSetupAmd64.exe 파일을 엽니다.
Windows로 보호된 PC 메시지가 표시되면 추가 정보를 선택한 다음, 무시하고 실행을 선택합니다.
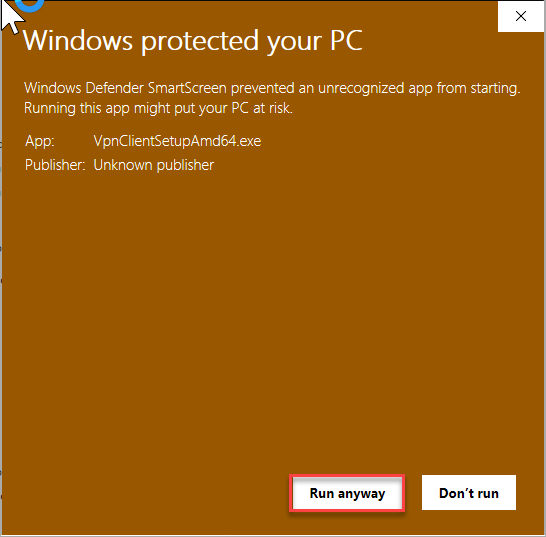
사용자 계정 컨트롤 대화 상자에서 예를 선택하여 계속 진행합니다.
가상 네트워크를 참조하는 대화 상자에서 예를 선택하여 가상 네트워크의 VPN 클라이언트를 설치합니다.
VPN 연결에 연결
온-프레미스 클라이언트 컴퓨터의 네트워크 및 인터넷에서 VPN으로 이동하고 SQL Managed Instance 가상 네트워크를 선택하여 이 VNet에 대한 연결을 설정합니다. 다음 이미지에서 VNet 이름은 MyNewVNet입니다.
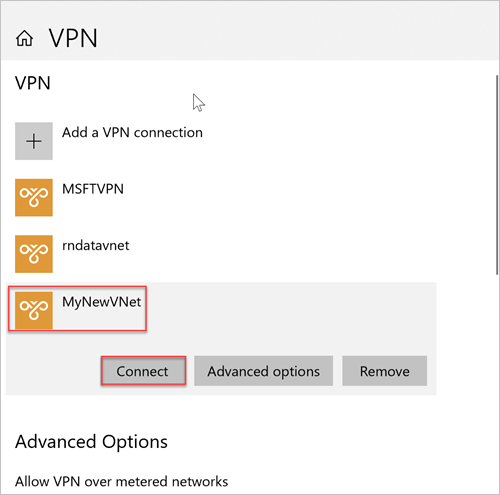
연결을 선택합니다.
대화 상자에서 연결을 선택합니다.
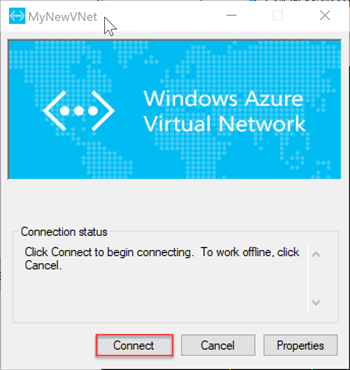
연결 관리자에 경로 테이블을 업데이트할 수 있는 상승된 권한이 필요하다는 메시지가 표시되면 계속을 선택합니다.
[사용자 계정 컨트롤] 대화 상자에서 예를 선택하여 계속 진행합니다.
SQL Managed Instance VNet에 대한 VPN 연결이 설정되었습니다.
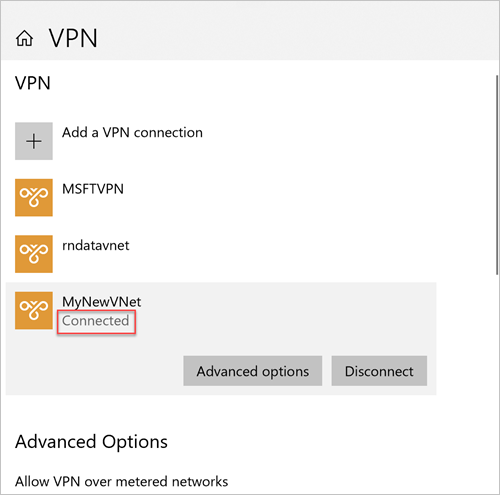
SSMS를 사용하여 연결
온-프레미스 클라이언트 컴퓨터에 SSMS(SQL Server Management Studio)를 엽니다.
서버에 연결 대화 상자의 서버 이름 상자에 SQL Managed Instance의 정규화된 호스트 이름을 입력합니다.
SQL Server 인증을 선택하고 사용자 이름과 비밀번호를 입력한 다음, 연결을 선택합니다.
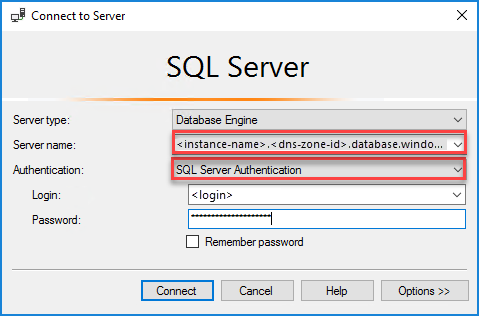
연결한 후 데이터베이스 노드에서 시스템 및 사용자 데이터베이스를 볼 수 있습니다. 보안, 서버 개체, 복제, 관리, SQL Server 에이전트 및 XEvent Profiler 노드에서 다양한 개체를 볼 수도 있습니다.
연결을 설정할 수 없음
연결이 처음에 작동하지만 시간이 지나면 VPN에 연결하려고 할 때 The connection could not be established 오류가 표시되면 다음 단계를 수행합니다.
- Windows VPN 설정을 엽니다.
- VPN 연결을 제거합니다.
- VPN 연결 만들기의 단계를 반복하여 VPN 클라이언트를 다운로드하고 다시 설치합니다.
- VPN에 연결합니다.
다음 단계
- Azure 가상 머신에서 연결하는 방법을 보여 주는 빠른 시작은 지점 및 사이트 간 연결 구성을 참조하세요.
- 애플리케이션의 연결 옵션 개요는 애플리케이션을 SQL Managed Instance에 연결을 참조하세요.
- 온-프레미스에서 관리형 인스턴스로 기존 SQL Server 데이터베이스를 복원하려면 마이그레이션용 Azure Database Migration Service(DMS) 또는 T-SQL RESTORE 명령을 사용하여 데이터베이스 백업 파일에서 복원할 수 있습니다.