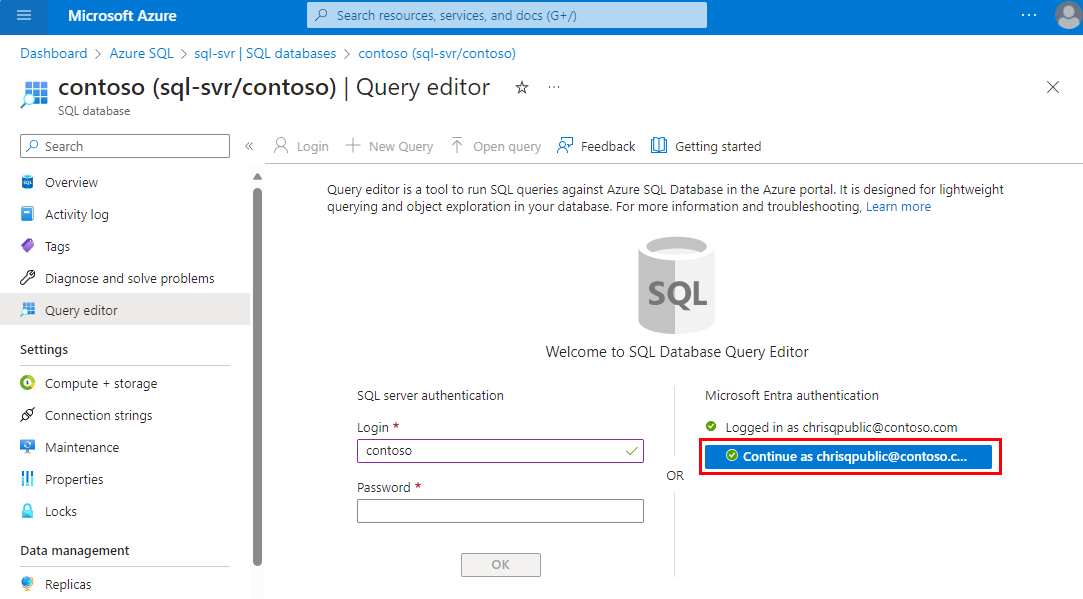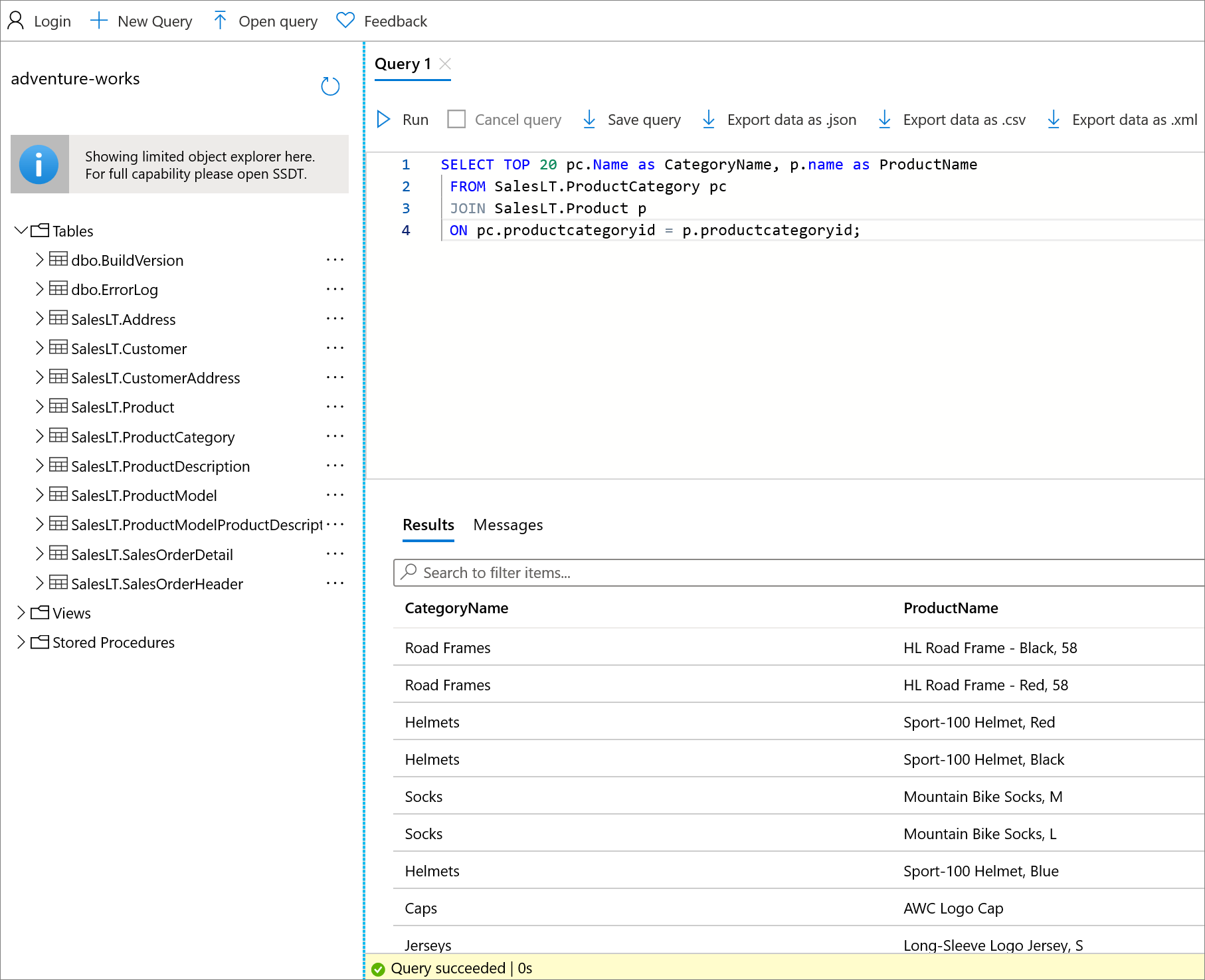빠른 시작: Azure Portal 쿼리 편집기를 사용하여 Azure SQL Database 쿼리
적용 대상: Azure SQL Database
쿼리 편집기(미리 보기)는 Azure Portal에서 Azure SQL Database에 대해 SQL 쿼리를 실행하는 도구입니다. 이 빠른 시작에서는 Azure Portal에서 Azure SQL 데이터베이스에 연결하고 쿼리 편집기를 사용하여 T-SQL(Transact-SQL) 쿼리를 실행합니다.
- Azure SQL 데이터베이스를 아직 만들지 않은 경우 빠른 시작: 단일 데이터베이스 만들기를 방문하세요. 제품을 사용하여 Azure SQL 데이터베이스 무료 체험(프리뷰) 옵션을 찾습니다.
필수 조건
인증
데이터베이스 및 쿼리 편집기에 연결 권한이 있는 사용자 계정이 필요합니다. SQL 인증 또는 Microsoft Entra ID) 인증(권장)을 사용할 수 있습니다. Azure SQL 데이터베이스 로그인 생성 및 관리에 대한 자세한 정보는 데이터베이스 액세스 권한 부여를 방문하세요.
공용 네트워크 액세스, TLS 버전 설정 및 연결 정책에 대한 자세한 정보는 Azure SQL 연결 설정을 참조하세요.
방화벽 규칙
쿼리 편집기에 대한 공용 연결의 경우 데이터베이스에 액세스하려면 서버의 허용된 방화벽 규칙에 아웃바운드 IP 주소를 추가해야 합니다.
이 오류를 해결하려면 다음 단계를 따르세요.
Cannot open server 'server-name' requested by the login. Client with IP address 'xx.xx.xx.xx' is not allowed to access the server. To enable access, use the Azure Management Portal or run sp_set_firewall_rule on the master database to create a firewall rule for this IP address or address range. It may take up to five minutes for this change to take effect.
아래의 빠른 단계를 따르거나 자세한 내용을 보려면 서버의 허용된 방화벽 규칙에 아웃바운드 IP 주소 추가를 참조하세요.
- SQL 데이터베이스의 개요 페이지로 다시 이동해 주세요.
- 서버 이름 옆에 있는 Azure SQL 논리 서버의 링크를 선택합니다.
- 그럼 다음 리소스 메뉴의 보안에서 네트워킹을 선택합니다.
- 공용 네트워크 액세스에서 선택한 네트워크 옵션이 선택되어 있는지 확인합니다.
- 테스트 또는 임시 환경인 경우 선택한 네트워크로 옵션을 설정합니다.
- 그렇지 않은 경우 네트워크 액세스 개요에 설명된 대로 프라이빗 엔드포인트(Azure Private Link 사용)를 통해 이 빠른 시작에서 다루지 않는 다른 방법을 통해 액세스 권한을 부여해야 합니다.
- 방화벽 규칙 섹션에서 클라이언트 IPv4 주소 추가를 선택합니다.
- 필요한 경우 IPv4 주소를 식별하여 시작 및 끝 필드에 제공합니다.
- 저장을 선택합니다.
문제 해결은 연결 오류 문제 해결을 참조하세요.
쿼리 편집기에 연결
쿼리 편집기 내에서 데이터베이스에 연결합니다.
Azure Portal에서 SQL Database로 이동합니다. 예를 들어 Azure SQL 대시보드를 방문해 보겠습니다.
Azure Portal의 SQL 데이터베이스 개요 페이지 리소스 메뉴에서 쿼리 편집기(미리 보기)를 선택합니다.
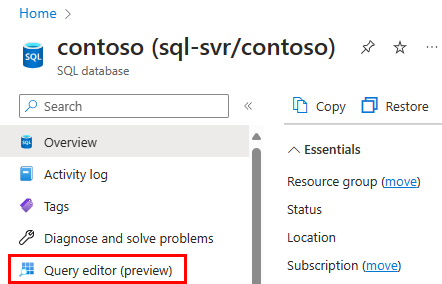
로그인 화면에서 데이터베이스에 연결하기 위한 자격 증명을 입력합니다.
다른 도구를 통한 연결
다음을 비롯한 다른 도구를 사용하여 Azure SQL 데이터베이스에 연결할 수도 있습니다.
- 빠른 시작: Azure Data Studio를 사용하여 Azure SQL 데이터베이스 연결 및 쿼리
- 빠른 시작: SSMS를 사용하여 Azure SQL Database 또는 Azure SQL Managed Instance에 연결 및 쿼리
- 빠른 시작: Visual Studio Code를 사용하여 연결 및 쿼리
데이터베이스 쿼리
데이터베이스에 상관없이 쿼리 편집기에서 다음 쿼리를 실행하여 UTC, 데이터베이스 이름 및 인증된 로그인 이름으로 시간을 반환합니다.
SELECT SYSDATETIMEOFFSET(), DB_NAME(), ORIGINAL_LOGIN();
AdventureWorksLT 샘플 데이터베이스 쿼리
빠른 시작의 이 부분에서는 Azure SQL 데이터베이스의 AdventureWorksLT 샘플 데이터베이스를 사용합니다. 아직 없는 경우 Azure SQL Database에서 샘플 데이터를 사용하여 데이터베이스를 만들 수 있습니다. 제품을 사용하여 Azure SQL 데이터베이스 무료 체험(프리뷰) 옵션을 찾습니다.
쿼리 편집기(미리 보기) 페이지에서 AdventureWorksLT 샘플 데이터베이스에 대해 다음 예제 쿼리를 실행합니다.
팁
Azure SQL Database가 처음인가요? 심층적인 무료 교육 콘텐츠인 Azure SQL 기본 사항 또는 Azure SQL 용어집으로 속도를 높일 수 있습니다.
Azure SQL 데이터베이스의 T-SQL에 대한 자세한 정보는 SQL Server와 Azure SQL 데이터베이스 간의 T-SQL 차이점을 참조하세요.
SELECT 쿼리 실행
데이터베이스에서 상위 20개 제품을 쿼리하려면 다음 SELECT 쿼리를 쿼리 편집기에 붙여넣습니다.
SELECT TOP 20 pc.Name as CategoryName, p.name as ProductName FROM SalesLT.ProductCategory pc JOIN SalesLT.Product p ON pc.productcategoryid = p.productcategoryid;실행을 선택한 다음, 결과 창에서 출력을 검토합니다.
필요에 따라 쿼리 저장을 선택하여 쿼리를 .sql 파일로 저장하거나 Export data as(데이터 내보내기 형식)를 선택하여 결과를 .json, .csv 또는 .xml로 내보낼 수 있습니다.
INSERT 쿼리 실행
SalesLT.Product 테이블에 새 제품을 추가하려면 다음 INSERT T-SQL 문을 실행합니다.
쿼리 편집기에서 이전 쿼리를 다음 쿼리로 바꿉니다.
INSERT INTO [SalesLT].[Product] ( [Name] , [ProductNumber] , [Color] , [ProductCategoryID] , [StandardCost] , [ListPrice] , [SellStartDate] ) VALUES ('myNewProduct' ,123456789 ,'NewColor' ,1 ,100 ,100 ,GETDATE() );실행을 선택하여 새 제품을 추가합니다. 쿼리 실행 후 메시지 창에 쿼리 성공: 영향을 받는 행: 1이 표시됩니다.
UPDATE 쿼리 실행
다음 UPDATE T-SQL 문을 실행하여 새 제품의 가격을 업데이트합니다.
쿼리 편집기에서 이전 쿼리를 다음 쿼리로 바꿉니다.
UPDATE [SalesLT].[Product] SET [ListPrice] = 125 WHERE Name = 'myNewProduct';실행을 선택하여
Product테이블에서 지정된 행을 업데이트합니다. 메시지 창에 쿼리 성공: 영향을 받는 행: 1이 표시됩니다.
DELETE 쿼리 실행
다음 DELETE Transact-SQL 문을 사용하여 새 제품을 제거합니다.
쿼리 편집기에서 이전 쿼리를 다음 쿼리로 바꿉니다.
DELETE FROM [SalesLT].[Product] WHERE Name = 'myNewProduct';실행을 선택하여
Product테이블에서 지정된 행을 삭제합니다. 메시지 창에 쿼리 성공: 영향을 받는 행: 1이 표시됩니다.