빠른 시작: Bicep 파일 배포 문제 해결
이 빠른 시작에서는 Bicep 파일 배포 오류를 해결하는 방법을 설명합니다. 오류가 있는 파일을 만들고 오류를 수정하는 방법을 알아봅니다.
배포와 관련된 세 가지 유형의 오류가 있습니다.
- 검증 오류는 배포가 시작되기 전에 발생하며 파일의 구문 오류로 인해 발생합니다. Visual Studio Code와 같은 코드 편집기는 이러한 오류를 식별할 수 있습니다.
- 배포 명령이 실행되지만 리소스가 배포되지 않은 경우 실행 전 유효성 검사 오류가 발생합니다. 이러한 오류는 배포를 시작하지 않고 발견됩니다. 예를 들어 매개 변수 값이 잘못된 경우 실행 전 유효성 검사에서 오류가 발견됩니다.
- 배포 오류는 배포 프로세스 중에 발생하며 Azure 환경에서 배포 진행 상황을 평가해야만 찾을 수 있습니다.
모든 오류 유형에서 배포 문제를 해결하는 데 사용하는 오류 코드를 반환합니다. 유효성 검사 및 실행 전 오류는 활동 로그에 표시되지만 배포 기록에는 표시되지 않습니다. 구문 오류가 있는 Bicep 파일은 JSON으로 컴파일되지 않으며 활동 로그에 표시되지 않습니다.
필수 조건
이 빠른 시작을 완료하려면 다음 항목이 필요합니다.
- Azure 구독이 없는 경우 시작하기 전에 체험 계정을 만듭니다.
- 최신 Bicep 확장이 포함된 Visual Studio Code.
- 최신 버전의 Azure PowerShell 또는 Azure CLI.
오류가 있는 Bicep 파일 만들기
다음 Bicep 파일을 복사하여 로컬에 저장합니다. 이 파일을 사용하여 유효성 검사 오류, 실행 전 오류 및 배포 오류를 해결합니다. 이 빠른 시작에서는 파일 이름을 troubleshoot.bicep으로 지정했다고 가정하지만 아무 이름이나 지정할 수 있습니다.
@description('SKU for the storage account')
@allowed([
'Standard_LRS'
'Standard_GRS'
'Standard_ZRS'
'Premium_LRS'
])
parameter storageAccountType string = 'Standard_LRS'
@description('Prefix for storage name.')
param prefixName string
var storageAccountName = '${prefixName}${uniqueString(resourceGroup().id)}'
resource storageAccount 'Microsoft.Storage/storageAccounts@2021-06-01' = {
name: storageAccountName
location: resourceGroup().location
sku: {
name: storageAccountType
}
kind: 'StorageV2'
properties: {}
}
resource existingVNet 'Microsoft.Network/virtualNetworks@2021-03-01' existing = {
name: 'doesnotexist'
}
output storageAccountName string = storageAccountName
output vnetResult object = existingVNet
유효성 검사 오류 해결
Visual Studio Code에서 파일을 엽니다. Visual Studio Code가 구문 오류를 식별한다는 것을 알 수 있습니다. 첫 번째 매개 변수 선언은 오류를 나타내기 위해 빨간색 물결선으로 표시됩니다.
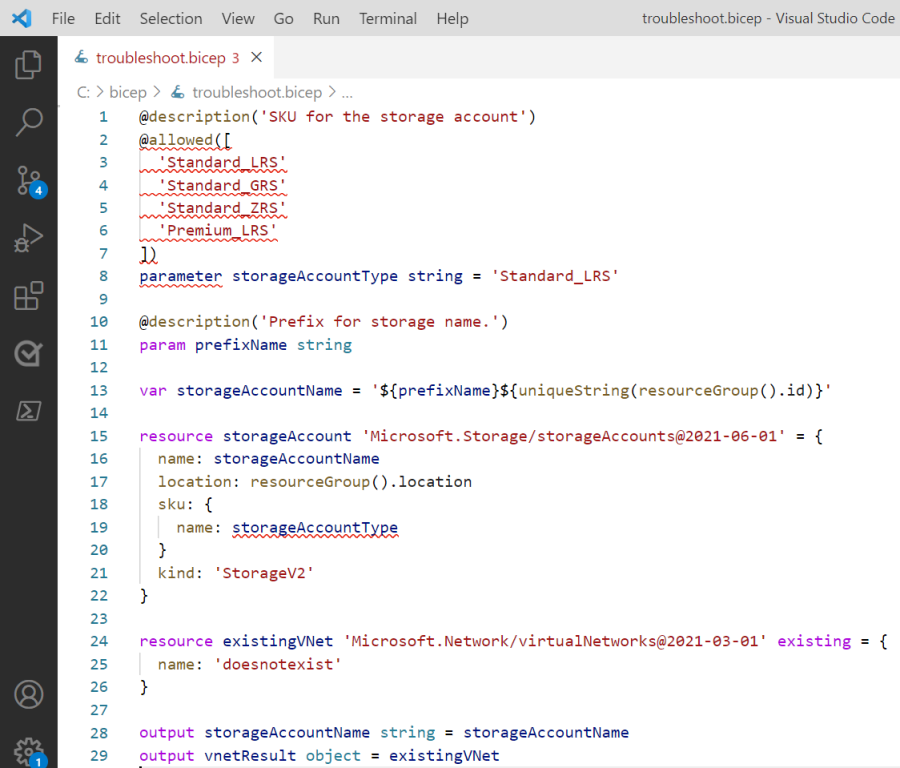
오류로 표시된 줄은 다음과 같습니다.
@allowed([
'Standard_LRS'
'Standard_GRS'
'Standard_ZRS'
'Premium_LRS'
])
parameter storageAccountType string = 'Standard_LRS'
parameter 위로 마우스를 가져가면 오류 메시지가 표시됩니다.
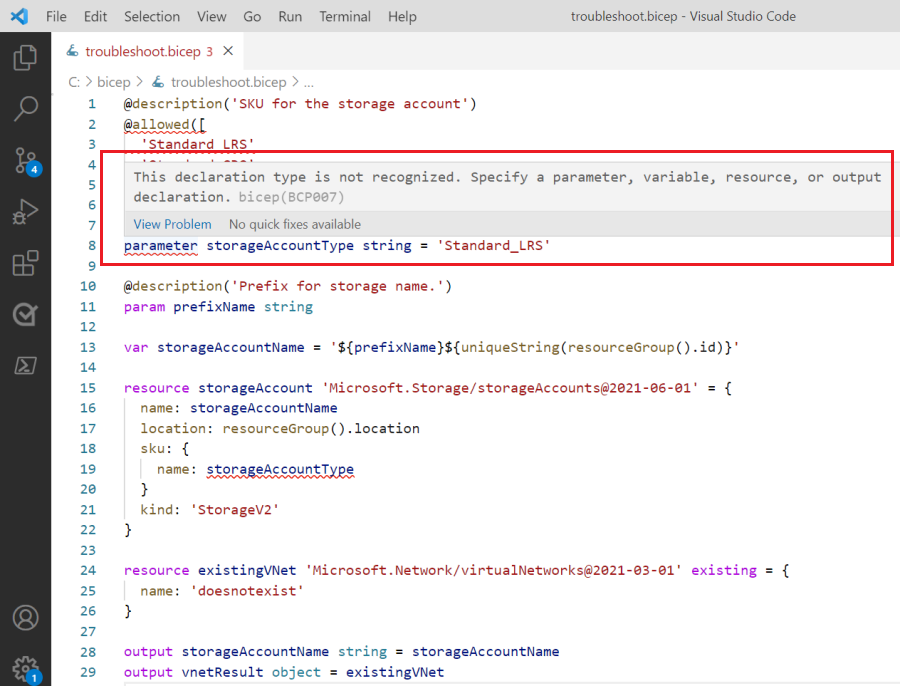
메시지 상태: 이 선언 형식은 인식되지 않습니다. 매개 변수, 변수, 리소스 또는 출력 선언을 지정합니다. 이 파일을 배포하려고 하면 배포 명령에서 동일한 오류 메시지가 표시됩니다.
매개 변수 선언에 대한 문서를 보면 키워드가 실제로 param임을 알 수 있습니다. 해당 구문을 변경하면 유효성 검사 오류가 사라집니다. @allowed 데코레이터도 오류로 표시되었지만 해당 오류는 매개 변수 선언을 변경하여 해결되기도 합니다. 데코레이터 다음에 매개 변수 선언이 필요하기 때문에 데코레이터가 오류로 표시되었습니다. 선언이 올바르지 않을 때 이 조건은 true가 아닙니다.
고정 줄은 다음과 같습니다.
param storageAccountType string = 'Standard_LRS'
실행 전 오류 수정
유효성 검사 오류를 수정했으므로 이제 파일을 배포할 차례입니다. 그러나 비행 전 오류를 보려면 잘못된 매개 변수 값을 제공해야 합니다.
az group create --name troubleshootRG --location westus
az deployment group create \
--resource-group troubleshootRG \
--template-file troubleshoot.bicep \
--parameters prefixName=longNamewith!!Charactersthatarenotallowed
Azure Resource Manager는 스토리지 계정의 이름에 허용되지 않는 문자가 포함되어 있는지 확인합니다. 배포를 시도하지 않습니다.
실행 전 유효성 검사가 실패했음을 나타내는 오류 메시지가 표시됩니다. 또한 스토리지 계정 이름의 길이는 3~24자여야 하고 숫자와 소문자만 사용해야 한다는 메시지가 표시됩니다. 제공한 접두사가 해당 요구 사항을 충족하지 않습니다. 이 오류 코드에 대한 자세한 내용은 스토리지 계정 이름 오류 해결을 참조하세요.
실행 전 오류가 발견되었으므로 기록에 배포가 없습니다.
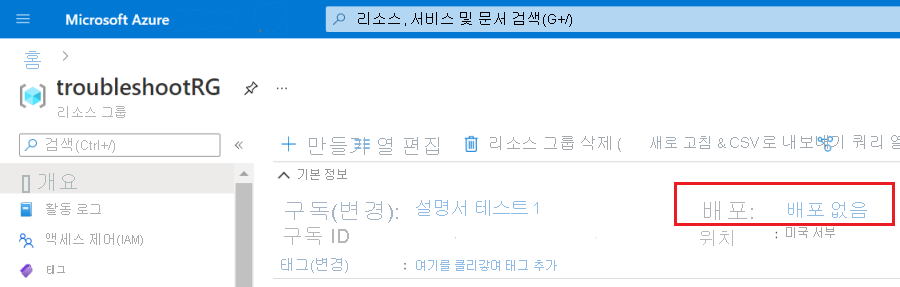
그러나 실패한 배포는 활동 로그에 있습니다.
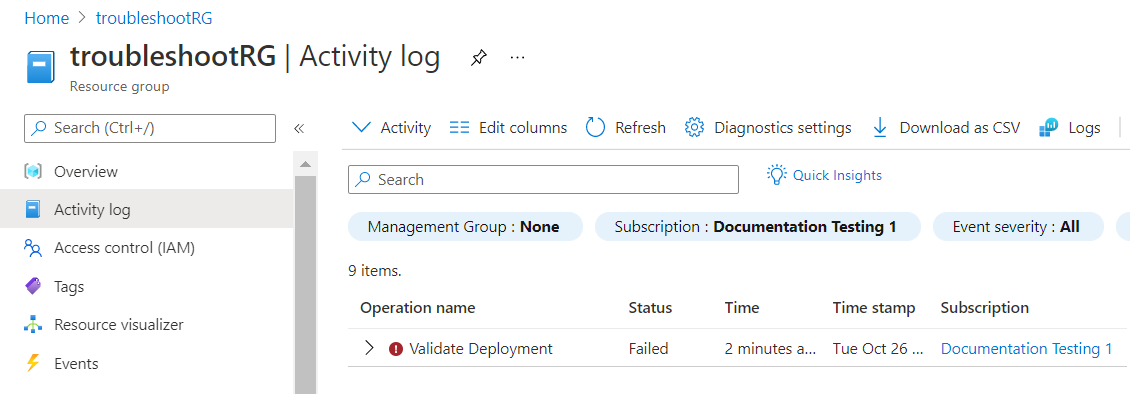
로그 항목의 세부 정보를 열어 오류 메시지를 볼 수 있습니다.
배포 오류 수정
파일을 다시 배포하고 이름 접두사 매개 변수에 허용되는 값을 제공합니다.
az group create --name troubleshootRG --location westus
az deployment group create \
--resource-group troubleshootRG \
--template-file troubleshoot.bicep \
--parameters prefixName=stg
배포가 시작되지만 가상 네트워크를 찾을 수 없다는 메시지와 함께 실패합니다. 일반적으로 리소스에 대한 참조를 변경하여 이 오류를 수정합니다. 이 빠른 시작에서는 참조를 삭제합니다. 이 오류 코드에 대한 자세한 내용은 리소스를 찾을 수 없음 오류 해결을 참조하세요.
포털에서 배포가 기록에 나타납니다.
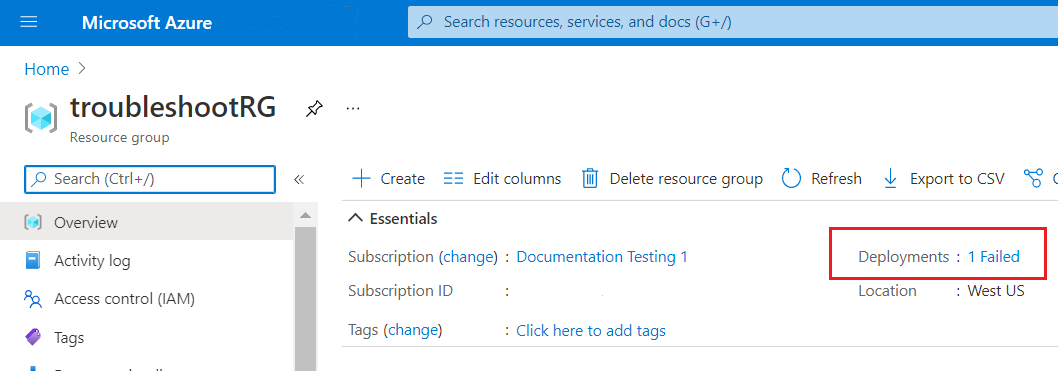
배포 기록에서 항목을 열어 오류에 대한 세부 정보를 얻을 수 있습니다. 활동 로그에도 오류가 있습니다.
Bicep 파일은 리소스 그룹에 존재하지 않는 가상 네트워크를 참조하려고 시도합니다. 기존 가상 네트워크에 대한 참조를 삭제하여 오류를 수정합니다.
@description('SKU for the storage account')
@allowed([
'Standard_LRS'
'Standard_GRS'
'Standard_ZRS'
'Premium_LRS'
])
param storageAccountType string = 'Standard_LRS'
@description('Prefix for storage name.')
param prefixName string
var storageAccountName = '${prefixName}${uniqueString(resourceGroup().id)}'
resource storageAccount 'Microsoft.Storage/storageAccounts@2021-06-01' = {
name: storageAccountName
location: resourceGroup().location
sku: {
name: storageAccountType
}
kind: 'StorageV2'
properties: {}
}
output storageAccountName string = storageAccountName
오류 없이 해당 Bicep 파일을 배포할 수 있습니다.
리소스 정리
Azure 리소스가 더 이상 필요하지 않으면 리소스 그룹을 삭제합니다. Cloud Shell 또는 포털에서 리소스 그룹을 삭제할 수 있습니다.
az group delete --name troubleshootRG
포털에서 리소스 그룹을 삭제하려면 다음 단계를 따르세요.
- Azure Portal의 검색 상자에 리소스 그룹을 입력합니다.
- 이름으로 필터링 필드에 리소스 그룹 이름을 입력합니다.
- 해당 리소스 그룹 이름을 선택합니다.
- 리소스 그룹 삭제를 선택합니다.
- 삭제를 확인하려면 리소스 그룹 이름을 입력하고 삭제를 선택합니다.
다음 단계
이 빠른 시작에서는 Bicep 파일 배포 오류를 해결하는 방법을 배웠습니다.