자습서: ARM 템플릿과 Azure Pipelines의 연속 통합
이전 자습서에서 연결된 템플릿을 배포합니다. 이 자습서에서는 Azure Pipelines를 사용하여 ARM 템플릿(Azure Resource Manager 템플릿) 프로젝트를 지속적으로 빌드하고 배포하는 방법에 대해 알아봅니다.
Azure DevOps는 지원팀이 작업을 계획하고, 코드 개발을 위해 협업하며, 애플리케이션을 구축 및 배포할 수 있는 개발자 서비스를 제공합니다. 개발자는 Azure DevOps Services를 사용하여 클라우드에서 작업할 수 있습니다. Azure DevOps는 웹 브라우저 또는 IDE 클라이언트를 통해 액세스할 수 있는 통합 기능 세트를 제공합니다. Azure Pipelines는 이러한 기능 중 하나입니다. Azure Pipelines는 모든 기능을 갖춘 CI(지속적인 통합) 및 CD(지속적인 업데이트) 서비스입니다. 선호하는 Git 공급자와 함께 작동하며 대부분의 주요 클라우드 서비스에 배포할 수 있습니다. 그런 다음, 코드를 빌드하고, 테스트하고, Microsoft Azure, Google Cloud Platform 또는 Amazon Web Services에 배포하는 프로세스를 자동화할 수 있습니다.
참고 항목
프로젝트 이름을 선택합니다. 자습서를 진행할 때 ARMPipelineProj를 프로젝트 이름으로 바꿔야 합니다. 이 프로젝트 이름은 리소스 이름을 생성하는 데 사용됩니다. 리소스 중 하나는 스토리지 계정입니다. Storage 계정 이름은 3자에서 24자 사이여야 하고 숫자 및 소문자만 사용해야 합니다. 이름은 고유해야 합니다. 템플릿에서 스토리지 계정 이름은 store가 추가된 프로젝트 이름이며, 프로젝트 이름은 3-11자 사이여야 합니다. 따라서 프로젝트 이름은 스토리지 계정 이름 요구 사항을 충족해야 하며 11자 미만이어야 합니다.
이 자습서에서 다루는 작업은 다음과 같습니다.
- GitHub 리포지토리 준비
- Azure DevOps 프로젝트 만들기
- Azure 파이프라인 만들기
- 파이프라인 배포 확인
- 템플릿을 업데이트하고 다시 배포
- 리소스 정리
Azure 구독이 아직 없는 경우 시작하기 전에 체험 계정을 만듭니다.
사전 요구 사항
이 문서를 완료하려면 다음이 필요합니다.
- 템플릿의 리포지토리를 만드는 데 사용할 GitHub 계정. GitHub 계정이 없는 경우 무료로 만들 수 있습니다. GitHub 리포지토리 사용에 대한 자세한 내용은 GitHub 리포지토리 빌드를 참조하세요.
- Git를 설치합니다. 이 자습서의 지침에서는 Git Bash 또는 Git Shell을 사용합니다. 지침은 Git 설치를 참조하세요.
- Azure DevOps 조직. GitHub 계정이 없는 경우 무료로 만들 수 있습니다. 조직 또는 프로젝트 컬렉션 만들기를 참조하세요.
- (선택 사항)Resource Manager 도구 확장이 포함된 Visual Studio Code. 빠른 시작: Visual Studio Code를 사용하여 ARM 템플릿 만들기를 참조하세요.
GitHub 리포지토리 준비
GitHub는 Resource Manager 템플릿을 비롯한 프로젝트 소스 코드를 저장하는 데 사용됩니다. 지원되는 다른 리포지토리에 대한 내용은 Azure DevOps에서 지원하는 리포지토리를 참조하세요.
GitHub 리포지토리 만들기
GitHub 계정이 없는 경우 사전 요구 사항을 참조하세요.
GitHub에 로그인합니다.
오른쪽 위 모서리에서 계정 이미지를 선택한 다음, 해당 리포지토리를 선택합니다.
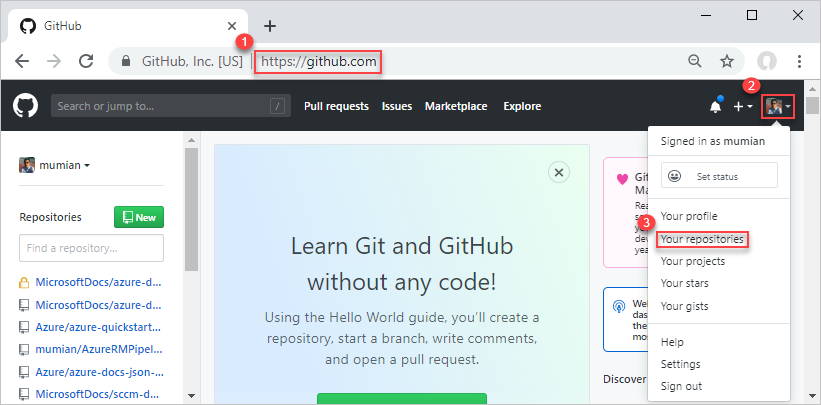
녹색 새로 만들기 단추를 선택합니다.
리포지토리 이름에서 리포지토리 이름을 입력합니다. 예를 들어 ARMPipeline-repo입니다. ARMPipeline을 프로젝트 이름으로 바꿉니다. 이 자습서를 공개로 진행할 것인지 아니면 프라이빗으로 진행할 것인지 선택할 수 있습니다. 그런 다음, 리포지토리 만들기를 선택합니다.
URL을 적어 둡니다. 리포지토리 URL은
https://github.com/[YourAccountName]/[YourRepositoryName]형식입니다.
이 리포지토리를 원격 리포지토리라고 합니다. 같은 프로젝트를 작업하는 각 개발자는 자신의 로컬 리포지토리를 복제하고, 변경 내용을 원격 리포지토리에 병합할 수 있습니다.
원격 리포지토리 복제
Git Shell 또는 Git Bash를 엽니다. 필수 조건을 참조하세요.
현재 폴더가 GitHub인지 확인합니다.
다음 명령을 실행합니다.
git clone https://github.com/[YourAccountName]/[YourGitHubRepositoryName] cd [YourGitHubRepositoryName] mkdir create_web_app cd create_web_app pwd[YourAccountName]을 해당 GitHub 계정 이름으로 바꾸고,[YourGitHubRepositoryName]을 이전 절차에서 만든 리포지토리 이름으로 바꿉니다.
create_web_app 폴더는 템플릿이 저장되는 폴더입니다. pwd 명령은 폴더 경로를 표시합니다. 경로는 다음 절차에 따라 템플릿을 저장하는 위치입니다.
빠른 시작 템플릿 다운로드
템플릿을 만드는 대신 템플릿을 다운로드하여 create_web_app 폴더에 저장할 수 있습니다.
- 기본 템플릿: https://raw.githubusercontent.com/Azure/azure-docs-json-samples/master/get-started-deployment/linked-template/azuredeploy.json
- 연결된 템플릿: https://raw.githubusercontent.com/Azure/azure-docs-json-samples/master/get-started-deployment/linked-template/linkedStorageAccount.json
폴더 이름과 파일 이름은 모두 파이프라인에 있는 그대로 사용됩니다. 이러한 이름을 변경할 경우 파이프라인에서 사용되는 이름을 업데이트해야 합니다.
원격 리포지토리에 템플릿 푸시
azuredeploy.json이 로컬 리포지토리에 추가되었습니다. 다음으로, 템플릿을 원격 리포지토리에 업로드합니다.
Git Shell 또는 Git Bash가 열려 있지 않으면 지금 엽니다.
디렉터리를 로컬 리포지토리의 create_web_app 폴더로 변경합니다.
azuredeploy.json 파일이 이 폴더에 있는지 확인합니다.
다음 명령을 실행합니다.
git add . git commit -m "Add web app templates." git push origin mainLF에 대한 경고가 발생할 수 있습니다. 경고를 무시해도 됩니다. main은 기본 분기입니다. 일반적으로 각 업데이트에 대한 분기를 만듭니다. 자습서를 간소화하려면 기본 분기를 직접 사용합니다.
브라우저에서 GitHub 리포지토리를 찾습니다. URL은
https://github.com/[YourAccountName]/[YourGitHubRepository]입니다. create_web_app 폴더와 이 폴더 내의 두 개의 파일이 표시됩니다.azuredeploy.json을 선택하여 템플릿을 엽니다.
원시 단추를 선택합니다. URL은
https://raw.githubusercontent.com으로 시작합니다.URL 복사본을 만듭니다. 이 값은 나중에 자습서에서 파이프라인을 구성할 때 제공해야 합니다.
지금까지 GitHub 리포지토리를 만들고, 템플릿을 리포지토리에 업로드했습니다.
DevOps 프로젝트 만들기
다음 절차를 진행하려면 DevOps 조직이 필요합니다. 조직이 없는 경우 사전 요구 사항을 참조하세요.
Azure DevOps에 로그인합니다.
왼쪽에서 DevOps 조직을 선택한 다음, 새 프로젝트를 선택합니다. 프로젝트가 하나도 없는 경우 [프로젝트 만들기] 페이지가 자동으로 열립니다.
다음 값을 입력합니다.
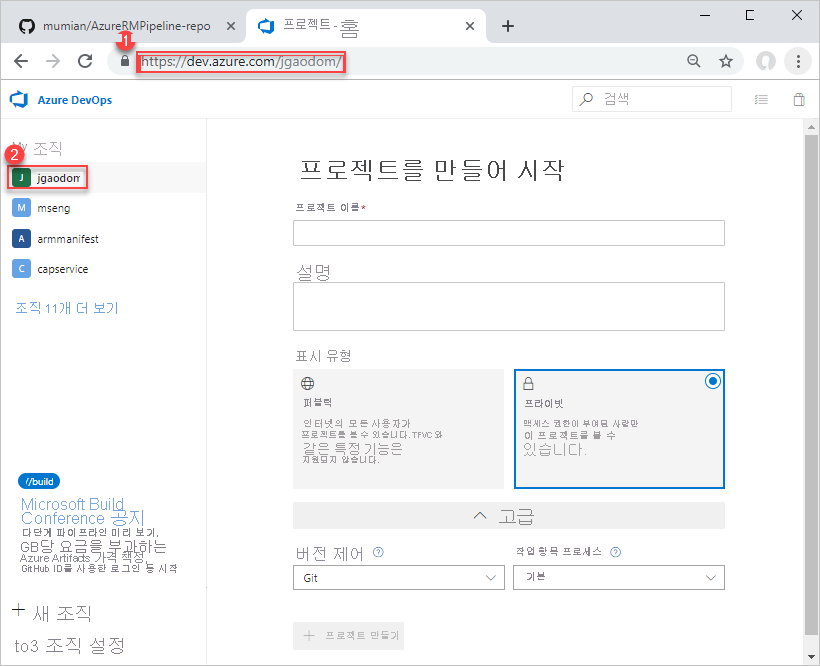
- 프로젝트 이름: 프로젝트 이름을 입력합니다. 자습서를 시작할 때 선택한 프로젝트 이름을 사용해도 됩니다.
- 표시 유형: 프라이빗을 선택합니다.
그 외의 속성은 기본값을 사용합니다.
만들기를 실행합니다.
Azure에 프로젝트를 배포하는 데 사용되는 서비스 연결을 만듭니다.
왼쪽 메뉴의 맨 아래에서 프로젝트 설정을 선택합니다.
파이프라인 아래에서 서비스 연결을 선택합니다.
서비스 연결 만들기, Azure Resource Manager, 다음을 차례로 선택합니다.
서비스 주체(자동)를 선택한 다음, 다음을 선택합니다.
다음 값을 입력합니다.
- 범위 수준: Subscription을 선택합니다.
- 구독: 해당 구독을 선택합니다.
- 리소스 그룹: 비워 둡니다.
- 연결 이름: 연결 이름을 입력합니다. 예를 들어 ARMPipeline-conn입니다. 이 이름을 적어 둡니다. 파이프라인을 만들 때 이 이름이 필요합니다.
- 모든 파이프라인에 액세스 권한 부여 (선택됨)
저장을 선택합니다.
파이프라인 만들기
지금까지 다음 작업을 완료했습니다. GitHub 및 DevOps에 익숙해서 이전 섹션을 건너뛴 경우 다음 작업을 완료해야만 계속 진행할 수 있습니다.
- GitHub 리포지토리를 만들고, 템플릿을 리포지토리의 create_web_app 폴더에 저장합니다.
- DevOps 프로젝트를 만들고, Azure Resource Manager 서비스 연결을 만듭니다.
템플릿을 배포하는 단계를 사용하여 파이프라인을 만들려면 다음을 수행합니다.
왼쪽 메뉴에서 파이프라인을 선택합니다.
파이프라인 만들기를 선택합니다.
연결 탭에서 GitHub를 선택합니다. GitHub 자격 증명을 입력하라는 메시지가 표시되면 입력하고 그 다음 지침을 따릅니다. 다음 화면이 표시되면 리포지토리만 선택을 선택하고, 리포지토리가 목록에 있는지 확인한 다음, 승인 및 설치를 선택합니다.
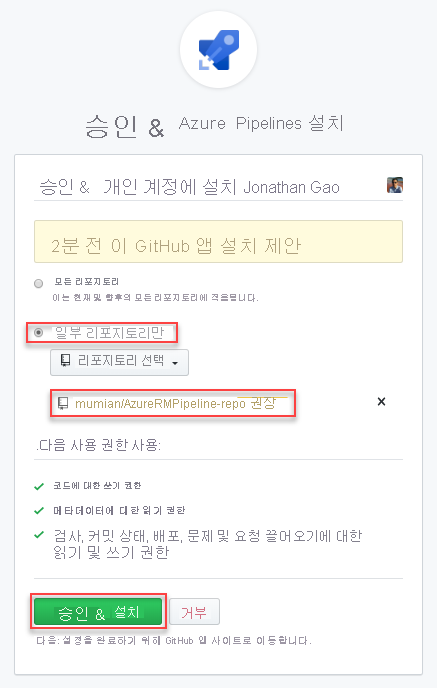
선택 탭에서 리포지토리를 선택합니다. 기본 이름은
[YourAccountName]/[YourGitHubRepositoryName]입니다.구성 탭에서 시작 파이프라인을 선택합니다. 두 스크립트 단계가 있는 azure-pipelines.yml 파이프라인 파일이 표시됩니다.
.yml 파일에서 두 스크립트 단계를 삭제합니다.
커서를 steps: 뒤의 줄로 이동합니다.
화면 오른쪽에서 도우미 표시를 선택하여 작업 창을 엽니다.
ARM 템플릿 배포를 선택합니다.
다음 값을 입력합니다.
- deploymentScope: 리소스 그룹을 선택합니다. 범위에 대해 자세히 알아보려면 배포 범위를 참조하세요.
- Azure Resource Manager 연결: 이전에 만든 서비스 연결 이름을 선택합니다.
- 구독: 대상 구독 ID를 지정합니다.
- 작업: 리소스 그룹 만들기 또는 업데이트 작업을 선택합니다. 이 경우 두 가지 작업을 수행합니다. 1. 새 리소스 그룹 이름이 제공되면 리소스 그룹을 만듭니다. 2. 지정된 템플릿을 배포합니다.
- 리소스 그룹: 새 리소스 그룹 이름을 입력합니다. 예를 들어 ARMPipeline-rg입니다.
- 위치: 리소스 그룹의 위치를 선택합니다(예: 미국 중부).
- 템플릿 위치: 파일의 URL을 선택합니다. 이는 작업이 URL을 사용하여 템플릿 파일을 찾는다는 것을 의미합니다. relativePath는 기본 템플릿에서 사용되고 relativePath는 URI 기반 배포에서만 지원되므로 여기에서 URL을 사용해야 합니다.
- 템플릿 링크: GitHub 저장소 준비 섹션의 끝에서 받은 URL을 입력합니다.
https://raw.githubusercontent.com으로 시작합니다. - 템플릿 매개 변수 링크: 이 필드는 비워 둡니다. 매개 변수 값을 템플릿 매개 변수 재정의에 지정합니다.
- 템플릿 매개 변수 재정의:
-projectName [EnterAProjectName]을 입력합니다. - 배포 모드: 증분을 선택합니다.
- 배포 이름: DeployPipelineTemplate을 입력합니다. 배포 이름을 표시하려면 고급을 선택합니다.
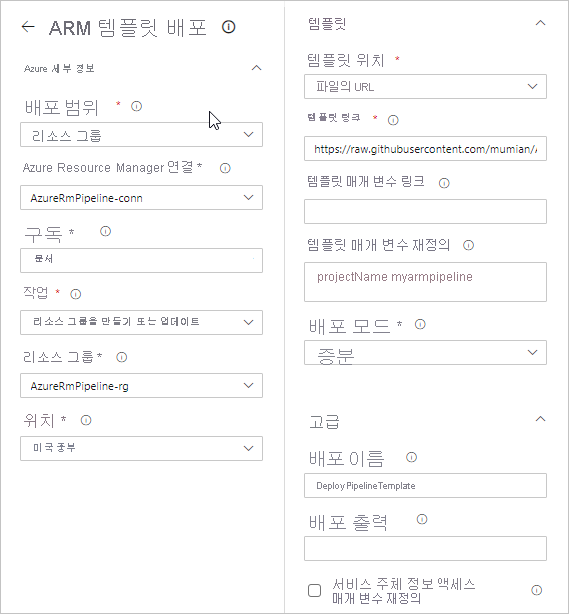
추가를 선택합니다.
작업에 대한 자세한 내용은 Azure Resource Group 배포 작업 및 Azure Resource Manager 템플릿 배포 작업을 참조하세요.
.yml 파일은 다음과 비슷해야 합니다.
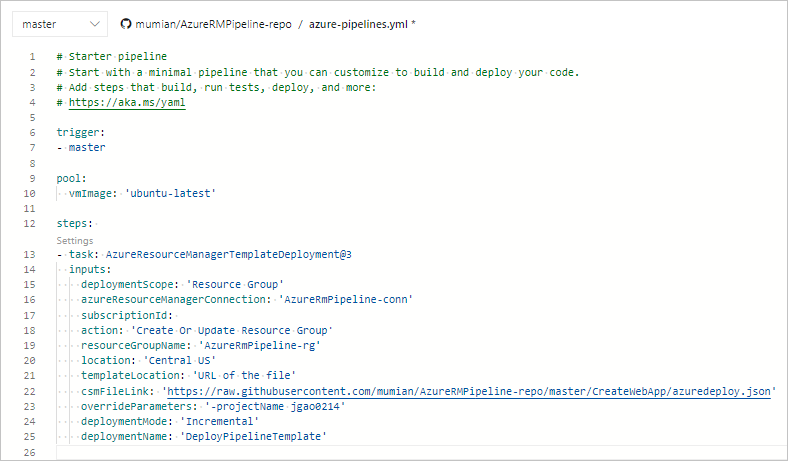
저장 및 실행을 선택합니다.
저장 및 실행 창에서 저장 및 실행을 다시 선택합니다. 연결된 리포지토리에 YAML 파일의 복사본이 저장됩니다. 리포지토리로 이동하면 YAML 파일을 볼 수 있습니다.
파이프라인이 성공적으로 실행되는지 확인합니다.
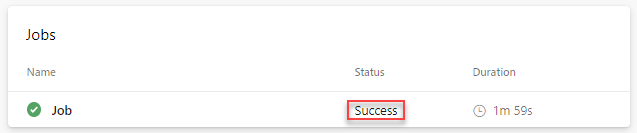
배포 확인
- Azure Portal에 로그인합니다.
- 리소스 그룹을 엽니다. 이름은 파이프라인 YAML 파일에서 지정한 이름입니다. 스토리지 계정이 하나 만들어진 것이 보입니다. 스토리지 계정 이름은 store로 시작합니다.
- 스토리지 계정 이름을 선택하여 엽니다.
- 속성을 선택합니다. 복제는 LRS(로컬 중복 스토리지)입니다.
업데이트 및 다시 배포
템플릿을 업데이트하고 변경 내용을 원격 리포지토리에 푸시하면 파이프라인이 자동으로 리소스(이 예에서는 스토리지 계정)를 업데이트합니다.
Visual Studio Code 또는 텍스트 편집기의 로컬 리포지토리에서 linkedStorageAccount.json을 엽니다.
storageAccountType의 defaultValue를 Standard_GRS로 업데이트합니다. 다음 스크린샷을 참조하세요.
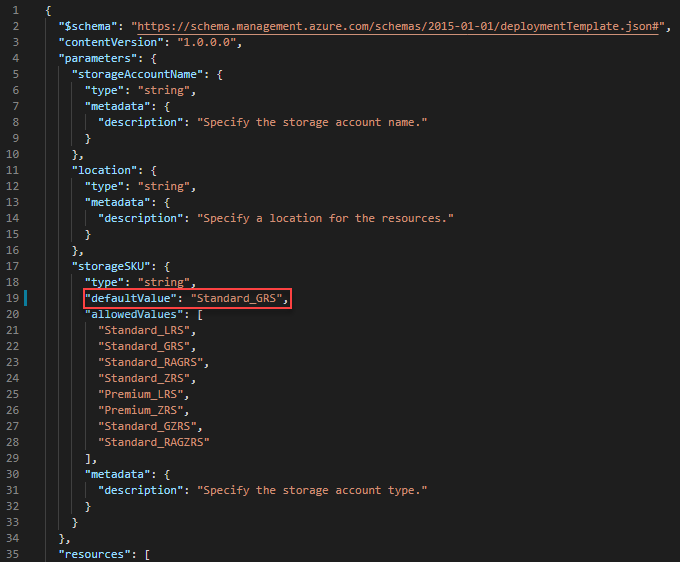
변경 내용을 저장합니다.
Git Bash/Shell에서 다음 명령을 실행하여 원격 리포지토리에 변경 내용을 푸시합니다.
git pull origin main git add . git commit -m "Update the storage account type." git push origin main첫 번째 명령(
pull)은 로컬 리포지토리를 원격 리포지토리와 동기화합니다. 파이프라인 YAML 파일이 원격 리포지토리에만 추가되었습니다.pull명령을 실행하면 YAML 파일의 복사본이 로컬 분기로 다운로드됩니다.네 번째 명령(
push)은 수정된 linkedStorageAccount.json 파일을 원격 리포지토리에 업로드합니다. 원격 리포지토리의 기본 분기가 업데이트되었으므로 파이프라인이 다시 실행됩니다.
변경 내용을 확인하려면 스토리지 계정의 복제 속성을 확인하면 됩니다. 배포 확인을 참조하세요.
리소스 정리
Azure 리소스가 더 이상 필요하지 않은 경우 리소스 그룹을 삭제하여 배포한 리소스를 정리합니다.
- Azure Portal의 왼쪽 메뉴에서 리소스 그룹을 선택합니다.
- 이름으로 필터링 필드에서 리소스 그룹 이름을 입력합니다.
- 해당 리소스 그룹 이름을 선택합니다.
- 위쪽 메뉴에서 리소스 그룹 삭제를 선택합니다.
GitHub 리포지토리 및 Azure DevOps 프로젝트를 삭제할 수도 있습니다.
다음 단계
축하합니다! 이 Resource Manager 템플릿 배포 자습서를 완료했습니다. 의견이나 제안 사항이 있으면 사용자 의견 섹션에서 알려주십시오. 감사합니다! 템플릿에 대한 고급 개념을 자세히 살펴볼 준비가 되었습니다. 다음 자습서에서는 배포할 리소스를 정의하는 데 유용한 템플릿 참조 설명서를 사용하는 방법에 대해 자세히 설명합니다.