Azure Portal을 사용하여 태그 적용
이 문서에서는 Azure Portal을 사용하여 리소스에 태그를 지정하는 방법을 설명합니다. 태그 권장 사항 및 제한 사항은 태그를 사용하여 Azure 리소스 및 관리 계층 구조를 구성하는 방법을 참조하세요.
태그 추가
사용자에게 태그를 추가하는 데 필요한 액세스 권한이 없는 경우 사용자에게 태그 기여자 역할을 할당합니다. 자세한 내용은 자습서: RBAC 및 Azure Portal을 사용하여 사용자에게 Azure 리소스에 대한 액세스 권한 부여를 참조하세요.
리소스 또는 리소스 그룹에 대한 태그를 보려면 개요에서 기존 태그를 찾습니다. 이전에 태그를 적용하지 않은 경우 목록이 비어 있습니다.

태그를 추가하려면 태그 추가를 선택합니다.
이름 및 값을 제공합니다.
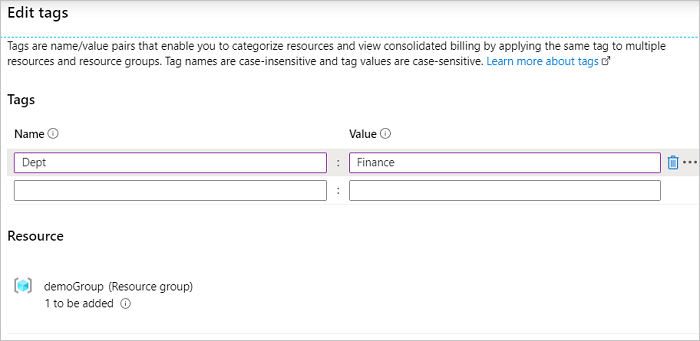
필요에 따라 태그를 계속 추가합니다. 완료되면 저장을 선택합니다.

이제 태그가 개요에 표시됩니다.

태그 편집
태그를 추가하거나 삭제하려면 변경을 선택합니다.
태그를 삭제하려면 휴지통 아이콘을 선택합니다. 그런 다음 저장을 선택합니다.
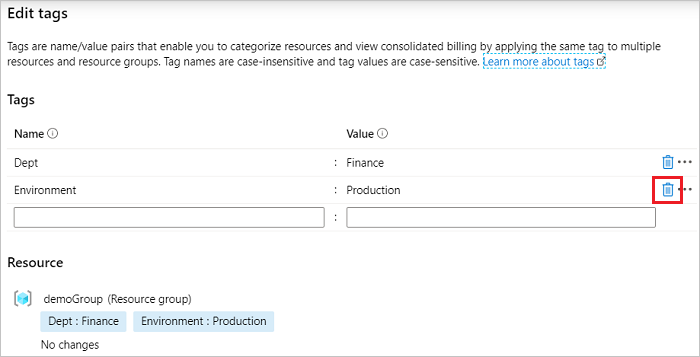
여러 리소스에 태그 추가
여러 리소스에 태그를 대량으로 할당하려면 다음을 수행합니다.
모든 리소스 목록에서 태그를 할당하려는 리소스에 대한 확인란을 선택합니다. 그런 다음, 태그 할당을 선택합니다.
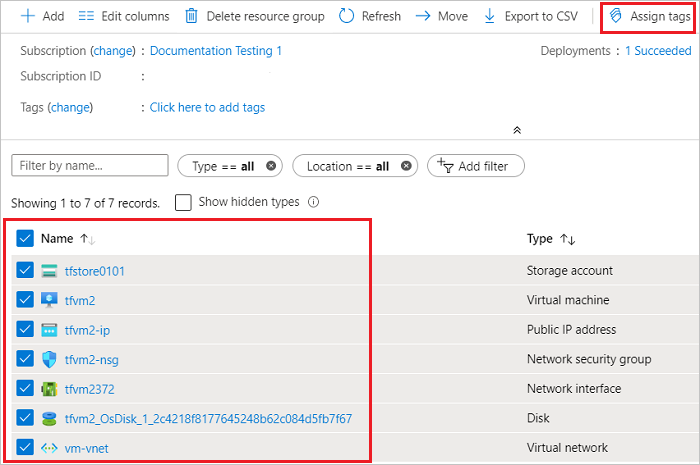
이름 및 값을 추가합니다. 완료되면 저장을 선택합니다.
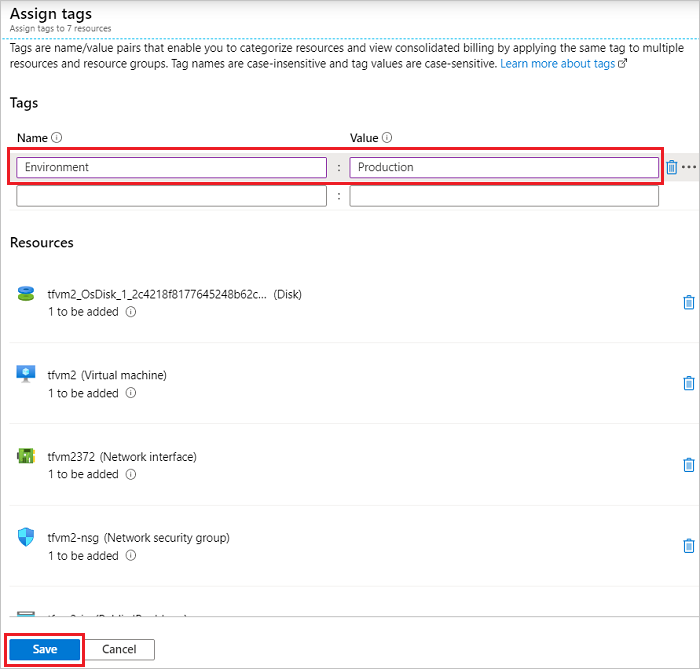
태그로 리소스 보기
태그가 있는 모든 리소스를 보려면
Azure Portal 메뉴에서 태그를 검색합니다. 사용 가능한 옵션에서 선택합니다.

리소스를 보기 위한 태그를 선택합니다.
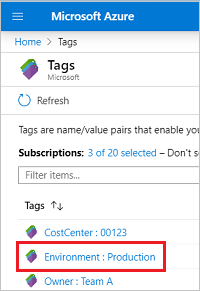
포털에는 해당 태그가 있는 모든 리소스가 표시됩니다.
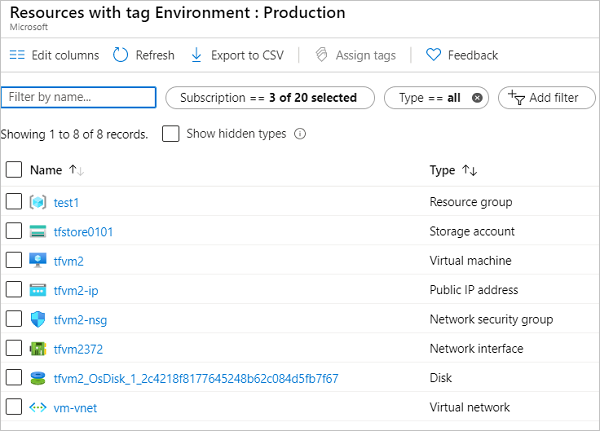
다음 단계
- 일부 리소스 유형은 태그를 지원하지 않습니다. 리소스 종류에 태그를 적용할 수 있는지 확인하려면 Azure 리소스에 대한 태그 지원을 참조하세요.
- 태그 지정 전략을 구현하는 방법에 관한 권장 사항은 리소스 명명 및 태그 지정 결정 가이드를 참조하세요.
- 태그 권장 사항 및 제한 사항은 태그를 사용하여 Azure 리소스 및 관리 계층 구조를 구성하는 방법을 참조하세요.