Visual Studio Code에서 Bicep 파일 배포
Bicep 확장이 포함된 Visual Studio Code를 사용하여 Bicep 파일을 배포할 수 있습니다. 어느 범위에든 배포할 수 있습니다. 이 문서에서는 리소스 그룹에 배포하는 방법을 보여줍니다.
Visual Studio Code의 열린 Bicep 파일에서 명령을 찾을 수 있는 세 가지 방법이 있습니다.
OPEN EDITORS 아래에 있는 이름 대신 탐색기 창에서 Bicep 파일 이름을 마우스 오른쪽 단추로 클릭합니다.
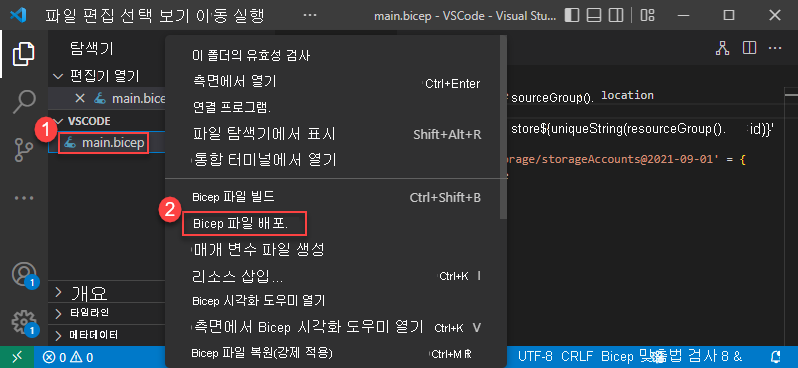
Bicep 파일 내의 아무 곳이나 마우스 오른쪽 단추로 클릭한 후 Bicep 파일 배포를 선택합니다.
보기 메뉴에서 명령 팔레트를 선택한 후 Bicep: Bicep 파일 배포를 선택합니다.
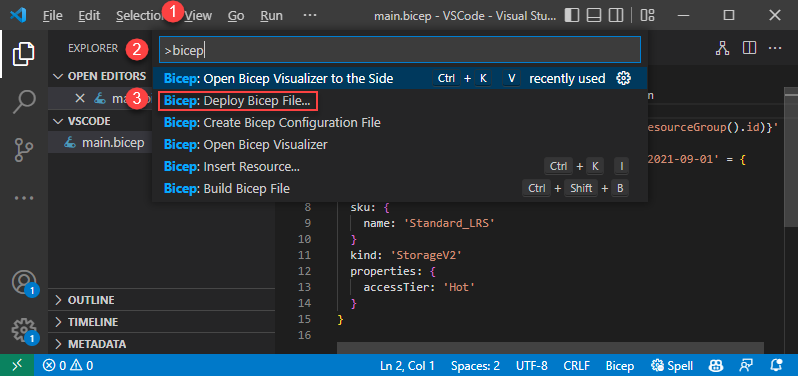
명령을 선택한 후 마법사에 따라 값을 입력합니다.
로그인하지 않은 경우 프롬프트에 제공된 지침에 따라 로그인 프로세스를 완료합니다.
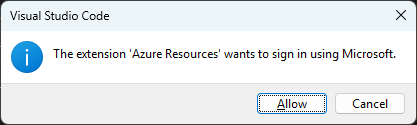
참고 항목
Visual Studio Code의 Bicep 배포 명령은 인증을 관리하기 위해 새로운 기본 제공 인증 API 를 사용합니다. bicepconfig.json의 클라우드 프로필은 사용하지 않습니다. 사용자 지정 클라우드에 로그인하려면 설정>확장>Microsoft 계정>Microsoft 소버린 클라우드 관리를>선택합니다. 현재는 여러 로그인 계정이 지원되지 않습니다.
리소스 그룹을 선택하거나 만듭니다.
매개 변수 파일을 선택하거나 없음 을 선택하여 매개 변수 값을 입력합니다.
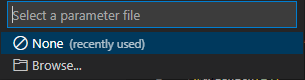
없음을 선택하는 경우 매개 변수 값을 입력합니다.
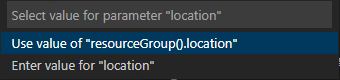
값을 입력한 후에는 이 배포에 사용된 값으로 매개 변수 파일을 만들 수 있습니다.
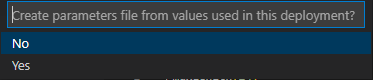
예를 선택하면 Bicep-file-name>.parameters.json이라는 <매개 변수 파일이 같은 폴더에 만들어집니다.
Visual Studio Code 명령 및 Visual Studio Code를 사용하여 Bicep 파일을 만드는 방법에 대한 자세한 내용은 Visual Studio Code를 사용하여 Bicep 파일 만들기를 참조하세요.
다음 단계
- 배포 명령에 대한 자세한 내용은 Azure CLI 및 Azure PowerShell을 사용하여 Bicep 파일 배포를 참조하세요.
- Bicep 파일을 배포하기 전에 변경 내용을 미리 보려면 Bicep 배포 가상 작업을 참조하세요.