빠른 시작: PowerShell을 사용하여 Azure Portal 대시보드 만들기
Azure Portal의 대시보드는 클라우드 리소스에 대해 집중적으로 구성된 보기입니다. 이 문서에서는 Az.Portal PowerShell 모듈을 사용하여 대시보드를 만드는 과정을 중점적으로 설명합니다. 대시보드 예는 사용자가 만든 VM(가상 머신)의 성능과 함께 일부 정적 정보 및 링크를 보여 줍니다.
필수 조건
활성 구독이 있는 Azure 계정. 체험 계정을 만듭니다.
PowerShell을 로컬로 사용하도록 선택하는 경우 이 문서에서는 Az PowerShell 모듈을 설치하고 Connect-AzAccount cmdlet을 사용하여 Azure 계정에 연결해야 합니다. Az PowerShell 모듈을 설치하는 방법에 대한 자세한 내용은 Azure PowerShell 설치를 참조하세요.
Azure Cloud Shell
Azure는 브라우저를 통해 사용할 수 있는 대화형 셸 환경인 Azure Cloud Shell을 호스트합니다. Cloud Shell에서 Bash 또는 PowerShell을 사용하여 Azure 서비스 작업을 수행할 수 있습니다. 로컬 환경에 아무 것도 설치할 필요 없이 Azure Cloud Shell의 미리 설치된 명령을 사용하여 이 문서의 코드를 실행할 수 있습니다.
Azure Cloud Shell을 시작하려면 다음을 수행합니다.
| 옵션 | 예제/링크 |
|---|---|
| 코드 또는 명령 블록의 오른쪽 상단에서 시도를 선택합니다. 시도를 선택해도 코드 또는 명령이 Cloud Shell에 자동으로 복사되지 않습니다. |  |
| https://shell.azure.com으로 이동하거나 Cloud Shell 시작 단추를 선택하여 브라우저에서 Cloud Shell을 엽니다. |  |
| Azure Portal의 오른쪽 위에 있는 메뉴 모음에서 Cloud Shell 단추를 선택합니다. |  |
Azure Cloud Shell을 사용하려면:
Cloud Shell을 시작합니다.
코드 블록(또는 명령 블록)에서 복사 단추를 선택하여 코드 또는 명령을 복사합니다.
Windows 및 Linux에서 Ctrl+Shift+V를 선택하거나 macOS에서 Cmd+Shift+V를 선택하여 코드 또는 명령을 Cloud Shell 세션에 붙여넣습니다.
Enter를 선택하여 코드 또는 명령을 실행합니다.
특정 Azure 구독 선택
여러 Azure 구독이 있는 경우 리소스에 대한 요금이 청구되는 적절한 구독을 선택합니다. Set-AzContext cmdlet을 사용하여 특정 구독을 선택합니다.
Set-AzContext -SubscriptionId 00000000-0000-0000-0000-000000000000
변수 정의
대시보드 예에서는 여러 정보를 반복적으로 사용합니다. 이 정보를 저장하기 위해 변수를 만듭니다.
# Name of resource group used throughout this article
$resourceGroupName = 'myResourceGroup'
# Azure region
$location = 'centralus'
# Dashboard Title
$dashboardTitle = 'Simple VM Dashboard'
# Dashboard Name
$dashboardName = $dashboardTitle -replace '\s'
# Your Azure Subscription ID
$subscriptionID = (Get-AzContext).Subscription.Id
# Name of test VM
$vmName = 'myVM1'
리소스 그룹 만들기
New-AzResourceGroup cmdlet을 사용하여 Azure 리소스 그룹을 만듭니다. 리소스 그룹은 Azure 리소스가 그룹으로 배포되고 관리되는 논리 컨테이너입니다.
다음 예제에서는 $location 변수에 지정된 지역의 $resourceGroupName 변수 이름을 기반으로 리소스 그룹을 만듭니다.
New-AzResourceGroup -Name $resourceGroupName -Location $location
가상 머신 만들기
대시보드 예에는 기존 VM이 필요합니다. 다음 단계에 따라 VM을 만듭니다.
VM의 로그인 자격 증명을 변수에 저장합니다. 암호는 복잡해야 합니다. 이것은 새 사용자 이름 및 암호입니다(Azure에 로그인하는 데 사용하는 계정이 아님). 자세한 내용은 사용자 이름 요구 사항 및 암호 요구 사항을 참조하세요.
$Cred = Get-Credential
VM을 만듭니다.
$AzVmParams = @{
ResourceGroupName = $resourceGroupName
Name = $vmName
Location = $location
Credential = $Cred
}
New-AzVm @AzVmParams
이제 VM 배포가 시작되고 완료하는 데 일반적으로 몇 분 정도 걸립니다. 배포가 완료되면 다음 섹션으로 이동합니다.
대시보드 템플릿 다운로드
Azure 대시보드는 리소스이므로 JSON으로 표현할 수 있습니다. 다음 코드는 샘플 대시보드의 JSON 표현을 다운로드합니다. 자세한 내용은 Azure 대시보드의 구조를 참조하세요.
$myPortalDashboardTemplateUrl = 'https://raw.githubusercontent.com/Azure-Samples/azure-docs-powershell-samples/refs/heads/main/azure-portal/portal-dashboard-template-testvm.json'
$myPortalDashboardTemplatePath = "$HOME\portal-dashboard-template-testvm.json"
Invoke-WebRequest -Uri $myPortalDashboardTemplateUrl -OutFile $myPortalDashboardTemplatePath -UseBasicParsing
템플릿 사용자 지정
다음 코드를 실행하여 다운로드한 템플릿을 사용자 지정합니다.
$Content = Get-Content -Path $myPortalDashboardTemplatePath -Raw
$Content = $Content -replace '<subscriptionID>', $subscriptionID
$Content = $Content -replace '<rgName>', $resourceGroupName
$Content = $Content -replace '<vmName>', $vmName
$Content = $Content -replace '<dashboardTitle>', $dashboardTitle
$Content = $Content -replace '<location>', $location
$Content | Out-File -FilePath $myPortalDashboardTemplatePath -Force
대시보드 템플릿 구조에 대한 자세한 내용은 Microsoft 포털 대시보드 템플릿 참조를 참조하세요.
대시보드 템플릿 배포
Az.Portal 모듈에 포함된 New-AzPortalDashboard cmdlet을 사용하여 PowerShell에서 직접 템플릿을 배포할 수 있습니다.
$DashboardParams = @{
DashboardPath = $myPortalDashboardTemplatePath
ResourceGroupName = $resourceGroupName
DashboardName = $dashboardName
}
New-AzPortalDashboard @DashboardParams
배포된 리소스 검토
대시보드가 성공적으로 만들어졌는지 확인합니다.
Get-AzPortalDashboard -Name $dashboardName -ResourceGroupName $resourceGroupName
Azure Portal 대시보드에서 가상 머신에 대한 데이터를 볼 수 있는지 확인합니다.
Azure Portal 메뉴에서 대시보드를 선택합니다.
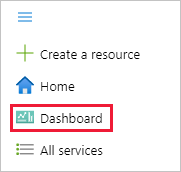
대시보드 페이지에서 단순 VM 대시보드를 선택합니다.
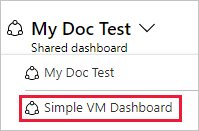
대시보드를 검토합니다. 여기에 표시된 것과 유사해야 합니다. 일부 콘텐츠는 정적이지만 처음에 만든 VM의 성능을 보여 주는 차트도 있습니다.
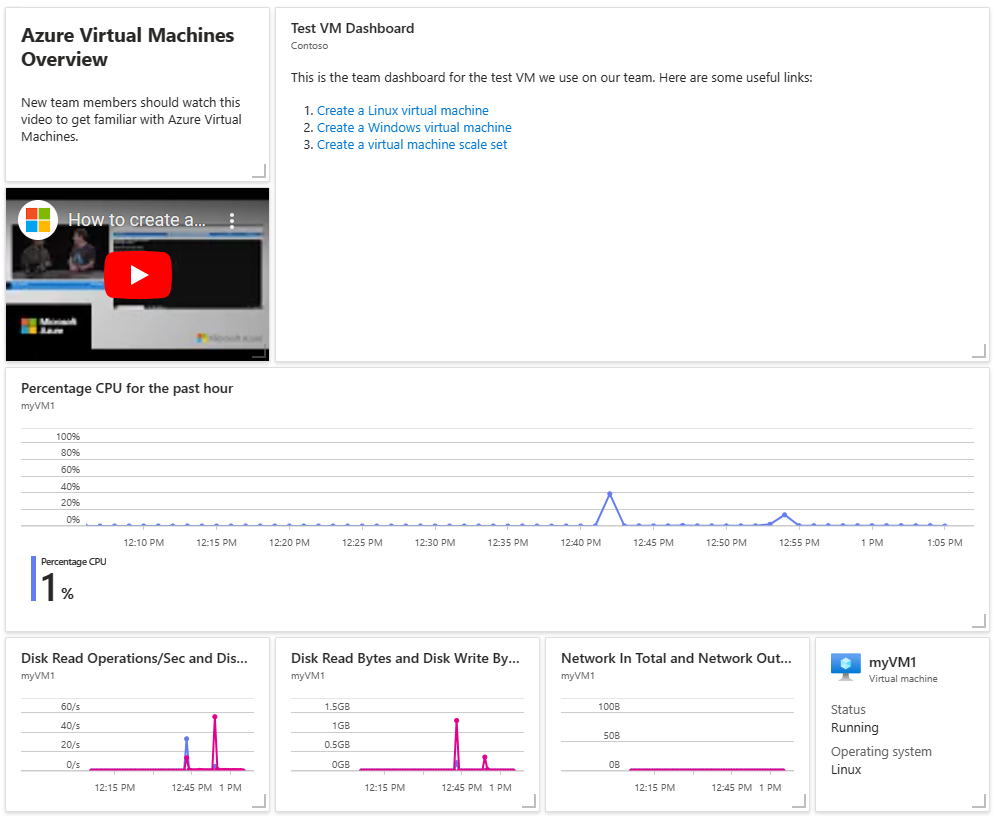
리소스 정리
VM 및 연결된 대시보드를 제거하려면 해당 VM이 속한 리소스 그룹을 삭제합니다.
주의
리소스 그룹을 삭제하면 리소스 그룹에 포함된 모든 리소스가 삭제됩니다. 리소스 그룹에 가상 머신 및 대시보드 외에 추가 리소스가 포함된 경우 해당 리소스도 삭제됩니다.
Remove-AzResourceGroup -Name $resourceGroupName
Remove-Item -Path "$HOME\portal-dashboard-template-testvm.json"
다음 단계
Az.Portal PowerShell 모듈에 포함된 cmdlet에 대한 자세한 내용은 다음을 참조하세요.