빠른 시작: Azure CLI를 사용하여 Azure Portal 대시보드 만들기
Azure Portal의 대시보드는 클라우드 리소스에 대해 집중적으로 구성된 보기입니다. 이 빠른 시작에서는 Azure CLI를 사용하여 대시보드를 만드는 방법을 보여줍니다. 예제 대시보드는 VM(가상 머신)의 성능뿐만 아니라 일부 정적 정보 및 링크도 보여 줍니다.
여기에 나열된 필수 구성 요소 외에도 활성 구독이 있는 Azure 계정이 필요합니다. 체험 계정을 만듭니다.
사전 요구 사항
Azure Cloud Shell에서 Bash 환경을 사용합니다. 자세한 내용은 Azure Cloud Shell의 Bash에 대한 빠른 시작을 참조하세요.
CLI 참조 명령을 로컬에서 실행하려면 Azure CLI를 설치합니다. Windows 또는 macOS에서 실행 중인 경우 Docker 컨테이너에서 Azure CLI를 실행하는 것이 좋습니다. 자세한 내용은 Docker 컨테이너에서 Azure CLI를 실행하는 방법을 참조하세요.
로컬 설치를 사용하는 경우 az login 명령을 사용하여 Azure CLI에 로그인합니다. 인증 프로세스를 완료하려면 터미널에 표시되는 단계를 수행합니다. 다른 로그인 옵션은 Azure CLI를 사용하여 로그인을 참조하세요.
메시지가 표시되면 처음 사용할 때 Azure CLI 확장을 설치합니다. 확장에 대한 자세한 내용은 Azure CLI에서 확장 사용을 참조하세요.
az version을 실행하여 설치된 버전과 종속 라이브러리를 찾습니다. 최신 버전으로 업그레이드하려면 az upgrade를 실행합니다.
여러 Azure 구독이 있는 경우 리소스에 대한 요금을 청구할 적절한 구독을 선택합니다. az account set 명령을 사용하여 구독을 선택합니다.
az account set --subscription aaaa0a0a-bb1b-cc2c-dd3d-eeeeee4e4e4eaz group create 명령을 사용하여 Azure 리소스 그룹을 만들거나 기존 리소스 그룹을 사용합니다.
az group create --name myResourceGroup --location centralus
가상 머신 만들기
az vm create 명령을 사용하여 가상 머신을 만듭니다.
az vm create --resource-group myResourceGroup --name myVM1 --image win2016datacenter \
--admin-username azureuser --admin-password 1StrongPassword$
참고 항목
이것은 새 사용자 이름 및 암호입니다(Azure에 로그인하는 데 사용하는 계정이 아님). 암호는 복잡해야 합니다. 자세한 내용은 사용자 이름 요구 사항 및 암호 요구 사항을 참조하세요.
배포가 시작되고 완료하는 데 일반적으로 몇 분 정도 걸립니다.
대시보드 템플릿 다운로드
Azure 대시보드는 리소스이므로 JSON으로 표현할 수 있습니다. 자세한 내용은 Azure 대시보드의 구조를 참조하세요.
portal-dashboard-template-testvm.json 파일을 다운로드합니다.
그런 다음, 다음 값을 사용자 값으로 변경하여 다운로드한 템플릿을 사용자 지정합니다.
<subscriptionID>: 사용자의 구독<rgName>: 리소스 그룹(예:myResourceGroup)<vmName>: 가상 머신 이름(예:myVM1)<dashboardTitle>: 대시보드 제목(예:Simple VM Dashboard)<location>: Azure 지역(예:centralus)
자세한 내용은 Microsoft 포털 대시보드 템플릿 참조를 검토하세요.
대시보드 템플릿 배포
이제 Azure CLI 내에서 템플릿을 배포할 수 있습니다.
az portal dashboard create 명령을 실행하여 템플릿을 배포합니다.
az portal dashboard create --resource-group myResourceGroup --name 'Simple VM Dashboard' \ --input-path portal-dashboard-template-testvm.json --location centralusaz portal dashboard show 명령을 실행하여 대시보드가 성공적으로 만들어졌는지 확인합니다.
az portal dashboard show --resource-group myResourceGroup --name 'Simple VM Dashboard'
현재 구독에 대한 모든 대시보드를 보려면 az portal dashboard list를 사용합니다.
az portal dashboard list
특정 리소스 그룹에 대한 모든 대시보드를 볼 수도 있습니다.
az portal dashboard list --resource-group myResourceGroup
대시보드를 업데이트하려면 az portal dashboard update 명령을 사용합니다.
az portal dashboard update --resource-group myResourceGroup --name 'Simple VM Dashboard' \
--input-path portal-dashboard-template-testvm.json --location centralus
배포된 리소스 검토
Azure Portal 대시보드에서 가상 머신에 대한 데이터를 볼 수 있는지 확인합니다.
Azure Portal 메뉴에서 대시보드를 선택합니다.
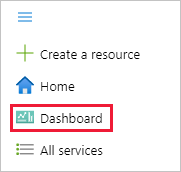
대시보드 페이지에서 단순 VM 대시보드를 선택합니다.
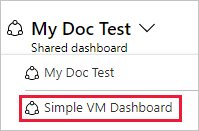
대시보드를 검토합니다. 여기에 표시된 것과 유사해야 합니다. 일부 콘텐츠는 정적이지만 처음에 만든 VM의 성능을 보여 주는 차트도 있습니다.
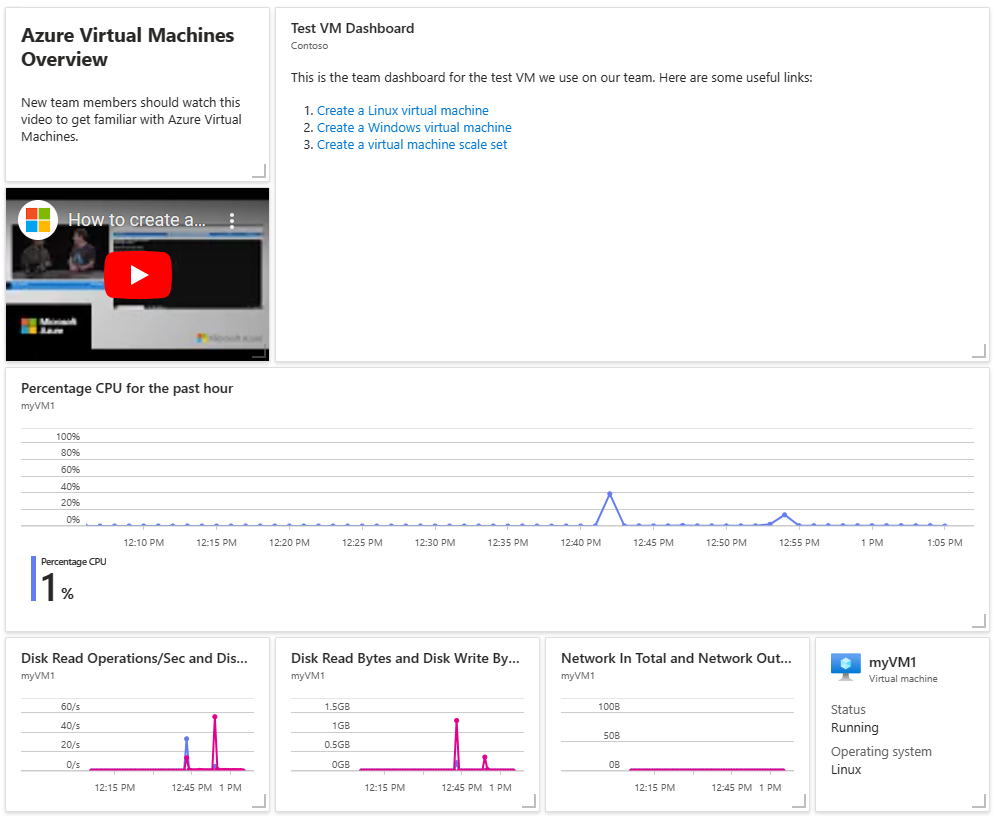
리소스 정리
가상 머신 및 사용자가 만든 관련 대시보드를 제거하려면 해당 가상 머신이 속한 리소스 그룹을 삭제합니다.
주의
리소스 그룹을 삭제하면 리소스 그룹에 포함된 모든 리소스가 삭제됩니다. 리소스 그룹에 가상 머신 및 대시보드 외에 추가 리소스가 포함된 경우 해당 리소스도 삭제됩니다.
az group delete --name myResourceGroup
대시보드만 제거하려면 az portal dashboard delete 명령을 사용합니다.
az portal dashboard delete --resource-group myResourceGroup --name "Simple VM Dashboard"
다음 단계
대시보드의 Azure CLI 명령에 대한 자세한 내용은 다음을 참조하세요.
