문제 해결을 위한 브라우저 추적 캡처
Azure Portal 문제를 해결하고 Microsoft 지원에 문의해야 하는 경우 먼저 몇 가지 추가 정보를 캡처해야 할 수 있습니다. 예를 들어 브라우저 추적, 단계 기록 및 콘솔 출력을 공유하는 것이 도움이 될 수 있습니다. 이 정보는 문제가 발생할 때 포털에서 발생하는 정확한 상황에 대한 중요한 세부 정보를 제공할 수 있습니다.
Warning
브라우저 추적에는 종종 중요한 정보가 포함되며 ID에 연결된 인증 토큰이 포함될 수 있습니다. 일반적으로 중요한 정보가 공유하는 추적 파일에 포함되지 않도록 하는 것이 좋습니다.
Azure에 로그인하는 것과 관련된 문제를 조사하는 경우와 같은 특정 경우 Microsoft 지원은 이 중요한 정보를 포함하는 추적 파일을 요청할 수 있습니다. Microsoft 지원은 문제 해결을 위해서만 이러한 추적을 사용합니다.
지원되는 브라우저(Microsoft Edge, Google Chrome, Safari(Mac) 또는 Firefox)에서 브라우저 추적을 캡처할 수 있습니다. 각 브라우저에 대한 단계는 다음과 같습니다.
Microsoft Edge
다음 단계에서는 Microsoft Edge의 개발자 도구를 사용하여 브라우저 추적을 캡처하는 방법을 보여 줍니다. 자세한 내용은 Microsoft Edge DevTools를 참조하세요.
Azure Portal에 로그인합니다. 추적이 로그인과 관련된 중요한 정보를 포함하지 않도록 추적을 시작하기 전에 로그인해야 합니다.
단계 레코더를 사용하여 포털에서 수행하는 단계를 기록하기 시작합니다.
포털에서 문제가 발생하는 단계의 바로 앞 단계로 이동합니다.
F12 키를 눌러 Microsoft Edge DevTools를 시작합니다. 이 도구는 기타 도구>개발자 도구 아래의 도구 모음 메뉴에서도 실행할 수 있습니다.
기본적으로 브라우저는 현재 로드된 페이지에 대해서만 추적 정보를 유지합니다. 재현 단계에서 둘 이상의 페이지로 이동해야 하는 경우에도 브라우저에서 모든 추적 정보를 유지할 수 있도록 다음 옵션을 설정합니다.
콘솔 탭을 선택하고 콘솔 설정을 선택한 다음 로그 유지를 선택합니다.
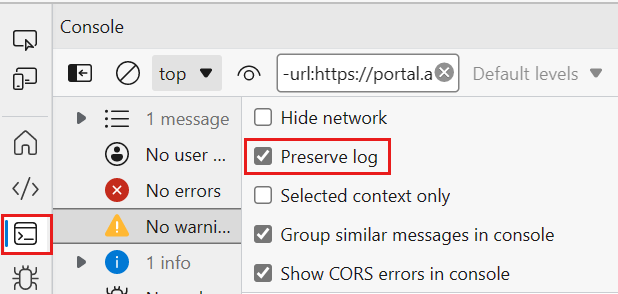
네트워크 탭을 선택합니다. 해당 탭이 표시되지 않으면 기타 도구 (+) 단추를 클릭하고 네트워크를 선택합니다. 그런 다음, 네트워크 탭에서 로그 유지를 선택합니다.

네트워크 탭을 선택한 다음 네트워크 로그 기록 중지 및 지우기를 선택합니다.

네트워크 로그 기록을 선택한 다음 포털에서 문제를 재현합니다.
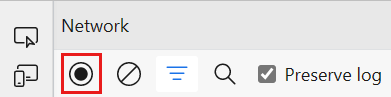
예기치 않은 포털 동작을 재현한 후 네트워크 로그 기록 중지를 다시 선택한 다음 HAR 내보내기(삭제됨)를 선택하고 파일을 저장합니다. HAR 내보내기 아이콘이 표시되지 않으면 Edge 개발자 도구 창의 너비를 확장합니다.

단계 레코더를 중지하고 기록을 저장합니다.
브라우저 개발자 도구 창으로 돌아가서 콘솔 탭을 선택합니다. 메시지 중 하나를 마우스 오른쪽 단추로 클릭한 다음 다른 이름으로 저장... 을 선택하고 콘솔 출력을 텍스트 파일로 저장합니다.
브라우저 추적 HAR 파일, 콘솔 출력 및 화면 녹화 파일을 .zip과 같은 압축 형식으로 패키지합니다.
지원 요청에서 파일 업로드 옵션을 사용하여 압축 파일을 Microsoft 지원팀과 공유합니다.
Google Chrome
다음 단계에서는 Google Chrome에서 개발자 도구를 사용하여 브라우저 추적을 캡처하는 방법을 보여 줍니다. 자세한 내용은 Chrome DevTools를 참조하세요.
Azure Portal에 로그인합니다. 추적이 로그인과 관련된 중요한 정보를 포함하지 않도록 추적을 시작하기 전에 로그인해야 합니다.
단계 레코더를 사용하여 포털에서 수행하는 단계를 기록하기 시작합니다.
포털에서 문제가 발생하는 단계의 바로 앞 단계로 이동합니다.
F12 키를 눌러 개발자 도구를 시작합니다. 이 도구는 기타 도구>개발자 도구 아래의 도구 모음 메뉴에서도 실행할 수 있습니다.
기본적으로 브라우저는 현재 로드된 페이지에 대해서만 추적 정보를 유지합니다. 재현 단계에서 둘 이상의 페이지로 이동해야 하는 경우에도 브라우저에서 모든 추적 정보를 유지할 수 있도록 다음 옵션을 설정합니다.
콘솔 탭을 선택하고 콘솔 설정을 선택한 다음 로그 유지를 선택합니다.
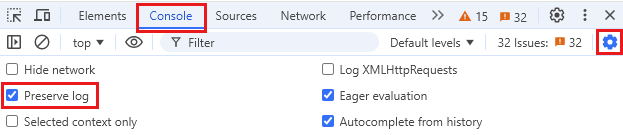
네트워크 탭을 선택한 다음 로그 유지를 선택합니다.

네트워크 탭을 선택한 다음 네트워크 로그 기록 중지 및 지우기를 선택합니다.

네트워크 로그 기록을 선택한 다음 포털에서 문제를 재현합니다.

예기치 않은 포털 동작을 재현한 후 네트워크 로그 기록 중지를 선택한 다음 HAR 내보내기(삭제됨)를 선택하고 파일을 저장합니다.

단계 레코더를 중지하고 기록을 저장합니다.
브라우저 개발자 도구 창으로 돌아가서 콘솔 탭을 선택합니다. 메시지 중 하나를 마우스 오른쪽 단추로 클릭한 다음 다른 이름으로 저장... 을 선택하고 콘솔 출력을 텍스트 파일로 저장합니다.
브라우저 추적 HAR 파일, 콘솔 출력 및 화면 녹화 파일을 .zip과 같은 압축 형식으로 패키지합니다.
지원 요청에서 파일 업로드 옵션을 사용하여 압축 파일을 Microsoft 지원팀과 공유합니다.
Safari
다음 단계에서는 Mac의 Apple Safari에서 개발자 도구를 사용하는 방법을 보여 줍니다. 자세한 내용은 Safari 개발자 도구를 참조 하세요.
Safari에서 개발자 도구를 사용하도록 설정합니다.
Safari를 선택한 다음 기본 설정을 선택합니다.
고급 탭을 선택한 다음 메뉴 모음에서 개발자용 메뉴 보기를 선택합니다.
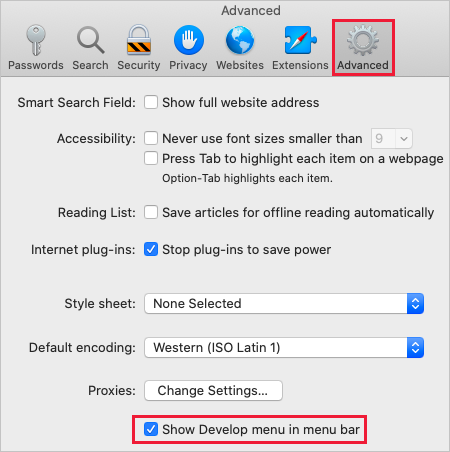
Azure Portal에 로그인합니다. 추적이 로그인과 관련된 중요한 정보를 포함하지 않도록 추적을 시작하기 전에 로그인해야 합니다.
포털에서 수행하는 단계를 기록하기 시작합니다. 자세한 내용은 Mac에서 화면을 기록하는 방법을 참조하세요.
포털에서 문제가 발생하는 단계의 바로 앞 단계로 이동합니다.
개발을 선택한 다음 웹 검사기 표시를 선택합니다.
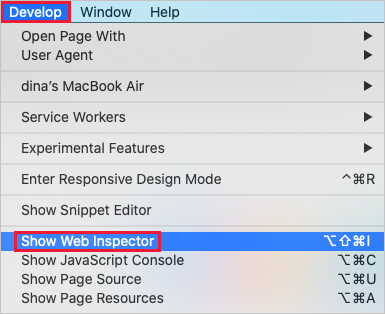
기본적으로 브라우저는 현재 로드된 페이지에 대해서만 추적 정보를 유지합니다. 재현 단계에서 둘 이상의 페이지로 이동해야 하는 경우에도 브라우저에서 모든 추적 정보를 유지할 수 있도록 다음 옵션을 설정합니다.
콘솔 탭을 선택한 다음 로그 유지를 선택합니다.

네트워크 탭을 선택한 다음 로그 유지를 선택합니다.

네트워크 탭을 선택한 다음 네트워크 항목 지우기를 선택합니다.

포털에서 문제를 재현합니다.
예기치 않은 포털 동작을 재현한 후 내보내기를 선택하고 파일을 저장합니다.

화면 레코더를 중지하고 기록을 저장합니다.
브라우저 개발자 도구 창으로 돌아가서 콘솔 탭을 선택하고 창을 확장합니다. 콘솔 출력의 시작 부분에 커서를 놓고 출력의 전체 내용을 끌어서 선택합니다. Command-C를 사용하여 출력을 복사하고 텍스트 파일에 저장합니다.
브라우저 추적 HAR 파일, 콘솔 출력 및 화면 녹화 파일을 .zip과 같은 압축 형식으로 패키지합니다.
지원 요청에서 파일 업로드 옵션을 사용하여 압축 파일을 Microsoft 지원팀과 공유합니다.
Firefox
다음 단계에서는 Firefox에서 개발자 도구를 사용하는 방법을 보여 줍니다. 자세한 내용은 Firefox DevTools 사용자 문서를 참조하세요.
Azure Portal에 로그인합니다. 추적이 로그인과 관련된 중요한 정보를 포함하지 않도록 추적을 시작하기 전에 로그인해야 합니다.
포털에서 수행하는 단계를 기록하기 시작합니다. Windows에서 단계 레코더를 사용하거나 Mac에서 화면을 기록하는 방법을 참조하세요.
포털에서 문제가 발생하는 단계의 바로 앞 단계로 이동합니다.
F12 키를 눌러 개발자 도구를 시작합니다. 이 도구는 기타 도구>웹 개발자 도구 아래의 도구 모음 메뉴에서도 실행할 수 있습니다.
기본적으로 브라우저는 현재 로드된 페이지에 대해서만 추적 정보를 유지합니다. 재현 단계에서 둘 이상의 페이지로 이동해야 하는 경우에도 브라우저에서 모든 추적 정보를 유지할 수 있도록 다음 옵션을 설정합니다.
콘솔 탭, 콘솔 설정 아이콘, 로그 유지를 차례로 선택합니다.

네트워크 탭, 설정 아이콘, 로그 유지를 차례로 선택합니다.

네트워크 탭을 선택한 다음 지우기를 선택합니다.

포털에서 문제를 재현합니다.
예기치 않은 포털 동작을 재현한 후, HAR로 모두 저장을 선택합니다.
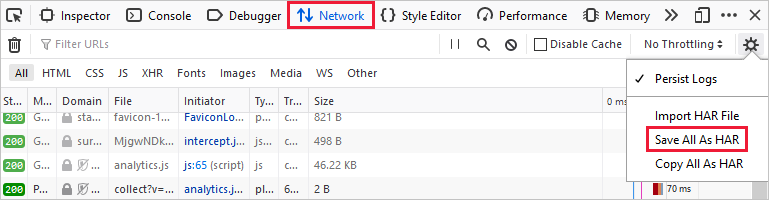
Windows에서 단계 레코더를 중지하거나 Mac에서 화면 녹화를 중지하고, 녹화를 저장합니다.
브라우저 개발자 도구 창으로 돌아가서 콘솔 탭을 선택합니다. 마우스 오른쪽 단추로 메시지 중 하나를 클릭한 다음, 파일에 모든 메시지 저장을 선택하고, 콘솔 출력을 텍스트 파일로 저장합니다.
브라우저 추적 HAR 파일, 콘솔 출력 및 화면 녹화 파일을 .zip과 같은 압축 형식으로 패키지합니다.
지원 요청에서 파일 업로드 옵션을 사용하여 압축 파일을 Microsoft 지원팀과 공유합니다.
다음 단계
- Azure Portal에 관해 자세히 알아봅니다.
- Azure Portal에서 지원 요청을 여는 방법을 알아봅니다.
- 지원 요청에 대한 파일 업로드 요구 사항에 대해 자세히 알아봅니다.