Azure 컨테이너에서 .NET Profiler 사용
코드 없이 컨테이너에서 실행되는 애플리케이션에서 .NET용 Application Insights Profiler를 사용하도록 설정할 수 있습니다. 컨테이너 인스턴스에서 .NET Profiler를 사용하도록 설정하려면 다음을 수행해야 합니다.
Microsoft.ApplicationInsights.Profiler.AspNetCoreNuGet 패키지에 대한 참조를 추가합니다.- .NET용 Profiler를 사용하도록 코드를 업데이트합니다.
- Application Insights 계측 키를 설정합니다.
이 문서에서는 다음과 같은 다양한 방법을 알아봅니다.
- 프로젝트에 NuGet 패키지를 설치합니다.
- 오케스트레이터(예: Kubernetes)를 통해 환경 변수를 설정합니다.
- Application Insights 계측 키 보호와 같은 프로덕션 배포와 관련된 보안 고려 사항을 알아봅니다.
필수 조건
- Application Insights 리소스. 계측 키를 기록해 둡니다.
- Docker Desktop을 사용하여 Docker 이미지를 빌드합니다.
- .NET 6 SDK가 설치되었습니다.
환경 설정
다음 샘플 프로젝트를 복제하고 사용합니다.
git clone https://github.com/microsoft/ApplicationInsights-Profiler-AspNetCore.git컨테이너 앱 예제로 이동합니다.
cd examples/EnableServiceProfilerForContainerAppNet6이 예제는 다음 CLI 명령을 호출하여 만들어진 기본적인 프로젝트입니다.
dotnet new mvc -n EnableServiceProfilerForContainerApp병목 현상을 시뮬레이션하기 위해
Controllers/WeatherForecastController.cs프로젝트에 지연을 추가했습니다.[HttpGet(Name = "GetWeatherForecast")] public IEnumerable<WeatherForecast> Get() { SimulateDelay(); ... // Other existing code. } private void SimulateDelay() { // Delay for 500ms to 2s to simulate a bottleneck. Thread.Sleep((new Random()).Next(500, 2000)); }NuGet 패키지를 추가하여 .NET Profiler 추적을 수집합니다.
dotnet add package Microsoft.ApplicationInsights.Profiler.AspNetCoreApplication Insights 및 .NET Profiler를 사용하도록 설정합니다.
Program.cs의WebApplication.CreateBuilder()메서드 뒤에builder.Services.AddApplicationInsightsTelemetry()및builder.Services.AddServiceProfiler()를 추가합니다.var builder = WebApplication.CreateBuilder(args); builder.Services.AddApplicationInsightsTelemetry(); // Add this line of code to enable Application Insights. builder.Services.AddServiceProfiler(); // Add this line of code to enable Profiler builder.Services.AddControllersWithViews(); var app = builder.Build();
최신 ASP.NET Core 빌드/런타임 이미지 가져오기
.NET Core 6.0 예제 디렉터리로 이동합니다.
cd examples/EnableServiceProfilerForContainerAppNet6최신 ASP.NET Core 이미지를 끌어옵니다.
docker pull mcr.microsoft.com/dotnet/sdk:6.0 docker pull mcr.microsoft.com/dotnet/aspnet:6.0
Application Insights 키 추가
Azure Portal의 Application Insights 리소스를 통해 Application Insights 계측 키를 기록해 둡니다.
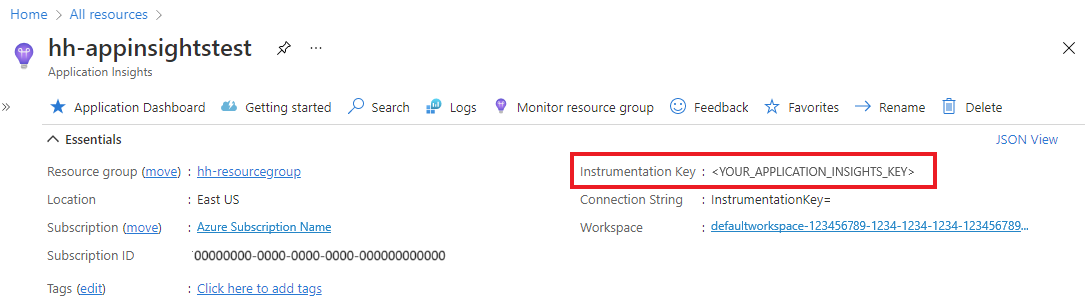
appsettings.json을 열고 이 코드 섹션에 Application Insights 계측 키를 추가합니다.{ "ApplicationInsights": { "InstrumentationKey": "Your instrumentation key" } }
Docker 이미지 빌드 및 실행
Docker 파일을 검토합니다.
예제 이미지를 빌드합니다.
docker build -t profilerapp .컨테이너 실행:
docker run -d -p 8080:80 --name testapp profilerapp
브라우저를 통해 컨테이너 보기
엔드포인트에 도달하려면 다음 두 가지 옵션이 있습니다.
브라우저에서
http://localhost:8080/weatherforecast를 방문합니다.cURL 사용:
curl http://localhost:8080/weatherforecast
로그를 검사합니다.
선택적으로 로컬 로그를 검사하여 프로파일링 세션이 완료되었는지 확인합니다.
docker logs testapp
로컬 로그에서 다음 이벤트를 확인합니다.
Starting application insights profiler with instrumentation key: your-instrumentation key # Double check the instrumentation key
Service Profiler session started. # Profiler started.
Finished calling trace uploader. Exit code: 0 # Uploader is called with exit code 0.
Service Profiler session finished. # A profiling session is completed.
.NET Profiler 추적 보기
이벤트를 Application Insights에 집계할 수 있도록 2-5분 정도 기다립니다.
Application Insights 리소스에서 성능 창을 엽니다.
추적 프로세스가 완료되면 Profiler 추적 단추가 나타납니다.
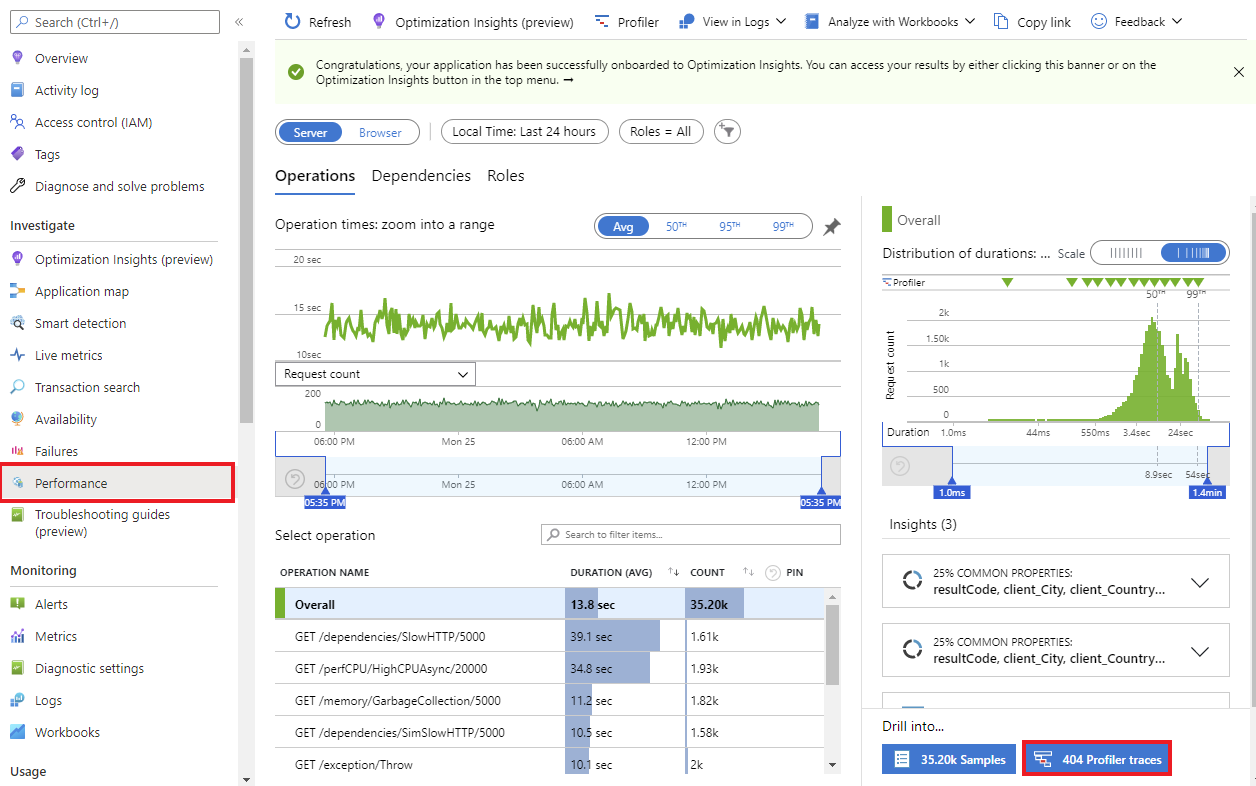
리소스 정리
다음 명령을 실행하여 예제 프로젝트를 중지합니다.
docker rm -f testapp