Log Analytics 및 Excel 통합
M 쿼리 및 Log Analytics API를 사용하여 Azure Monitor Log Analytics 및 Microsoft Excel을 통합할 수 있습니다. 이 통합을 사용하면 특정 수의 레코드와 수 MB의 데이터를 보낼 수 있습니다. 이러한 제한은 Azure Portal 섹션의 Azure Monitor Log Analytics 작업 영역 제한에 설명되어 있습니다.
참고 항목
Excel은 로컬 클라이언트 애플리케이션이므로, 로컬 하드웨어 및 소프트웨어 제한이 대규모 데이터 집합을 처리하는 성능 및 기능에 영향을 미칩니다.
필수 조건
Log Analytics와 Excel을 통합하려면 다음이 필요합니다.
- Excel 로컬 클라이언트 애플리케이션
- 일부 데이터가 있는 Log Analytics 작업 영역 필요한 경우 데이터를 Log Analytics 작업 영역으로 보내는 진단 설정을 만듭니다.
필수 사용 권한
예를 들어 Log Analytics 읽기 권한자 기본 제공 역할에서 제공하는 것처럼 쿼리하는 Log Analytics 작업 영역에 대한 Microsoft.OperationalInsights/workspaces/query/*/read 권한이 있어야 합니다.
Log Analytics에서 M 쿼리 생성하기
일반적으로 Log analytics에서 쿼리를 생성하고 실행합니다. 사용자 인터페이스의 레코드 수 제한에 도달해도 괜찮습니다. 상대 날짜(예: 'ago' 함수 또는 UI 시간 선택기)를 사용해야 Excel이 올바른 데이터 집합을 새로 고칩니다.
쿼리 내보내기 -쿼리 및 해당 결과가 만족스러우면 내보내기 메뉴에서 Log Analytics Power BI (M 쿼리)로 내보내기 메뉴를 사용하여 쿼리를 M으로 내보냅니다.
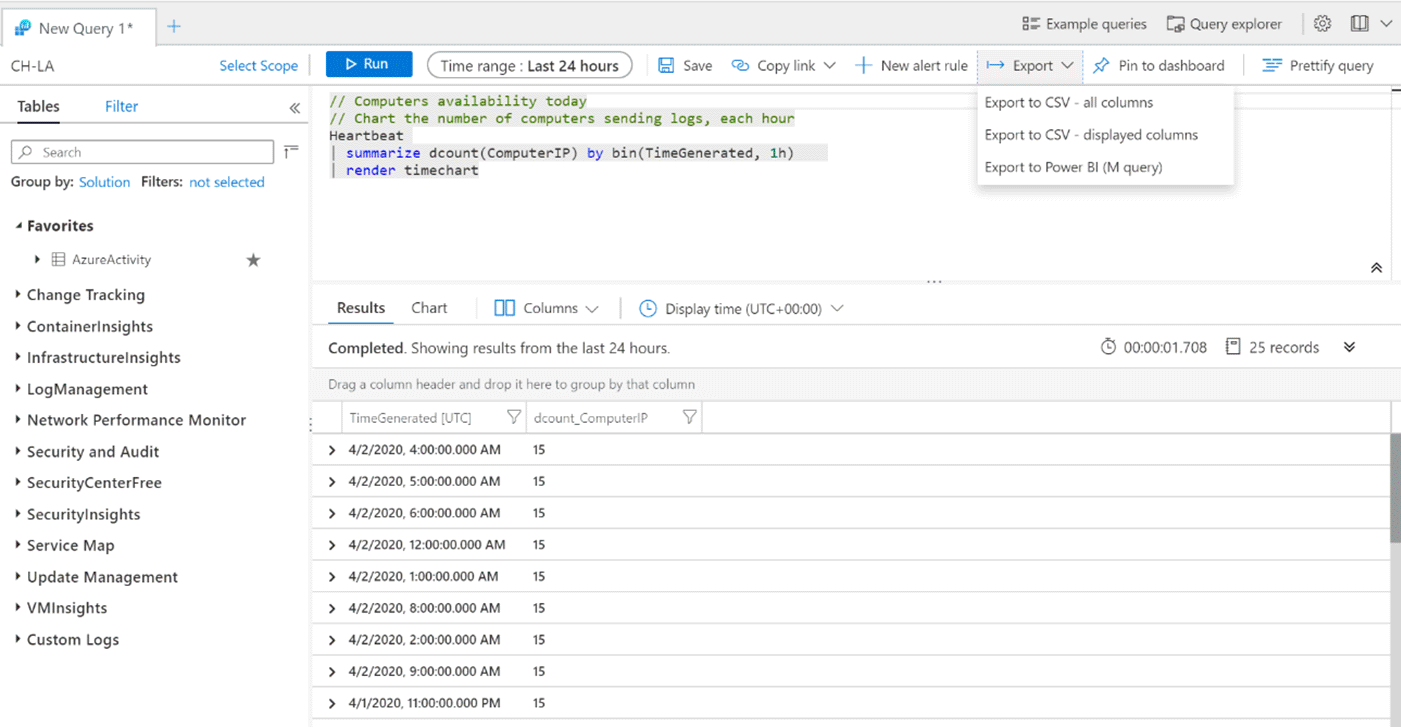
이 옵션을 선택하면 Excel 사용할 수 있는 M 코드가 포함된 .txt 파일이 다운로드됩니다.
위에 표시된 쿼리는 다음 M 코드를 내보냅니다. 다음은 예제에서 쿼리에 대해 내보낸 M 코드의 예입니다.
/*
The exported Power Query Formula Language (M Language ) can be used with Power Query in Excel
and Power BI Desktop.
For Power BI Desktop follow the instructions below:
1) Download Power BI Desktop from https://powerbi.microsoft.com/desktop/
2) In Power BI Desktop select: 'Get Data' -> 'Blank Query'->'Advanced Query Editor'
3) Paste the M Language script into the Advanced Query Editor and select 'Done'
*/
let AnalyticsQuery =
let Source = Json.Document(Web.Contents("https://api.loganalytics.io/v1/workspaces/ddcfc599-cae0-48ee-9026-fffffffffffff/query",
[Query=[#"query"="
Heartbeat
| summarize dcount(ComputerIP) by bin(TimeGenerated, 1h)
| render timechart
",#"x-ms-app"="OmsAnalyticsPBI",#"timespan"="P1D",#"prefer"="ai.response-thinning=true"],Timeout=#duration(0,0,4,0)])),
TypeMap = #table(
{ "AnalyticsTypes", "Type" },
{
{ "string", Text.Type },
{ "int", Int32.Type },
{ "long", Int64.Type },
{ "real", Double.Type },
{ "timespan", Duration.Type },
{ "datetime", DateTimeZone.Type },
{ "bool", Logical.Type },
{ "guid", Text.Type },
{ "dynamic", Text.Type }
}),
DataTable = Source[tables]{0},
Columns = Table.FromRecords(DataTable[columns]),
ColumnsWithType = Table.Join(Columns, {"type"}, TypeMap , {"AnalyticsTypes"}),
Rows = Table.FromRows(DataTable[rows], Columns[name]),
Table = Table.TransformColumnTypes(Rows, Table.ToList(ColumnsWithType, (c) => { c{0}, c{3}}))
in
Table
in AnalyticsQuery
Excel에 쿼리 연결
쿼리를 가져오려면 다음을 수행합니다.
Microsoft Excel을 엽니다.
리본에서 데이터 메뉴로 이동합니다. 데이터 가져오기를 선택합니다. 다른 원본에서 빈 쿼리를 선택합니다.
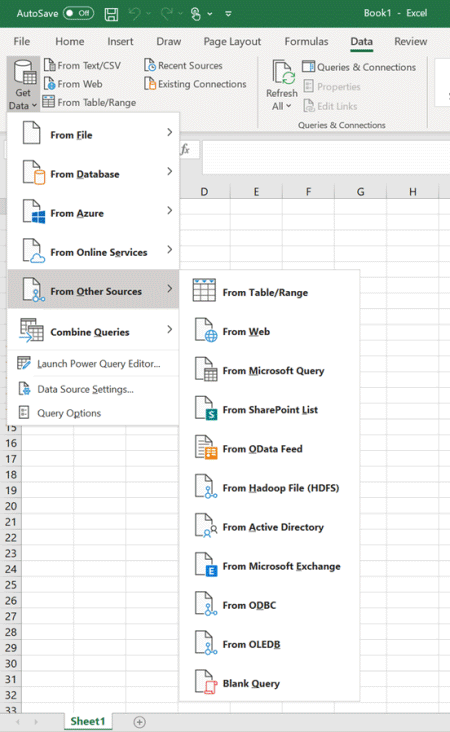
파워 쿼리 창에서 고급 편집기를 선택합니다.
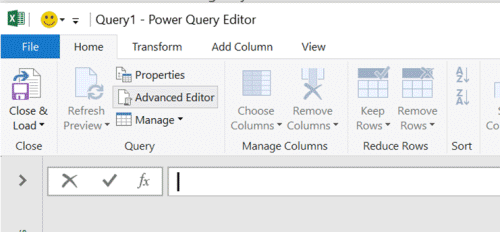
고급 편집기에서 텍스트를 Log Analytics에서 내보낸 쿼리로 대체합니다.
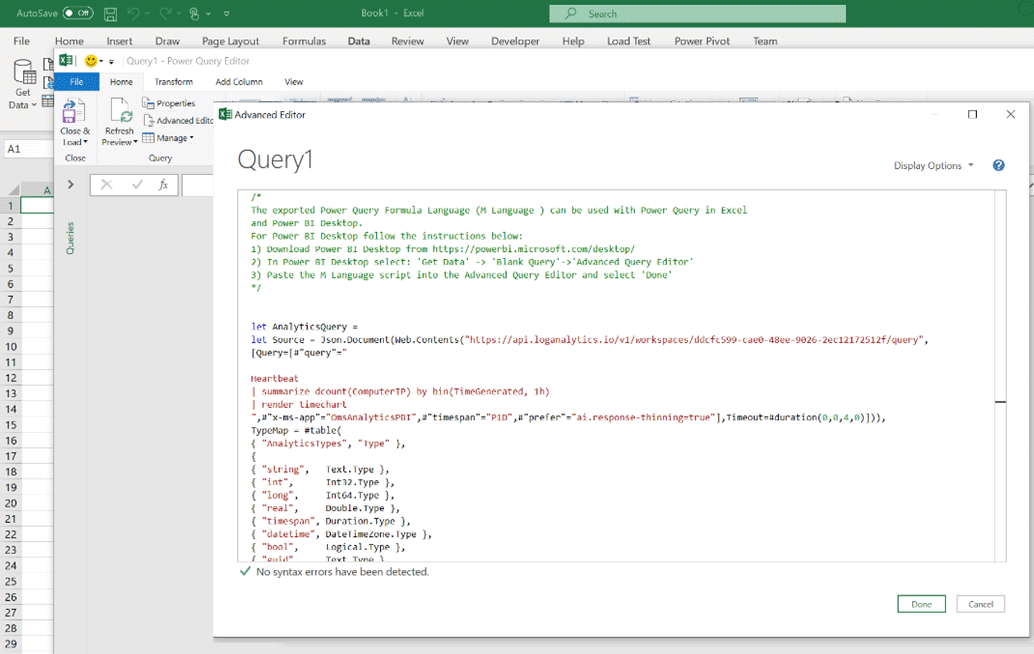
완료를 선택한 다음 로드 및 닫기를 선택합니다. Log Analytics API 및 결과 집합을 사용하여 Excel이 쿼리를 실행합니다.
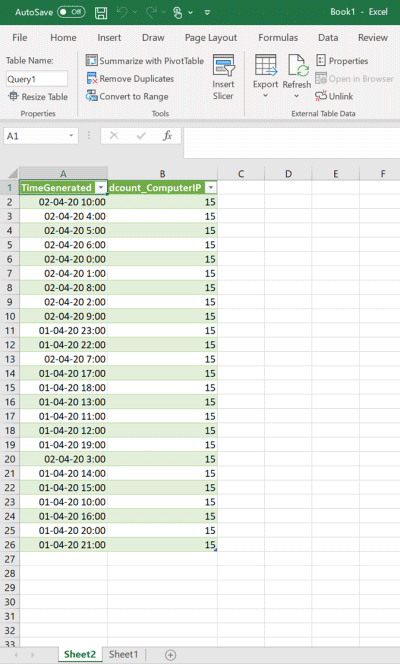
참고 항목
레코드 수가 예상보다 적으면 결과 볼륨이 61MiB 제한을 초과할 수 있습니다. 쿼리에서 project 또는 project-away를 사용하여 열을 필요한 열로 제한합니다.
데이터 새로 고침
Excel에서 직접 데이터를 새로 고칠 수 있습니다. Excel 리본의 데이터 메뉴 그룹에서 새로 고침 단추를 선택합니다.
다음 단계
Excel과 외부 데이터 원본의 통합에 대한 자세한 내용은 외부 데이터 원본에서 데이터 가져오기(파워 쿼리)를 참조하세요