코드 최적화 설정
웹 애플리케이션에서 CPU 및 메모리 병목 상태를 식별 및 분석하기 위한 코드 최적화 설정은 Azure Portal에서 간단히 수행할 수 있습니다. 이 가이드에서는 다음 작업 방법을 배웁니다.
- Application Insights에 웹앱을 연결합니다.
- 웹앱에서 .NET Profiler를 사용하도록 설정합니다.
Azure Portal에서 코드 최적화를 검토할 수 있습니다.
데모 비디오
Application Insights에 웹앱 연결
웹앱에 대한 코드 최적화를 설정하기 전에 앱이 Application Insights 리소스에 연결되어 있는지 확인합니다.
Azure Portal에서 웹 애플리케이션으로 이동합니다.
왼쪽 메뉴에서 설정>Application Insights를 선택합니다.
웹 애플리케이션에 대한 Application Insights 블레이드에서 다음 옵션을 결정합니다.
웹앱이 Application Insights 리소스에 이미 연결되어 있는 경우:
블레이드 맨 위에 있는 배너에 다음과 같이 표시됨: 앱이 Application Insights 리소스에 연결되어 있음: {NAME-OF-RESOURCE}
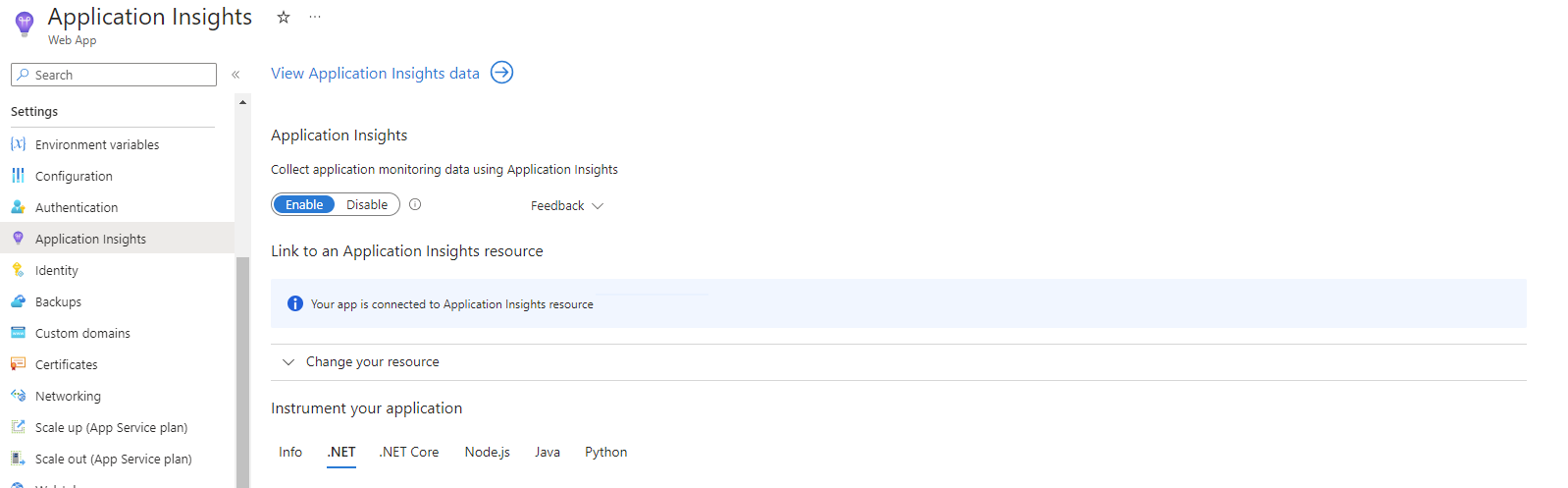
웹앱을 Application Insights 리소스에 여전히 연결해야 하는 경우:
블레이드 맨 위에 있는 배너에 다음과 같이 표시됨: 앱이 자동으로 만들어진 Application Insights 리소스에 연결될 예정임: {NAME-OF-RESOURCE}
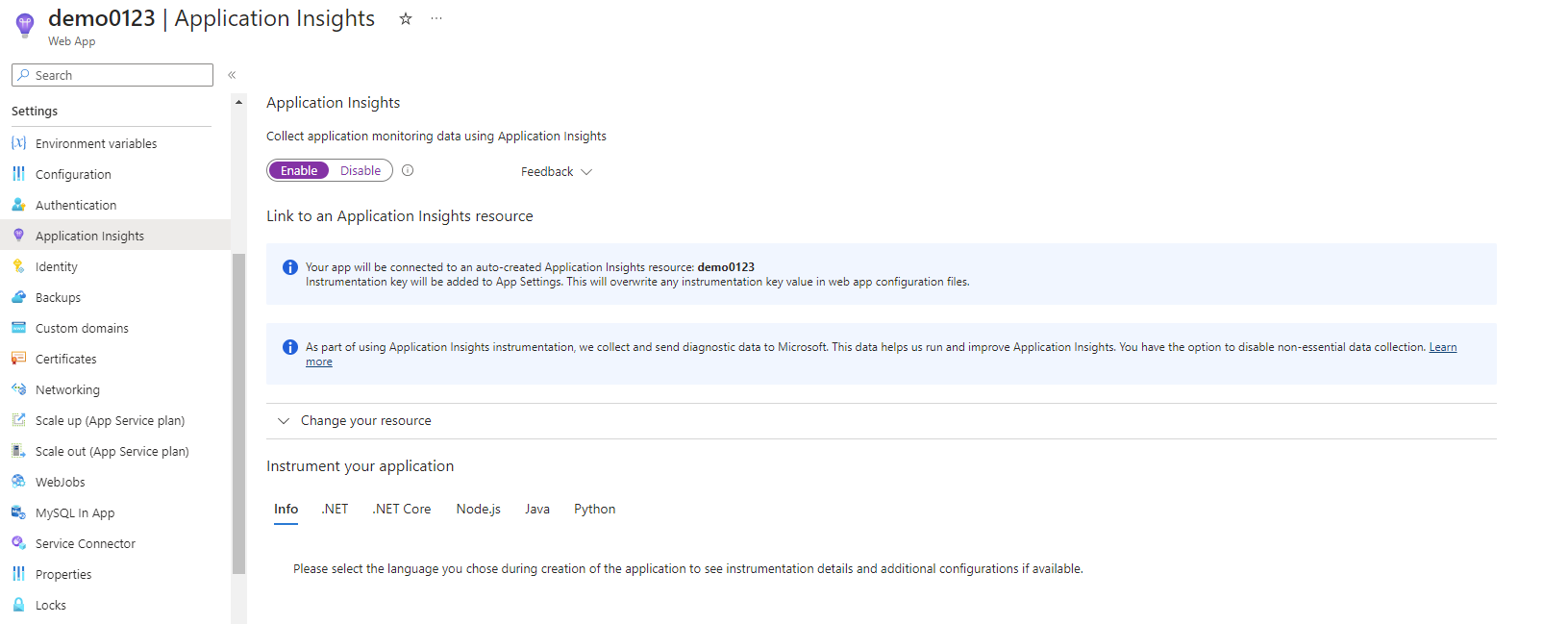
Application Insights 창 아래쪽에서 적용을 클릭합니다.
웹앱에서 .NET Profiler 사용
.NET Profiler는 분석할 코드 최적화를 위해 웹앱에서 추적을 수집합니다. 몇 시간 후에 코드 최적화에서 애플리케이션의 성능 병목 상태를 확인하면 코드 최적화 인사이트를 보고 검토할 수 있습니다.
Application Insights 블레이드의 애플리케이션 계측에서 .NET 탭을 선택합니다.
Profiler에서 토글을 선택하여 웹앱에 대한 .NET Profiler를 켭니다.
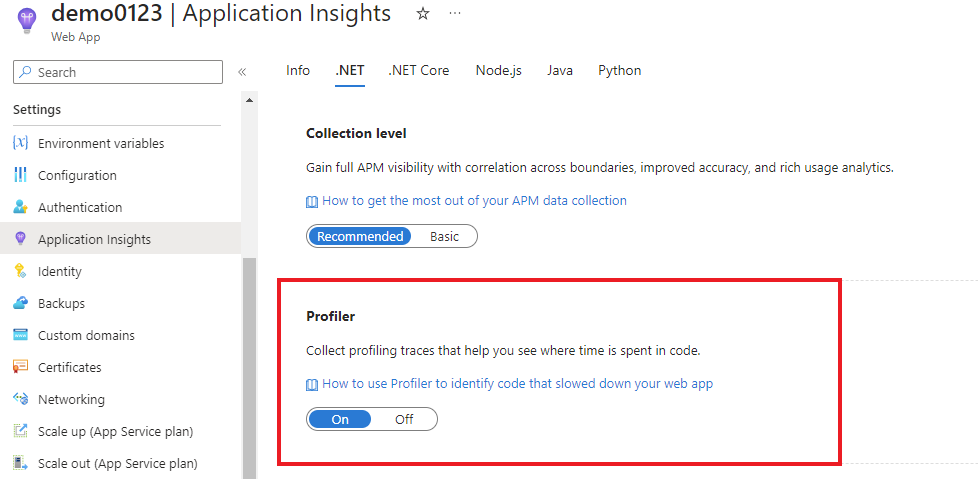
.NET Profiler가 추적을 수집하고 있는지 확인합니다.
- Application Insights 리소스로 이동합니다.
- 왼쪽 메뉴에서 조사>성능을 선택합니다.
- 성능 블레이드의 위쪽 메뉴에서 Profiler를 선택합니다.
- 웹앱에서 수집된 프로파일러 추적을 검토합니다. 추적이 표시되지 않으면 문제 해결 가이드를 참조하세요.