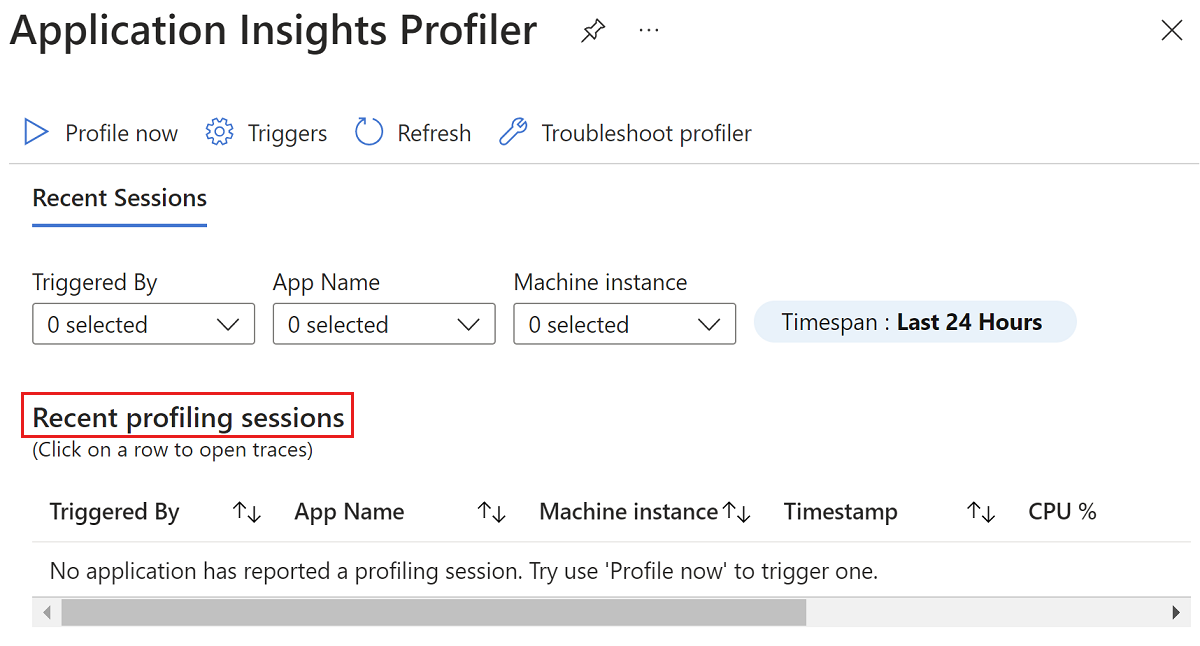코드 최적화 문제 해결
이 문서에서는 Microsoft Azure용 Application Insights 코드 최적화를 사용하기 위한 문제 해결 단계 및 정보를 제공합니다.
문제 해결 검사 목록
1단계: 코드 최적화 설정에 대한 동영상 보기
코드 최적화를 올바르게 설정하는 방법을 알아보려면 다음 데모 동영상을 시청합니다.
2단계: 앱이 Application Insights 리소스에 연결되어 있는지 확인
Application Insights 리소스를 만들고 올바른 앱에 연결되어 있는지 확인합니다.
3단계: .NET Profiler가 사용하도록 설정되어 있는지 확인
.NET Profiler를 사용하도록 설정합니다.
4단계: .NET Profiler가 프로필을 수집하고 있는지 확인
프로필이 Application Insights 리소스에 업로드되었는지 확인하려면 다음 단계를 따릅니다.
Azure Portal에서 Application Insights를 검색하고 선택합니다.
Application Insights 리소스 목록에서 리소스 이름을 선택합니다.
Application Insights 리소스의 탐색 창에서 조사 제목을 찾은 다음 성능을 선택합니다.
Application Insights 리소스의 성능 페이지에서 프로파일러를 선택합니다.
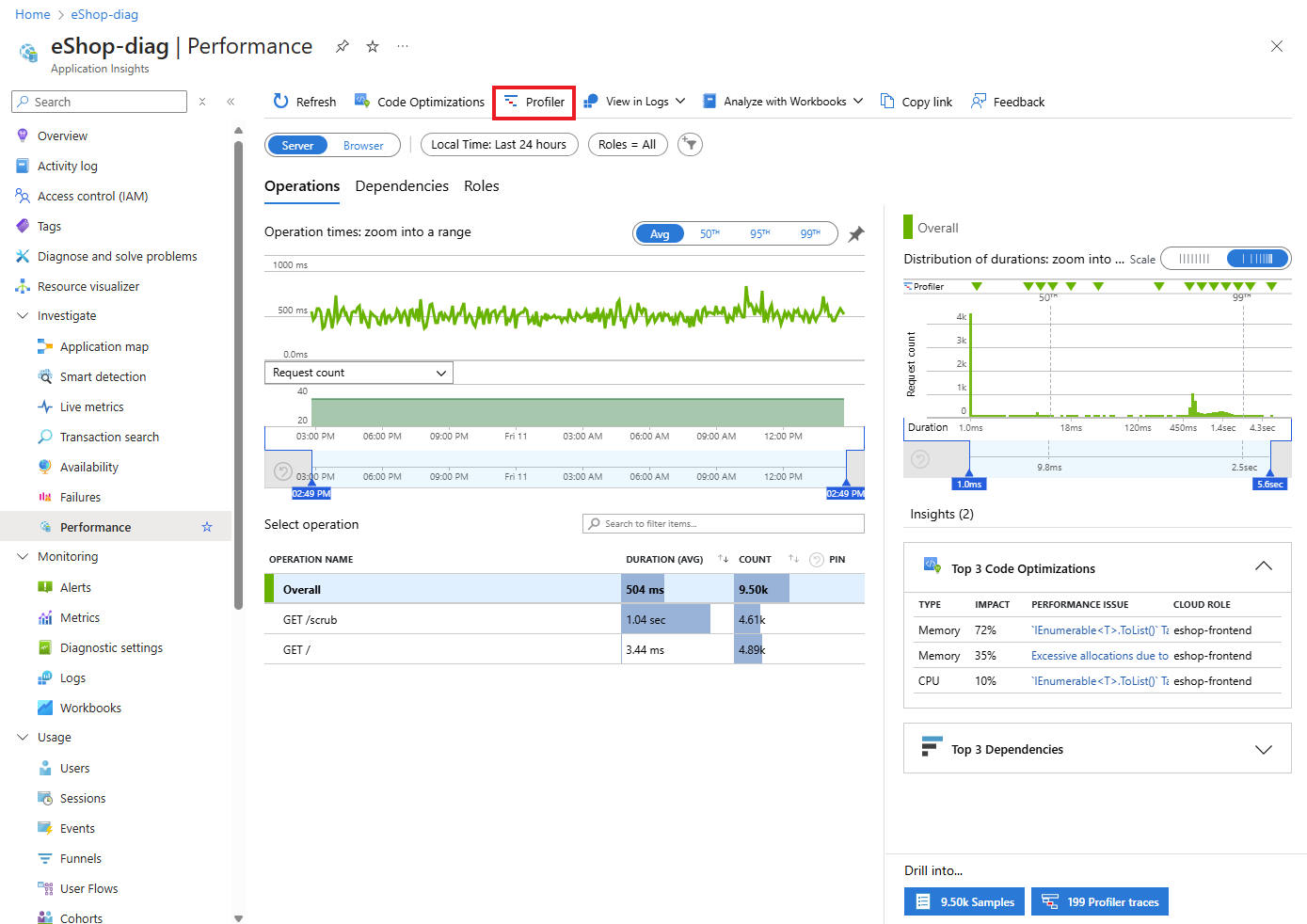
프로파일러 페이지에서 최근 프로파일링 세션 섹션을 봅니다.
참고 항목
프로파일링 세션이 표시되지 않으면 Application Insights Profiler 문제 해결을 참조하세요.
5단계: 정기적으로 프로파일러 확인
이전 단계를 성공적으로 완료한 후 프로파일러 페이지에서 인사이트를 계속 확인합니다. 한편, 서비스는 코드에서 문제가 검색되는 즉시 프로필을 계속 분석하고 인사이트를 제공합니다. .NET Profiler를 사용하도록 설정한 후 프로필을 생성하고 서비스에서 프로필을 분석하는 데 몇 시간이 필요할 수 있습니다. 서비스가 코드에서 문제를 검색하지 못한 경우 인사이트가 검색되지 않았음을 확인하는 메시지가 나타납니다.
도움을 요청하십시오.
질문이 있거나 도움이 필요한 경우 지원 요청을 생성하거나Azure 커뮤니티 지원에 문의하세요. Azure 피드백 커뮤니티에 제품 피드백을 제출할 수도 있습니다.