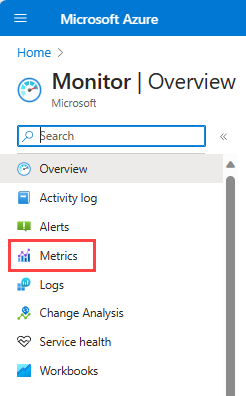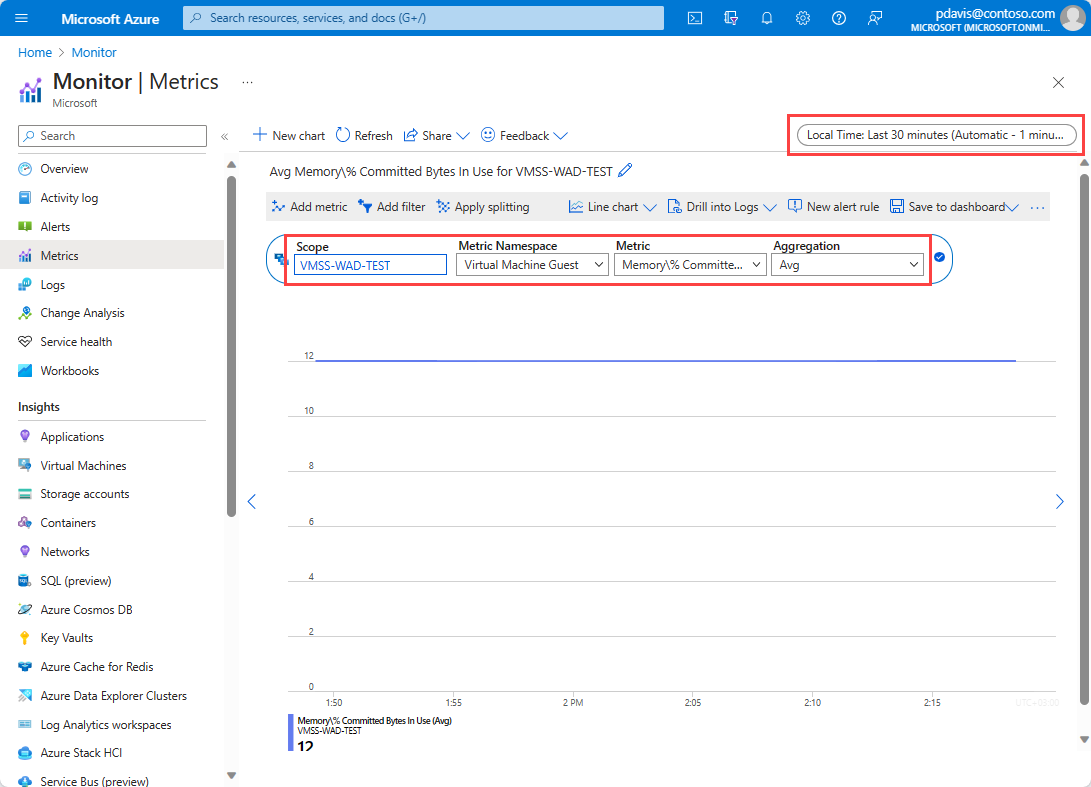Azure Resource Manager 템플릿 및 Windows Azure Diagnostic 확장을 사용하여 Azure Monitor 메트릭 저장소에 Windows VM 확장 집합 게스트 OS 메트릭 보내기
참고 항목
AMA(Azure Monitor 에이전트)는 Azure 및 하이브리드 가상 머신과 Virtual Machine Scale Sets의 게스트 운영 체제에서 모니터링 데이터를 수커넥터집하여 Microsoft Sentinel 및 클라우드용 Microsoft Defender와 같은 기능, 인사이트 및 기타 서비스에서 사용할 수 있도록 Azure Monitor에 제공합니다.
Virtual Machine Scale Sets의 로그와 메트릭을 수집하려면 Azure Monitor 에이전트를 사용하는 것이 좋습니다. 자세한 내용은 Azure Monitor 에이전트 개요를 참조하세요.
WAD(Windows용 Azure Monitor Azure Diagnostics 확장을 사용하여 가상 머신, 클라우드 서비스 또는 Azure Service Fabric 클러스터의 일부로 실행되는 게스트 OS(게스트 운영 체제)에서 메트릭 및 로그를 수집할 수 있습니다. 이 확장은 이전에 연결된 문서에 나열된 여러 다른 위치에 원격 분석을 보낼 수 있습니다.
이 문서에서는 Windows 가상 머신 확장 집합에 대한 게스트 OS 성능 메트릭을 Azure Monitor 데이터 저장소에 보내는 프로세스에 대해 설명합니다. Microsoft Azure Diagnostics 버전 1.11부터 표준 플랫폼 메트릭이 이미 수집된 Azure Monitor 메트릭 저장소에 직접 메트릭을 작성할 수 있습니다. 이 위치에 메트릭을 저장하면 플랫폼 메트릭에 사용할 수 있는 것과 동일한 작업에 액세스할 수 있습니다. 작업에는 실시간에 가까운 경고, 차트 작성, 라우팅, REST API에서 액세스 등이 포함됩니다. 과거에 Microsoft Azure Diagnostics 확장은 Azure Monitor 데이터 저장소가 아닌 Azure Storage에 작성했습니다.
Resource Manager 템플릿을 처음 사용하는 경우 템플릿 배포와 해당 구조 및 구문에 대해 알아보세요.
참고 항목
Azure Az PowerShell 모듈을 사용하여 Azure와 상호 작용하는 것이 좋습니다. 시작하려면 Azure PowerShell 설치를 참조하세요. Az PowerShell 모듈로 마이그레이션하는 방법에 대한 자세한 내용은 Azure PowerShell을 AzureRM에서 Azure로 마이그레이션을 참조하세요.
필수 조건
구독이 Microsoft.Insights에 등록되어야 합니다.
Azure PowerShell이 설치되어 있어야 하거나, Azure Cloud Shell을 사용할 수 있습니다.
Azure Monitor를 데이터 싱크로 설정
Azure Diagnostics 확장은 데이터 싱크라는 기능을 사용하여 메트릭과 로그를 다른 위치로 라우팅합니다. 다음 단계에서는 Resource Manager 템플릿과 PowerShell을 사용하여 새 Azure Monitor 데이터 싱크를 통해 VM을 배포하는 방법을 보여 줍니다.
Resource Manager 템플릿 작성
이 예제에서는 공개적으로 사용 가능한 샘플 템플릿을 사용할 수 있습니다.
Azuredeploy.json은 가상 머신 확장 집합을 배포하기 위해 미리 구성된 Resource Manager 템플릿입니다.
Azuredeploy.parameters.json은 VM에 대해 설정하려는 사용자 이름 및 암호와 같은 정보를 저장하는 매개 변수 파일입니다. 배포하는 동안 Resource Manager 템플릿에서는 이 파일에 설정된 매개 변수를 사용합니다.
두 파일을 다운로드하고 로컬로 저장합니다.
azuredeploy.parameters.json을 수정합니다.
azuredeploy.parameters.json 파일을 엽니다.
- 배포할 vmSKU를 제공합니다. Standard_D2_v3을 사용하는 것이 좋습니다.
- 가상 머신 확장 집합에 사용하려는 windowsOSVersion을 지정합니다. 2016-Datacenter를 사용하는 것이 좋습니다.
- vmssName 속성을 사용하여 배포할 가상 머신 확장 집합 리소스의 이름을 지정합니다. 예를 들어, VMSS-WAD-TEST입니다.
- instanceCount 속성을 사용하여 가상 머신 확장 집합에서 실행하려는 VM 수를 지정합니다.
- 가상 머신 확장 집합에 대한 adminUsername 및 adminPassword의 값을 입력합니다. 이러한 매개 변수는 확장 집합에서 VM에 원격으로 액세스하는 데 사용됩니다. VM이 하이재킹되지 않도록 방지하려면 이 템플릿에 있는 이름은 사용하지 마세요. 봇이 인터넷에서 공용 Github 리포지토리의 사용자 이름 및 암호를 검사합니다. 이러한 기본값을 사용하여 VM을 테스트할 가능성이 큽니다.
Azuredeploy.json을 수정합니다.
azuredeploy.json 파일을 엽니다.
Resource Manager 템플릿에서 스토리지 계정 정보를 보유하는 변수를 추가합니다. 진단 구성 파일에 지정된 모든 로그 또는 성능 카운터는 Azure Monitor 메트릭 스토리지와 여기서 지정한 스토리지 계정 둘 다에 기록됩니다.
"variables": {
//add this line
"storageAccountName": "[concat('storage', uniqueString(resourceGroup().id))]",
...
}
리소스 섹션에서 가상 머신 확장 집합 정의를 찾아 구성에 identity 섹션을 추가합니다. 이 섹션을 추가하면 Azure에서 시스템 ID를 할당합니다. 이 단계를 수행하면 확장 집합의 VM이 자체 게스트 메트릭을 Azure Monitor로 내보낼 수도 있습니다.
{
"type": "Microsoft.Compute/virtualMachineScaleSets",
"name": "[variables('namingInfix')]",
"location": "[resourceGroup().location]",
"apiVersion": "2017-03-30",
//add these lines below
"identity": {
"type": "systemAssigned"
},
//end of lines to add
...
}
가상 머신 확장 집합 리소스에서 virtualMachineProfile 섹션을 찾습니다. extensionsProfile이라는 새 프로필을 추가하여 확장을 관리합니다.
VMSS WAD 확장 섹션에 표시된 대로 extensionProfile에서 템플릿에 새 확장을 추가합니다. 이 섹션은 내보내는 메트릭을 Azure Monitor에서 수용했는지 확인하는 Azure 리소스 확장의 관리 ID입니다. 이름 필드에는 어떤 이름이든지 포함될 수 있습니다.
또한 MSI 확장의 다음 코드는 진단 확장 및 구성을 가상 머신 확장 집합 리소스에 확장 리소스로 추가합니다. 필요에 따라 성능 카운터를 자유롭게 추가 또는 제거합니다.
"extensionProfile": {
"extensions": [
// BEGINNING of added code
// Managed identities for Azure resources
{
"name": "VMSS-WAD-extension",
"properties": {
"publisher": "Microsoft.ManagedIdentity",
"type": "ManagedIdentityExtensionForWindows",
"typeHandlerVersion": "1.0",
"autoUpgradeMinorVersion": true,
"settings": {
"port": 50342
},
"protectedSettings": {}
}
},
// add diagnostic extension. (Remove this comment after pasting.)
{
"name": "[concat('VMDiagnosticsVmExt','_vmNodeType0Name')]",
"properties": {
"type": "IaaSDiagnostics",
"autoUpgradeMinorVersion": true,
"protectedSettings": {
"storageAccountName": "[variables('storageAccountName')]",
"storageAccountKey": "[listKeys(resourceId('Microsoft.Storage/storageAccounts', variables('storageAccountName')),'2015-05-01-preview').key1]",
"storageAccountEndPoint": "https://core.windows.net/"
},
"publisher": "Microsoft.Azure.Diagnostics",
"settings": {
"WadCfg": {
"DiagnosticMonitorConfiguration": {
"overallQuotaInMB": "50000",
"PerformanceCounters": {
"scheduledTransferPeriod": "PT1M",
"sinks": "AzMonSink",
"PerformanceCounterConfiguration": [
{
"counterSpecifier": "\\Memory\\% Committed Bytes In Use",
"sampleRate": "PT15S"
},
{
"counterSpecifier": "\\Memory\\Available Bytes",
"sampleRate": "PT15S"
},
{
"counterSpecifier": "\\Memory\\Committed Bytes",
"sampleRate": "PT15S"
}
]
},
"EtwProviders": {
"EtwEventSourceProviderConfiguration": [
{
"provider": "Microsoft-ServiceFabric-Actors",
"scheduledTransferKeywordFilter": "1",
"scheduledTransferPeriod": "PT5M",
"DefaultEvents": {
"eventDestination": "ServiceFabricReliableActorEventTable"
}
},
{
"provider": "Microsoft-ServiceFabric-Services",
"scheduledTransferPeriod": "PT5M",
"DefaultEvents": {
"eventDestination": "ServiceFabricReliableServiceEventTable"
}
}
],
"EtwManifestProviderConfiguration": [
{
"provider": "cbd93bc2-71e5-4566-b3a7-595d8eeca6e8",
"scheduledTransferLogLevelFilter": "Information",
"scheduledTransferKeywordFilter": "4611686018427387904",
"scheduledTransferPeriod": "PT5M",
"DefaultEvents": {
"eventDestination": "ServiceFabricSystemEventTable"
}
}
]
}
},
"SinksConfig": {
"Sink": [
{
"name": "AzMonSink",
"AzureMonitor": {}
}
]
}
},
"StorageAccount": "[variables('storageAccountName')]"
},
"typeHandlerVersion": "1.11"
}
}
]
},
// end of added code. Be sure that the number and type of brackets match properly when done.
{
"type": "Microsoft.Insights/autoscaleSettings",
...
}
스토리지 계정에 대한 dependsOn을 추가하여 올바른 순서로 생성되도록 합니다.
"dependsOn": [
"[concat('Microsoft.Network/loadBalancers/', variables('loadBalancerName'))]",
"[concat('Microsoft.Network/virtualNetworks/', variables('virtualNetworkName'))]",
//add this line below
"[concat('Microsoft.Storage/storageAccounts/', variables('storageAccountName'))]"
]
템플릿에서 스토리지 계정을 아직 만들지 않은 경우 만듭니다.
"resources": [
// add this code
{
"type": "Microsoft.Storage/storageAccounts",
"name": "[variables('storageAccountName')]",
"apiVersion": "2015-05-01-preview",
"location": "[resourceGroup().location]",
"properties": {
"accountType": "Standard_LRS"
}
},
// end added code
{
"type": "Microsoft.Network/virtualNetworks",
"name": "[variables('virtualNetworkName')]",
...
}
]
두 파일을 모두 저장하고 닫습니다.
Resource Manager 템플릿 배포
참고 항목
Azure Diagnostics 확장 버전 1.5 이상을 실행하고 Resource Manager 템플릿에서 autoUpgradeMinorVersion: 속성을 true로 설정해야 합니다. 그러면 Azure에서 VM을 시작할 때 적절한 확장을 로드합니다. 템플릿에 이러한 설정이 없는 경우 해당 설정을 변경하고 템플릿을 다시 배포합니다.
Resource Manager 템플릿을 배포하려면 Azure PowerShell을 사용합니다.
PowerShell을 시작합니다.
Login-AzAccount를 사용하여 Azure에 로그인합니다.Get-AzSubscription을 사용하여 구독 목록을 가져옵니다.만들려는 구독을 설정하거나 가상 머신을 업데이트합니다.
Select-AzSubscription -SubscriptionName "<Name of the subscription>"배포 중인 VM에 대한 새 리소스 그룹을 만듭니다. 다음 명령을 실행합니다.
New-AzResourceGroup -Name "VMSSWADtestGrp" -Location "<Azure Region>"다음 명령을 실행하여 VM을 배포합니다.
참고 항목
기존 확장 집합을 업데이트하려면 명령의 끝에 -Mode Incremental을 추가합니다.
New-AzResourceGroupDeployment -Name "VMSSWADTest" -ResourceGroupName "VMSSWADtestGrp" -TemplateFile "<File path of your azuredeploy.JSON file>" -TemplateParameterFile "<File path of your azuredeploy.parameters.JSON file>"배포에 성공하면 Azure Portal에서 가상 머신 확장 집합을 확인할 수 있습니다. 메트릭을 Azure Monitor로 내보내야 합니다.
참고 항목
선택한 vmSkuSize 관련 오류가 발생할 수 있습니다. 이 경우 azuredeploy.json 파일로 돌아가서 vmSkuSize 매개 변수의 기본값을 업데이트합니다. Standard_DS1_v2를 사용해 보시기 바랍니다.
메트릭 차트 작성
Azure Portal에 로그인합니다.
왼쪽 메뉴에서 모니터를 선택합니다.
모니터 페이지에서 메트릭을 선택합니다.
집계 기간을 지난 30분으로 변경합니다.
리소스 드롭다운 메뉴에서 직접 만든 가상 머신 확장 집합을 선택합니다.
네임스페이스 드롭다운 메뉴에서 Virtual Machine 게스트를 선택합니다.
메트릭 드롭다운 메뉴에서 Memory%Committed Bytes in Use를 선택합니다.
그런 다음, 이 메트릭의 차원을 사용하여 특정 VM에 대한 차트를 작성하거나 확장 집합의 각 VM을 그림으로 나타낼 수도 있습니다.
다음 단계
- 사용자 지정 메트릭에 대해 자세히 알아보세요.