Azure Maps Power BI 시각적 개체의 경로 계층
Azure Maps Power BI Visual의 경로 계층 기능을 사용하면 여러 지리적 지점 간의 연결을 시각화할 수 있습니다.
경로 계층 기능은 다음과 같은 여러 시나리오에서 사용할 수 있습니다.
- 경로 시각화: 위치 간 차량, 선박 또는 비행 경로를 표시합니다.
- 네트워크 분석: 공급망 경로 또는 통신 네트워크와 같은 네트워크의 노드 간 연결을 검사합니다.
- 이동 추적: 시간과 공간에 따른 자산 또는 개인 모니터링
이 가이드에서는 이 기능을 효과적으로 사용하는 방법을 설명합니다.
경로 계층 추가
이 섹션에서는 데이터를 추가하고 경로 계층을 구성하는 방법을 설명합니다. 시작하기 전에 Power BI에서 Azure Maps 시각적 개체를 열어야 합니다. Power BI 보고서에 Azure Maps 시각적 개체를 추가하는 방법에 대한 자세한 내용은 Azure Maps Power BI 시각적 개체 사용을 참조하세요.
| 설정 | 설명 |
|---|---|
| 설정 적용 | 설정을 적용할 경로 |
| 색 | 선의 색 |
| 투명성 | 선의 투명도 |
| Width | 선의 너비 |
| 최대 확대/축소 | 계층이 표시되는 최대 확대/축소 수준 |
| 최소 확대/축소 | 레이어가 표시되는 최소 확대/축소 수준 |
경로 계층에 데이터 추가
경로를 그리려면 "경로 ID" 및 "지점 순서"에 대한 데이터를 제공합니다.
경로 ID 필드에 대한 각 경로를 가장 잘 식별하는 열을 추가합니다. 경로 ID는 각 지리 공간적 데이터 요소에 속하는 줄을 식별하는 데 사용됩니다. 경로가 여러 개 있는 경우 각 경로에는 고유한 경로 ID가 필요합니다.
점 순서 필드의 경로를 따라 점의 순서를 지정하는 열을 추가합니다. 점 순서는 경로를 형성하기 위한 점의 시퀀스를 지시합니다.
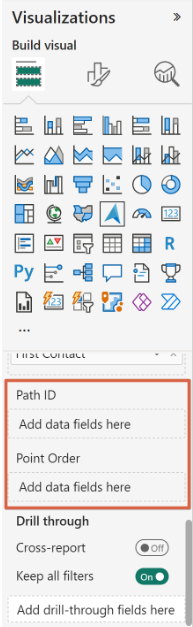
경로 계층 구성
데이터를 추가한 후 경로 계층의 색, 선 너비 및 불투명도를 조정할 수 있습니다. 범례 또는 경로 ID, 색 지정 경로 및 동일한 범례를 가진 위치에 따라 설정을 적용합니다.
데이터를 추가한 후 요구 사항에 따라 경로 계층을 구성할 수 있습니다. 선 색, 너비 및 불투명도를 조정하여 경로 스타일을 사용자 지정할 수 있습니다. 이러한 설정은 범례 또는 경로 ID에 따라 적용할 수 있습니다. 범례가 제공되면 동일한 범례와 연결된 경로 및 위치가 동일한 색을 공유합니다.
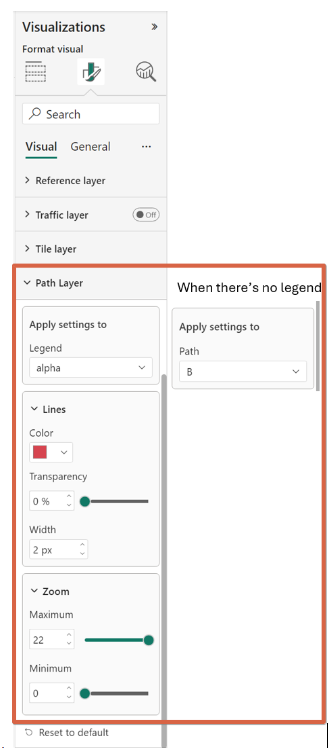
경로 계층과 상호 작용
경로 계층 기능은 다음과 같은 몇 가지 대화형 옵션을 제공합니다.
마우스로 가리키고 선택: 경로를 마우스로 가리키면 점을 선택하고 경로를 클릭하면 가장 가까운 점이 선택됩니다. 선택한 지점은 범례, 경로 ID, 위치 및 점 순서별로 다른 보고서도 선택합니다.
도구 설명: 도구 설명은 선을 마우스로 가리킬 때 가장 가까운 지점에 대한 정보를 표시합니다.
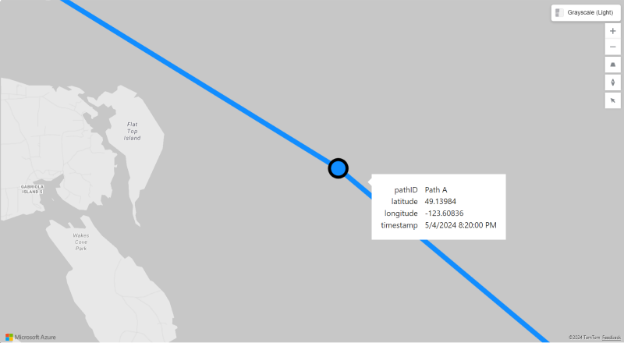
경로 계층 탐색 및 사용자 지정
경로 계층 시각화에서 표시되는 연결 및 인사이트를 검사합니다. 특정 요구 사항에 맞게 설정을 추가로 사용자 지정하고 지리 공간적 데이터에서 더 심도 있는 인사이트를 얻을 수 있습니다.
경로 계층의 범례
범례 필드에 필드를 추가하면 더 높은 수준의 그룹화가 만들어집니다. 따라서 동일한 범례와 연결된 경로 및 위치는 동일하게 색이 지정됩니다. 프로세스는 다음과 같습니다.
- 범례별 그룹화: 범례가 제공되면 경로와 위치는 범례에 따라 그룹화됩니다. 예를 들어 항공사를 범례로 사용하여 비행 경로를 시각화하는 경우 동일한 항공사와 연결된 모든 경로와 위치가 동일한 색을 공유합니다. 또한 범례 "Contoso"와 경로 ID "A123", 범례 "MSAirline" 및 경로 ID "A123"이 있는 행이 두 개 있는 경우 경로 계층은 "Contoso-A123" 및 "MSAirline-A123"의 두 가지 고유 경로로 해석합니다.
- 범례별 스타일 지정: 범례를 사용하여 스타일(색, 선 너비, 불투명도)을 구성하여 경로 그룹을 시각적으로 구분합니다.
- 범례별 상호 작용: 경로 계층과 상호 작용할 때 경로 또는 점을 선택하면 범례, 경로 ID, 위치 및 점 순서에 따라 다른 보고서도 선택됩니다. 이렇게 하면 모든 관련 데이터 요소가 함께 강조 표시됩니다.
원본 대상 데이터 처리
경로 계층에서 원본 대상 데이터를 사용하려면 Azure Maps Visual에서 이러한 데이터를 직접 지원하지 않으므로 먼저 변환해야 합니다. 파워 쿼리에서 피벗 해제 함수를 사용하여 이 작업을 수행합니다. 이 경우 가능한 방법은 다음과 같습니다.
데이터 가져오기: 원본 대상 데이터를 Power BI로 가져옵니다.
피벗 해제 함수 적용: 다음 파워 쿼리를 사용하여 데이터를 변환합니다.
let // Importing the source. Source = … // Create "path_id" to set in the "Path ID" field well later in the visual. // Since each row represents a line here, we can simply use the row index as path ID #"Added Index" = Table.AddIndexColumn(Source, "path_id", 0, 1, Int64.Type), // This is the key point of the transformation. // We transform the original rows into two: one for the origin and one for the destination. #"Unpivoted Other Columns" = Table.UnpivotOtherColumns(#"Added Index", {"path_id"}, "point_order", "city"), // We only support timestamp and number for the point order. So, convert the "origin" as 0 and "destination" as 1 #"Replaced Values" = Table.ReplaceValue(Table.ReplaceValue(#"Unpivoted Other Columns", "origin", "0", Replacer.ReplaceText, {"point_order"}), "destination", "1", Replacer.ReplaceText, {"point_order"}) in #"Replaced Values"
변환 전
| 기원 | 목적지 |
|---|---|
| 뉴욕 | 로스앤젤레스 |
| 시카고 | 휴스턴 |
| 마이애미 | 애틀랜타 |
| 시애틀 | 덴버 |
| 보스턴 | San Francisco |
변환 후
| path_id | point_order | 도시 |
|---|---|---|
| 0 | 0 | 뉴욕 |
| 0 | 1 | 로스앤젤레스 |
| 1 | 0 | 시카고 |
| 1 | 1 | 휴스턴 |
| 2 | 0 | 마이애미 |
| 2 | 1 | 애틀랜타 |
| 3 | 0 | 시애틀 |
| 3 | 1 | 덴버 |
| 4 | 0 | 보스턴 |
| 4 | 1 | San Francisco |
현재 제한 사항
- 경로 계층은 거품형, 참조, 트래픽 및 타일 계층을 비롯한 특정 지도 데이터 계층과만 호환됩니다.
- 경로 계층을 사용하는 경우 데이터 바인딩된 참조 계층을 사용할 수 없습니다.
- 경로 ID가 제공되면 위치 계층 구조(드릴다운)를 사용할 수 없습니다.
결론
Azure Maps Visual의 경로 계층 기능은 공간 연결을 시각화하고 분석하기 위한 도구입니다. 이 새로운 기능을 사용하여 보고서를 향상시킬 수 있습니다.