변환 그리기 패키지 가이드
참고 항목
Azure Maps Creator 사용 중지
Azure Maps Creator 실내 맵 서비스는 이제 더 이상 사용되지 않으며 2025년 9월 30일에 사용 중지될 예정입니다. 자세한 내용은 Azure Maps Creator 수명 주기 종료 공지를 참조하세요.
이 가이드에서는 변환 서비스를 위해 DWG 파일 및 매니페스트 파일을 올바르게 준비하기 위한 특정 CAD 명령을 사용하여 Azure Maps Conversion 서비스용 그리기 패키지를 준비하는 방법을 보여 줍니다.
먼저 그리기 패키지가 .zip 형식이고 다음 파일을 포함하는지 확인합니다.
- DWG 형식의 그리기 파일 한 개 이상.
- DWG 파일 및 기능 메타데이터를 설명하는 매니페스트 파일.
이 가이드와 함께 참조할 고유한 패키지가 없으면 샘플 그리기 패키지를 다운로드할 수 있습니다.
기능 그리기 파일을 열고 준비하기 위해 CAD 소프트웨어를 선택할 수 있습니다. 그러나 이 가이드에서는 Autodesk의 AutoCAD® 소프트웨어를 사용하여 만듭니다. 이 가이드에서 참조하는 모든 명령은 Autodesk의 AutoCAD® 소프트웨어를 사용하여 실행됩니다.
팁
이 가이드에서 다루지 않는 그리기 패키지 요구 사항에 대한 자세한 내용은 그리기 패키지 요구 사항을 참조하세요.
용어집
쉽게 참조할 수 있도록 이 가이드를 읽을 때 중요한 몇 가지 용어와 정의는 다음과 같습니다.
| 용어 | 정의 |
|---|---|
| 계층 | 그리기 파일의 AutoCAD DWG 계층. |
| Entity | 그리기 파일의 AutoCAD DWG 엔터티. |
| 수준 | 설정된 고도에 있는 건물의 영역입니다. 예를 들어 건물의 층입니다. |
| 기능 | 기하 도형을 추가 메타데이터 정보와 결합하는 개체입니다. |
| 기능 클래스 | 기능에 대한 일반적인 청사진입니다. 예를 들어 ‘단위’는 기능 클래스이고, ‘사무실’은 기능입니다. |
1단계: DWG 파일 요구 사항
변환 서비스에 대한 기능 그리기 파일을 준비하는 경우 다음과 같은 예비 요구 사항 및 권장 사항을 준수해야 합니다.
기능 그리기 파일은 DWG 형식으로 저장되어야 합니다. 이는 Autodesk의 AutoCAD® 소프트웨어에 대한 원시 파일 형식입니다.
Conversion 서비스는 AutoCAD DWG 파일 형식으로 작동합니다. AC1032는 DWG 파일의 내부 형식 버전이며, 내부 DWG 파일 형식 버전으로 AC1032를 선택하는 것이 좋습니다.
DWG 파일은 단일 층만 포함할 수 있습니다. 시설의 층은 별도의 DWG 파일로 제공되어야 합니다. 따라서 시설에 5개 층이 있는 경우 별도의 DWG 파일 5개를 만들어야 합니다.
2단계: DWG 파일 준비
가이드의 이 부분에서는 사용자의 DWG 파일이 변환 서비스의 요구 사항을 충족하는지 확인하기 위해 CAD 명령을 사용하는 방법을 보여 줍니다.
기능 그리기 파일을 열고 준비하기 위해 CAD 소프트웨어를 선택할 수 있습니다. 그러나 이 가이드에서는 Autodesk의 AutoCAD® 소프트웨어를 사용하여 만듭니다. 이 가이드에서 참조하는 모든 명령은 Autodesk의 AutoCAD® 소프트웨어를 사용하여 실행됩니다.
외부 참조 바인딩
시설의 각 층은 하나의 DWG 파일로 제공되어야 합니다. 외부 참조가 없으면 아무 작업도 수행하지 않아도 됩니다. 그러나 외부 참조가 있으면 단일 그리기에 바인딩되어야 합니다. 외부 참조를 바인딩하려면 XREF 명령을 사용할 수 있습니다. 바인딩 후 각 외부 참조 그리기는 블록 참조로 추가됩니다. 이러한 계층을 변경해야 하는 경우에는 XPLODE 명령을 사용하여 블록 참조를 분해해야 함을 기억하세요.
측정 단위
그리기는 모든 측정 단위를 사용하여 만들 수 있습니다. 그러나 모든 그리기는 동일한 측정 단위를 사용해야 합니다. 따라서 시설 중 한 층이 밀리미터를 사용하는 경우 다른 모든 층(그리기)도 밀리미터 단위여야 합니다. UNITS 명령을 사용하여 측정 단위를 확인하거나 수정할 수 있습니다.
다음 그림은 측정 단위를 확인하는 데 사용할 수 있는 Autodesk의 AutoCAD® 소프트웨어 내 그리기 단위 창을 보여 줍니다.
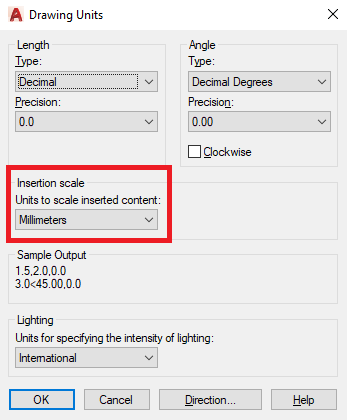
맞춤
시설의 각 층은 개별 DWG 파일로 제공됩니다. 결과적으로 층이 서로 겹쳐져 있을 때 완벽하게 정렬되지 않을 수 있습니다. Azure Maps Conversion 서비스를 사용하려면 모든 그리기를 실제 공간에 맞춰야 합니다. 맞춤을 확인하려면 여러 층에 걸친 엘리베이터 또는 열과 같이 여러 층에 걸쳐 있을 수 있는 참조 지점을 사용합니다. 새 그리기를 열어 모든 층을 본 다음, XATTACH 명령을 사용하여 모든 층 그리기를 로드할 수 있습니다. 맞춤 문제를 해결해야 하는 경우 참조 지점과 MOVE 명령을 사용하여 이를 필요로 하는 층을 다시 정렬할 수 있습니다.
레이어
각 그리기 계층이 하나의 기능 클래스의 엔터티를 포함하는지 확인합니다. 계층에 벽에 대한 엔터티가 포함된 경우에는 단위 또는 문과 같은 다른 기능을 사용할 수 없습니다. 그러나 기능 클래스는 여러 계층으로 분할할 수 있습니다. 예를 들어 벽 엔터티가 포함된 그리기에 세 개의 계층이 있을 수 있습니다.
또한 각 계층에는 지원되는 엔터티 형식의 목록이 있으며 다른 모든 형식은 무시됩니다. 예를 들어 단위 레이블 계층에서 한 줄 텍스트만 지원하는 경우 동일한 계층의 여러 줄 텍스트 또는 폴리라인은 무시됩니다.
계층 및 기능 클래스에 대한 자세한 내용은 그리기 패키지 요구 사항을 참조하세요.
실외 레이어
계층의 각 외부 계층에서 단일 수준 기능이 생성됩니다. 이 수준 기능은 수준의 경계를 정의합니다. 외부 계층의 엔터티가 계층의 요구 사항을 충족하는지 확인하는 것이 중요합니다. 예를 들어 닫힌 폴리라인은 지원되지만 열린 폴리라인은 지원되지 않습니다. 외부 계층이 여러 선 세그먼트로 구성된 경우 하나의 닫힌 폴리라인으로 제공되어야 합니다. 여러 줄 세그먼트를 함께 조인하려면 모든 선 세그먼트를 선택하고 JOIN 명령을 사용합니다.
다음 이미지는 샘플 패키지에서 가져온 것이며, 시설의 외부 계층은 빨간색으로 표시합니다. 시각화에 도움이 되도록 단위 계층이 꺼져 있습니다.
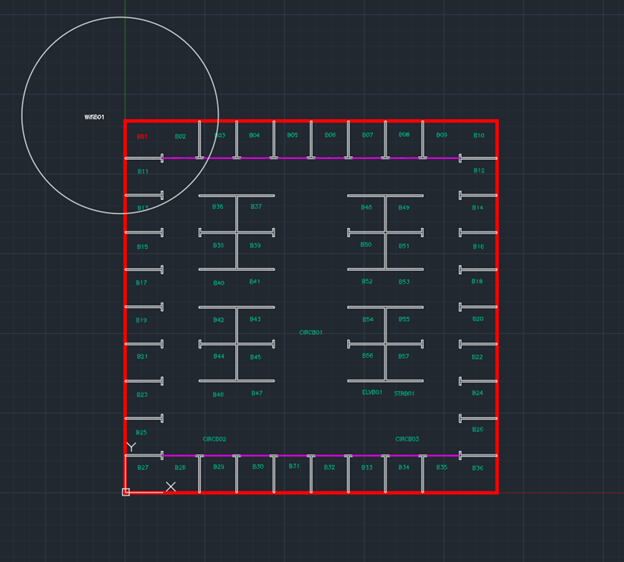
단위 레이어
단위는 사무실, 복도, 계단 및 엘리베이터와 같은 건물 내에서 탐색 가능한 공간입니다. 각 단위를 나타내려면 다각형, 닫힌 폴리라인, 원 또는 닫힌 타원과 같은 닫힌 엔터티 형식이 필요합니다. 따라서 벽 및 문만으로는 단위를 나타내는 엔터티가 없기 때문에 단위를 만들지 않습니다.
다음 이미지는 샘플 그리기 패키지에서 가져온 것으로 단위 레이블 계층과 단위 계층을 빨간색으로 표시합니다. 시각화를 지원하기 위해 다른 모든 계층이 꺼집니다. 또한 각 단위가 닫힌 폴리라인임을 보여 주기 위해 하나의 단위도 선택됩니다.
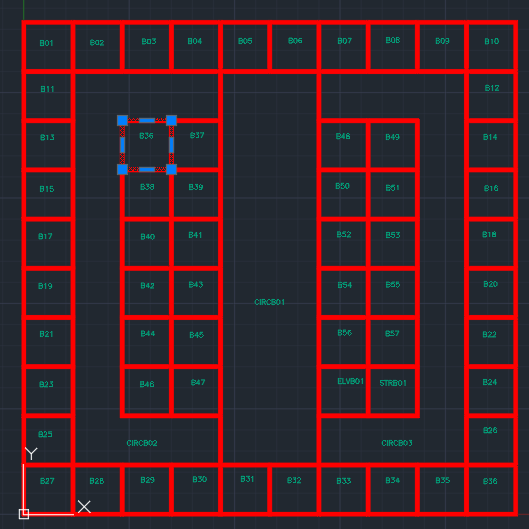
단위 레이블 계층
단위에 이름 속성을 추가하려면 단위 레이블에 대해 별도의 계층을 추가합니다. 레이블은 단위의 범위 내에 속하는 단일 줄 텍스트 엔터티로 제공되어야 합니다. 해당하는 단위 속성은 unitName이 텍스트의 콘텐츠와 일치하는 매니페스트 파일에 추가되어야 합니다. 지원되는 모든 단위 속성에 대한 자세한 내용은 unitProperties를 참조하세요.
문 레이어
문은 선택 사항입니다. 그러나 단위에 대한 진입점을 지정하려는 경우에는 문을 사용할 수 있습니다. 문은 문 계층에서 지원되는 엔터티 유형인 경우 어떤 방식으로든 그릴 수 있습니다. 문은 단위 경계와 겹쳐져야 하며, 단위의 겹치는 가장자리는 단위에 대한 개구부로 처리됩니다.
다음 이미지는 샘플 그리기 패키지에서 가져온 것으로 단위 경계에 문(빨간색)이 그려진 단위가 나와 있습니다.
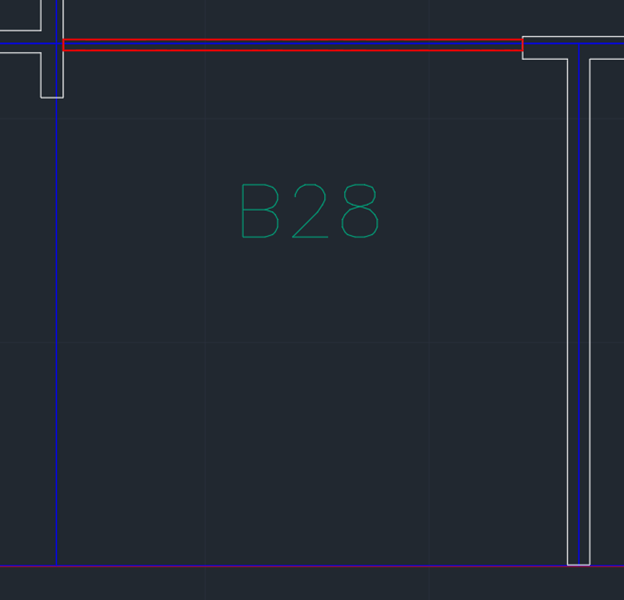
벽 레이어
벽 계층은 벽 및 열과 같은 시설의 물리적 확장을 나타냅니다. Azure Maps Conversion 서비스는 라우팅을 위한 장애물인 물리적 구조로 벽을 인식합니다. 이 점을 염두에 두면 벽은 볼 수는 있지만 걸을 수는 없는 물리적 구조로 간주되어야 합니다. 볼 수 없는 모든 항목은 이 계층에서 캡처되지 않습니다. 벽에 내부 벽 또는 열이 있는 경우에는 외부만 캡처되어야 합니다.
3단계: 매니페스트 준비
그리기 패키지 매니페스트는 JSON 파일입니다. 매니페스트는 Azure Maps Conversion 서비스에 시설 DWG 파일 및 메타데이터를 읽는 방법을 알려줍니다. 이 정보의 몇 가지 예제는 각 DWG 계층이 포함하는 특정 정보 또는 시설의 지리적 위치일 수 있습니다.
성공적으로 변환하려면 모든 “필수” 속성을 정의해야 합니다. 샘플 매니페스트 파일은 샘플 그리기 패키지에서 찾을 수 있습니다. 이 가이드에서는 매니페스트에서 지원하는 속성에 대해 다루지 않습니다. 매니페스트 속성에 대한 자세한 내용은 매니페스트 파일 요구 사항을 참조하세요.
빌딩 수준
빌딩 수준은 해당 수준에 사용할 DWG 파일이 무엇인지 지정합니다. 수준에는 각 수준의 세로 순서를 설명하는 수준 이름과 서수가 있어야 합니다. 모든 시설에는 시설의 1층인 서수 0이 있어야 합니다. 그리기가 설비의 몇 개 층을 차지하더라도 서수 0이 제공되어야 합니다. 예를 들어 15-17층은 각각 서수 0-2로 정의할 수 있습니다.
다음 예제는 샘플 그리기 패키지에서 가져온 것입니다. 시설에는 지하실, 접지 및 수준 2의 세 가지 수준이 있습니다. 파일 이름에는 .zip 그리기 패키지 내의 매니페스트 파일을 기준으로 하는 파일의 전체 파일 이름 및 경로가 포함되어 있습니다.
"buildingLevels": {
"levels": [
{
"levelName": "Basement",
"ordinal": -1,
"filename": "./Basement.dwg"
}, {
"levelName": "Ground",
"ordinal": 0,
"filename": "./Ground.dwg"
}, {
"levelName": "Level 2",
"ordinal": 1,
"filename": "./Level_2.dwg"
}
]
},
georeference
georeference 개체는 시설이 지리적으로 배치되는 위치와 시설을 회전하는 정도를 지정하는 데 사용됩니다. 그리기의 원점 위치는 georeference 개체와 함께 제공되는 위도 및 경도와 일치해야 합니다. 진북 및 그리기의 세로(Y) 축 사이의 시계 방향 각도(도)입니다.
dwgLayers
dwgLayers 개체는 기능 클래스를 찾을 수 있는 DWG 계층 이름을 지정하는 데 사용됩니다. 속성 변환 시설을 받으려면 올바른 계층 이름을 제공하는 것이 중요합니다. 예를 들어, DWG 벽 계층은 단위 계층이 아니라 벽 계층으로 제공되어야 합니다. 도면에는 가구나 배관과 같은 다른 계층이 있을 수 있습니다. 그러나 매니페스트에 지정되지 않은 경우 Azure Maps 변환 서비스는 이를 무시합니다.
다음은 매니페스트에서 dwgLayers 개체의 예제입니다.
"dwgLayers": {
"exterior": [
"OUTLINE"
],
"unit": [
"UNITS"
],
"wall": [
"WALLS"
],
"door": [
"DOORS"
],
"unitLabel": [
"UNITLABELS"
],
"zone": [
"ZONES"
],
"zoneLabel": [
"ZONELABELS"
]
}
다음 이미지는 Autodesk의 AutoCAD® 소프트웨어로 표시되는 해당 DWG 그리기의 계층을 보여 줍니다.
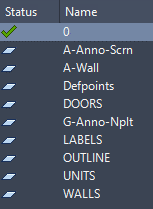
unitProperties
unitProperties 개체를 사용하면 DWG 파일에서 수행할 수 없는 단위에 대한 다른 속성을 정의할 수 있습니다. 예를 들면 단위의 디렉터리 정보 또는 단위의 범주 유형이 있습니다. 단위 속성은 unitName 개체가 unitLabel 계층의 레이블과 일치하도록 하여 단위와 연결됩니다.
다음 이미지는 샘플 그리기 패키지에서 가져온 것입니다. 매니페스트의 단위 속성에 연결된 단위 레이블을 표시합니다.
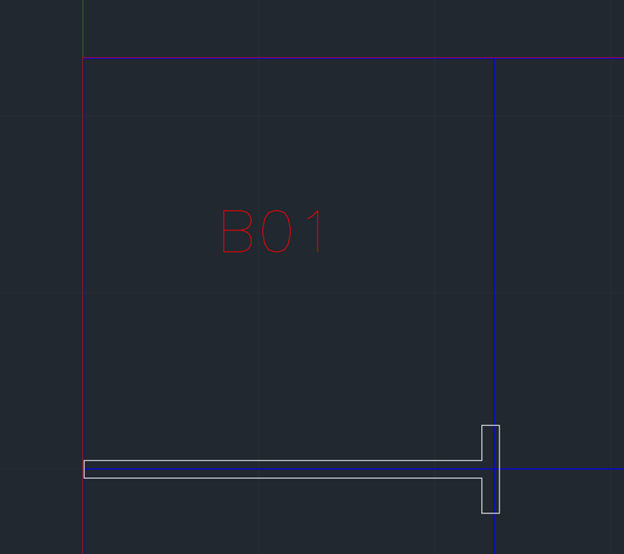
다음 코드 조각에서는 단위와 연결된 단위 속성 개체를 보여 줍니다.
"unitProperties": [
{
"unitName": "B01",
"categoryName": "room.office",
"navigableBy": ["pedestrian", "wheelchair", "machine"],
"routeThroughBehavior": "disallowed",
"occupants": [
{
"name": "Joe's Office",
"phone": "1 (425) 555-1234"
}
],
"nameAlt": "Basement01",
"nameSubtitle": "01",
"addressRoomNumber": "B01",
"nonPublic": true,
"isRoutable": true,
"isOpenArea": true
},
4단계: 그리기 패키지 준비
이제 Azure Maps Conversion 서비스 요구 사항을 충족하기 위해 모든 DWG 그리기를 준비해야 합니다. 시설을 설명하는 데 도움이 되는 매니페스트 파일도 만들었습니다. 모든 파일은 확장자가 .zip인 단일 보관 파일로 압축되어야 합니다. 매니페스트 파일의 이름이 manifest.json이고 압축된 패키지의 루트 디렉터리에 있어야 합니다. 파일 이름에 매니페스트에 대한 상대 경로가 포함된 경우 다른 모든 파일은 압축된 패키지의 모든 디렉터리에 있을 수 있습니다. 그리기 패키지의 예제는 샘플 그리기 패키지를 참조하세요.
다음 단계
이 가이드는 Azure Maps Conversion 서비스용 그리기 패키지를 준비하는 방법을 보여줍니다. 그리기 패키지에는 단일 기능에 대한 하나 이상의 DWG 그리기 파일과 DWG 파일을 설명하는 매니페스트 파일이 포함되어 있습니다.
이 가이드와 함께 참조할 고유한 패키지가 없으면 샘플 그리기 패키지 v2를 다운로드할 수 있습니다.
기능 그리기 파일을 열고 준비하기 위해 CAD 소프트웨어를 선택할 수 있습니다. 그러나 이 가이드에서는 Autodesk의 AutoCAD® 소프트웨어를 사용하여 만듭니다. 이 가이드에서 참조하는 모든 명령은 Autodesk의 AutoCAD® 소프트웨어를 사용하여 실행됩니다.
팁
이 가이드에서 다루지 않는 그리기 패키지 요구 사항에 대한 자세한 내용은 그리기 패키지 요구 사항을 참조하세요.
용어집
쉽게 참조할 수 있도록 이 가이드를 읽을 때 중요한 몇 가지 용어와 정의는 다음과 같습니다.
| 용어 | 정의 |
|---|---|
| 계층 | 그리기 파일의 AutoCAD DWG 계층. |
| Entity | 그리기 파일의 AutoCAD DWG 엔터티. |
| 수준 | 설정된 고도에 있는 건물의 영역입니다. 예를 들어 건물의 층입니다. |
| 기능 | 기하 도형을 추가 메타데이터 정보와 결합하는 개체입니다. |
| 기능 클래스 | 기능에 대한 일반적인 청사진입니다. 예를 들어 ‘단위’는 기능 클래스이고, ‘사무실’은 기능입니다. |
1단계: DWG 파일 요구 사항
변환 서비스에 대한 기능 그리기 파일을 준비하는 경우 다음과 같은 예비 요구 사항 및 권장 사항을 준수해야 합니다.
- 기능 그리기 파일은 DWG 형식으로 저장되어야 합니다. 이는 Autodesk의 AutoCAD® 소프트웨어에 대한 원시 파일 형식입니다.
- Conversion 서비스는 AutoCAD DWG 파일 형식으로 작동합니다. AC1032는 DWG 파일의 내부 형식 버전이며, 내부 DWG 파일 형식 버전으로 AC1032를 선택하는 것이 좋습니다.
- DWG 파일은 단일 층만 포함할 수 있습니다. 시설의 층은 별도의 DWG 파일로 제공되어야 합니다. 따라서 시설에 5개 층이 있는 경우 별도의 DWG 파일 5개를 만들어야 합니다.
2단계: DWG 파일 준비
가이드의 이 부분에서는 사용자의 DWG 파일이 변환 서비스의 요구 사항을 충족하는지 확인하기 위해 CAD 명령을 사용하는 방법을 보여 줍니다.
기능 그리기 파일을 열고 준비하기 위해 CAD 소프트웨어를 선택할 수 있습니다. 그러나 이 가이드에서는 Autodesk의 AutoCAD® 소프트웨어를 사용하여 만듭니다. 이 가이드에서 참조하는 모든 명령은 Autodesk의 AutoCAD® 소프트웨어를 사용하여 실행됩니다.
외부 참조 바인딩
시설의 각 층은 하나의 DWG 파일로 제공되어야 합니다. 외부 참조가 없으면 아무 작업도 수행하지 않아도 됩니다. 그러나 외부 참조가 있으면 단일 그리기에 바인딩되어야 합니다. 외부 참조를 바인딩하려면 XREF 명령을 사용할 수 있습니다. 바인딩 후 각 외부 참조 그리기는 블록 참조로 추가됩니다. 이러한 계층을 변경해야 하는 경우에는 XPLODE 명령을 사용하여 블록 참조를 분해해야 함을 기억하세요.
측정 단위
그리기는 모든 측정 단위를 사용하여 만들 수 있습니다. 그러나 모든 그리기는 동일한 측정 단위를 사용해야 합니다. 따라서 시설 중 한 층이 밀리미터를 사용하는 경우 다른 모든 층(그리기)도 밀리미터 단위여야 합니다. UNITS 명령을 사용하고 "삽입 배율" 값을 설정하여 측정 단위를 확인하거나 수정할 수 있습니다.
다음 그림은 측정 단위를 확인하는 데 사용할 수 있는 Autodesk의 AutoCAD® 소프트웨어 내 그리기 단위 창을 보여 줍니다.
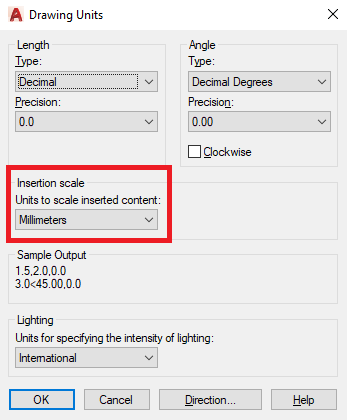
맞춤
시설의 각 층은 개별 DWG 파일로 제공됩니다. 따라서 Azure Maps 변환 서비스에서 요구하는 대로 바닥이 완벽하게 정렬되지 않을 수 있습니다. 맞춤을 확인하려면 엘리베이터 또는 열과 같이 여러 층에 걸쳐 있을 수 있는 참조 지점을 사용합니다. XATTACH 명령을 사용하여 모든 바닥면을 로드한 다음 참조 지점이 있는 MOVE 명령을 사용하여 필요한 모든 층을 다시 정렬합니다.
레이어
각 그리기 계층이 하나의 기능 클래스의 엔터티를 포함하는지 확인합니다. 계층에 벽에 대한 엔터티가 포함된 경우에는 단위 또는 문과 같은 다른 엔터티를 사용할 수 없습니다. 그러나 기능 클래스는 여러 계층으로 구성될 수 있습니다. 예를 들어 벽 엔터티가 포함된 그리기에 세 개의 계층이 있을 수 있습니다.
계층 및 기능 클래스에 대한 자세한 내용은 그리기 패키지 요구 사항을 참조하세요.
3단계: 매니페스트 준비
그리기 패키지 매니페스트는 JSON 파일입니다. 매니페스트는 Azure Maps Conversion 서비스에 시설 DWG 파일 및 메타데이터를 읽는 방법을 알려줍니다. 이 정보의 몇 가지 예제는 각 DWG 계층이 포함하는 특정 정보 또는 시설의 지리적 위치일 수 있습니다.
성공적으로 변환하려면 모든 “필수” 속성을 정의해야 합니다. 샘플 매니페스트 파일은 샘플 그리기 패키지 v2에서 찾을 수 있습니다. 이 가이드에서는 매니페스트에서 지원하는 속성에 대해 다루지 않습니다. 매니페스트 속성에 대한 자세한 내용은 매니페스트 파일 요구 사항을 참조하세요.
매니페스트는 모든 텍스트 편집기에서 수동으로 만들거나 Azure Maps Creator 온보딩 도구를 사용하여 만들 수 있습니다. 이 가이드에서는 각각에 대한 예제를 제공합니다.
Azure Maps Creator 온보딩 도구
Azure Maps Creator 온보딩 도구를 사용하여 새 매니페스트 파일을 만들고 기존 매니페스트 파일을 편집할 수 있습니다.
DWG 파일을 처리하려면 Azure Maps Creator 리소스의 지리, Azure Maps 계정의 구독 키, DWG ZIP 패키지의 경로 및 파일 이름, 프로세스 선택을 입력합니다. 이 프로세스를 완료하는 데 몇 분 정도 걸릴 수 있습니다.
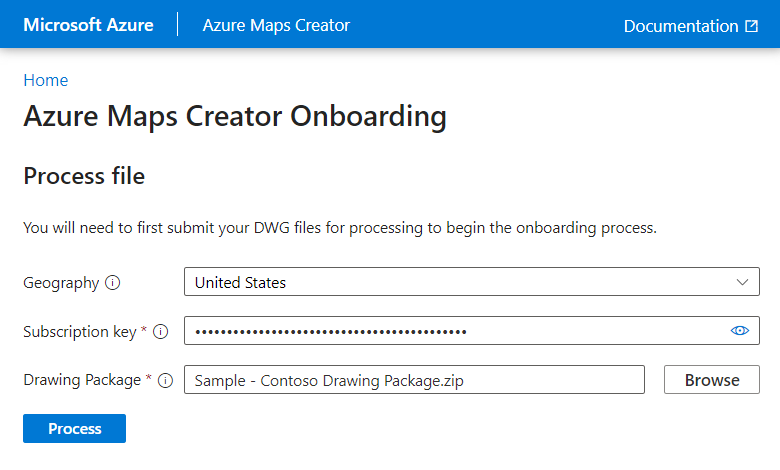
시설 수준
시설 수준은 해당 수준에 사용할 DWG 파일이 무엇인지 지정합니다. 수준에는 각 수준의 높이를 미터 단위로 설명하는 세로 익스텐트와 함께 시설 내 각 수준의 세로 순서를 설명하는 수준 이름과 서수가 있어야 합니다.
다음 예제는 샘플 그리기 패키지 v2에서 가져온 것입니다. 이 시설에는 1층과 2층, 두 개의 층이 있습니다. 파일 이름에는 그리기 패키지 내의 매니페스트 파일을 기준으로 하는 파일의 전체 파일 이름 및 경로가 포함되어 있습니다.
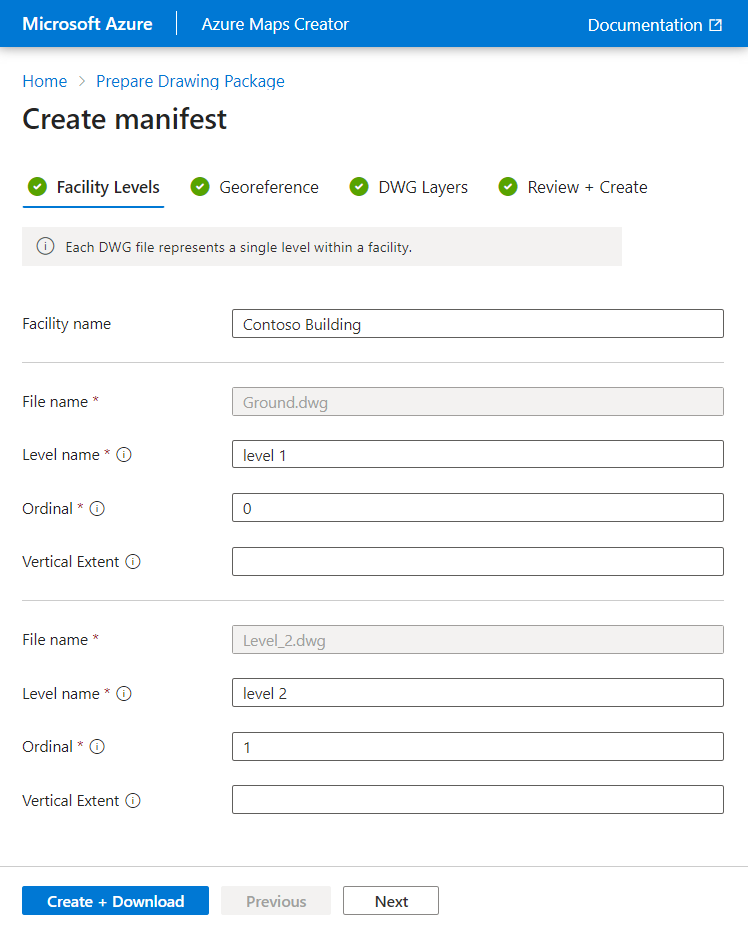
지리 참조
지리 참조는 시설의 외부 프로필, 위치 및 회전을 지정하는 데 사용됩니다.
시설 수준은 외부 프로필이 지도에 표시될 때 정의하고 외부 드롭다운 목록의 DWG 계층 목록에서 선택됩니다.
앵커 포인트 경도 및 앵커 포인트 위도는 시설의 위치를 지정합니다. 기본값은 0입니다.
앵커 지점 각도는 정북향과 드로잉의 세로(Y) 축 사이의 각도로 지정되며 기본값은 0입니다.
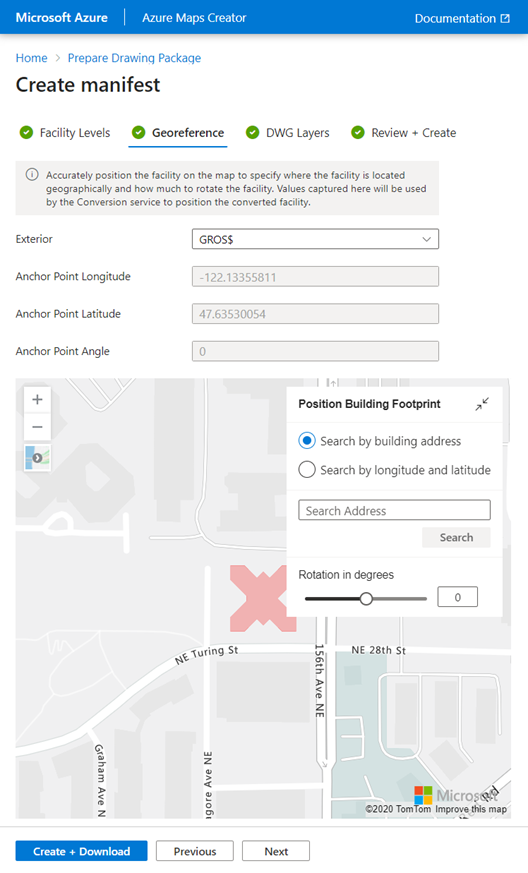
DWG 계층
dwgLayers 개체는 기능 클래스를 찾을 수 있는 DWG 계층 이름을 지정하는 데 사용됩니다. 속성 변환 시설을 받으려면 올바른 계층 이름을 제공하는 것이 중요합니다. 예를 들어, DWG 벽 계층은 단위 계층이 아니라 벽 계층으로 제공되어야 합니다. 그리기에는 가구 또는 배관 같은 다른 계층이 있을 수 있습니다. 그러나 매니페스트에서 지정되지 않은 경우 Azure Maps Conversion 서비스에서 무시됩니다.
텍스트 속성을 정의하면 기능 범위 내에 있는 텍스트 엔터티를 연결할 수 있습니다. 정의되면 실내 지도에서 요소의 스타일을 지정하고 표시하는 데 사용할 수 있습니다.
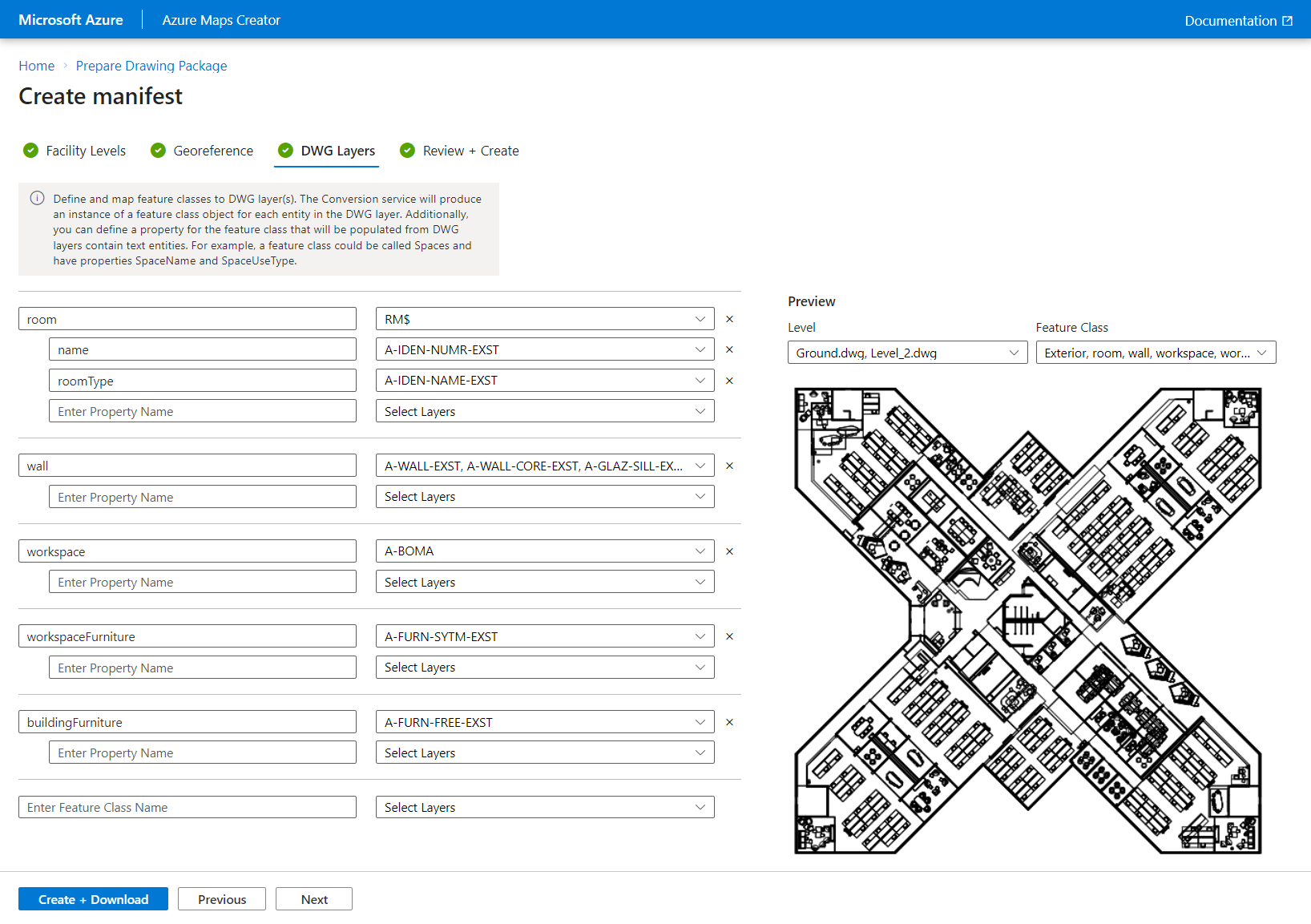
Important
wayfinding을 사용하려면 다음 기능 클래스를 정의해야 합니다(대/소문자를 구분하지 않음). Wall은 지정된 경로 요청에 대한 방해 요소로 처리됩니다. Stair 및 Elevator는 층을 탐색하는 수준 커넥터로 처리됩니다.
- 벽
- 계단
- 엘리베이터
검토 + 만들기
완료되면 만들기 + 다운로드 단추를 선택하여 그리기 패키지 복사본을 다운로드하고 맵 만들기 프로세스를 시작합니다. 맵 만들기 과정에 대한 자세한 내용은 [온보딩 도구를 사용하여 실내 맵 만들기]을 참조하세요.
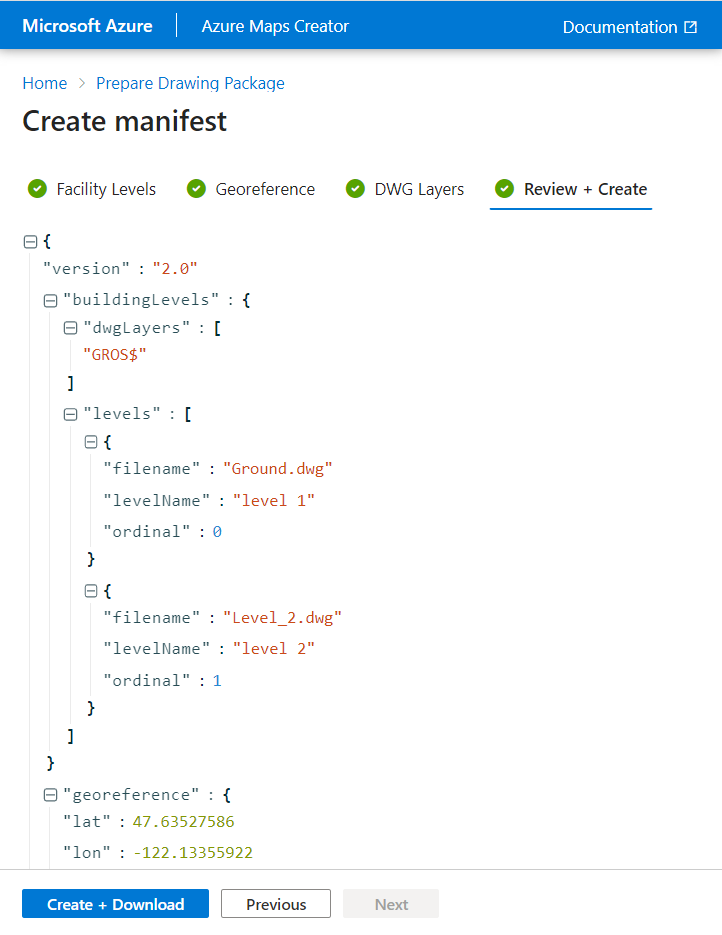
다음 단계
[온보딩 도구를 사용하여 실내 맵 만들기]