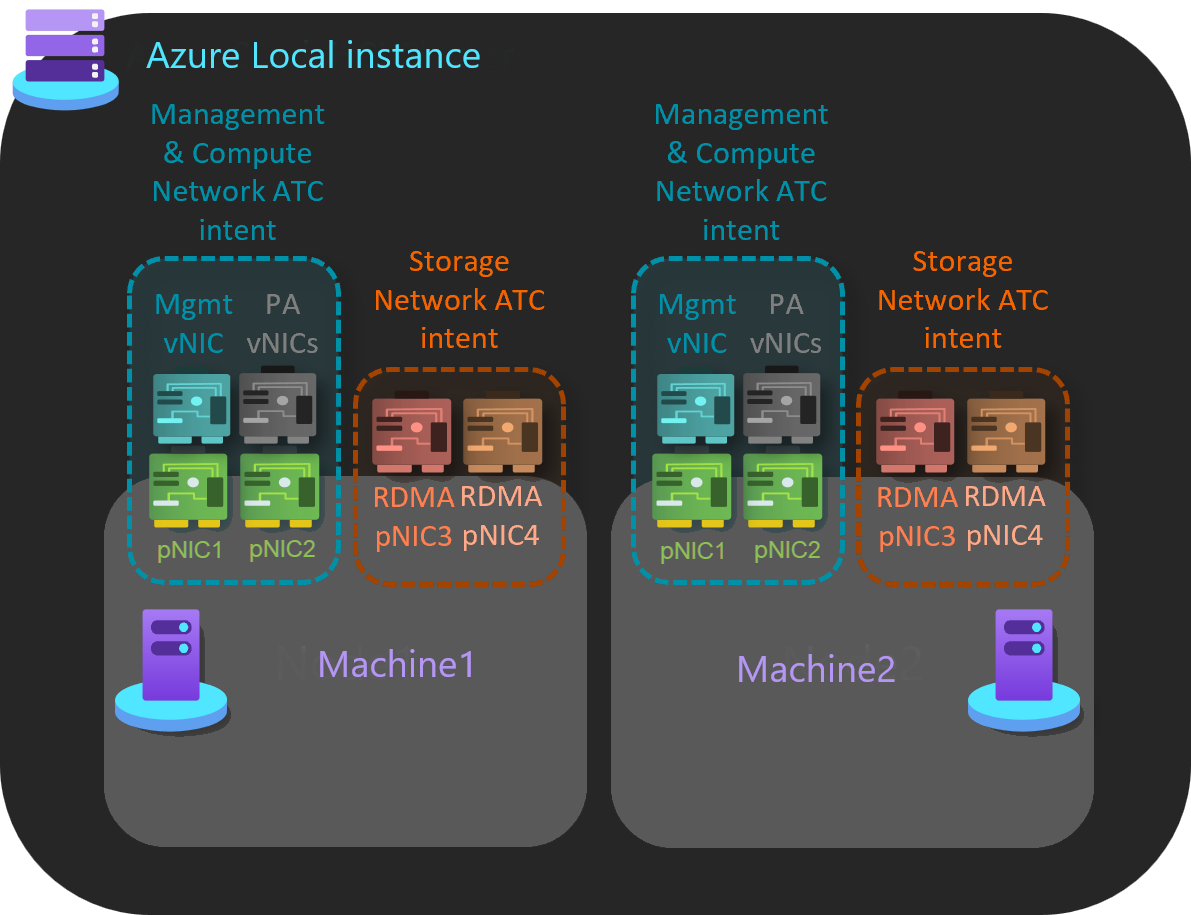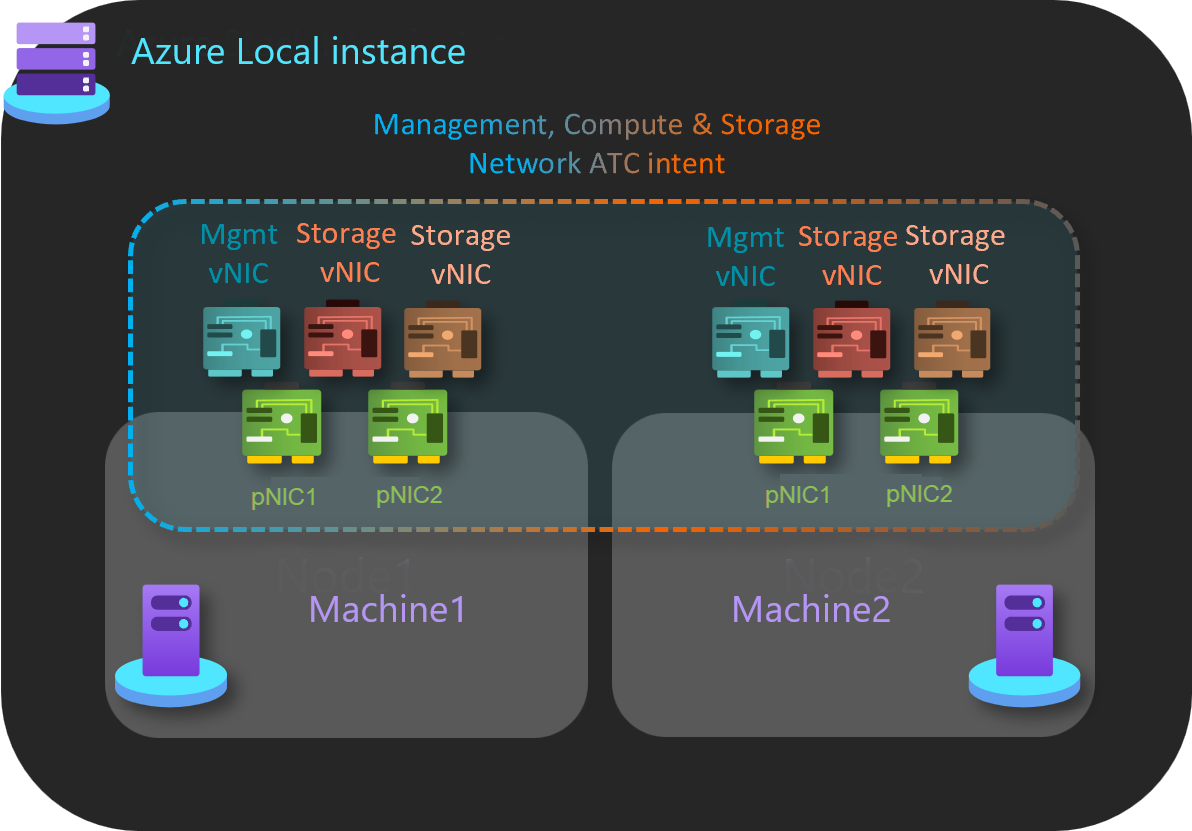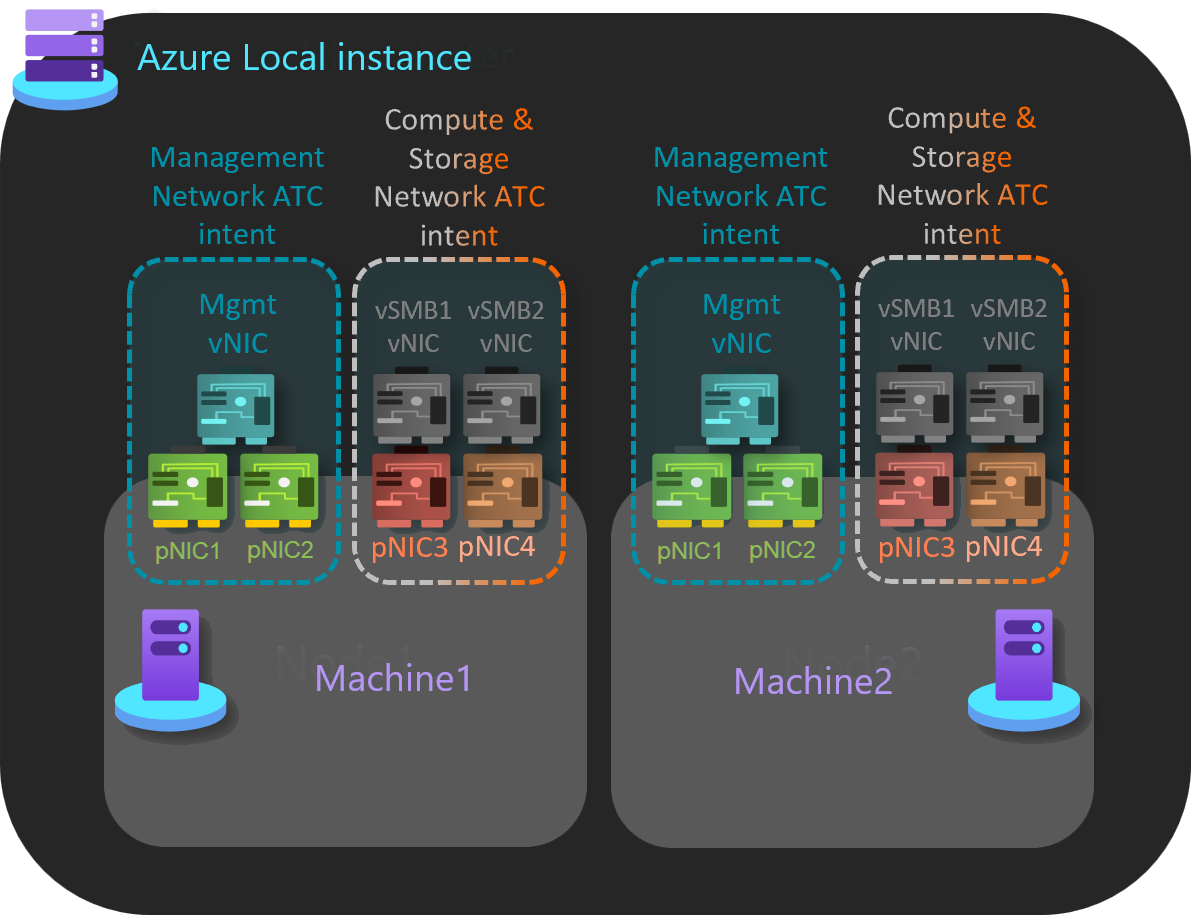Azure 로컬 버전 22H2에서 네트워크 ATC 설치 및 사용
적용 대상: Azure Local 2311.2 이상
이 문서에서는 버전 22H2를 실행하는 기존 Azure 로컬 인스턴스에서 네트워크 ATC를 설치하고 사용하도록 설정하는 방법에 대한 정보를 제공합니다. 네트워크 ATC를 사용하도록 설정한 후에는 여러 가지 이점을 활용하고 모든 새 배포에서 이 구성을 활용할 수 있습니다.
Important
- 솔루션 업그레이드를 적용하기 전에 기존 Azure 로컬 인스턴스에 네트워크 ATC를 설치하고 사용하도록 설정해야 합니다. 기존 시스템에서 네트워크 ATC를 이미 사용하도록 설정한 경우 이 단계를 건너뛸 수 있습니다.
- 운영 체제를 버전 22H2에서 버전 23H2로 업그레이드한 후 네트워크 ATC를 설정하는 것이 좋습니다. 자세한 내용은 PowerShell을 통해 Azure Local을 최신 버전 23H2로 업그레이드를 참조하세요.
네트워크 ATC 정보
네트워크 ATC는 시스템 데이터베이스에 정보를 저장한 다음 시스템의 다른 컴퓨터에 복제됩니다. 초기 컴퓨터에서 시스템의 다른 컴퓨터는 시스템 데이터베이스의 변경 내용을 보고 새 의도를 만듭니다. 여기서는 새 의도를 수신하도록 시스템을 설정합니다. 또한 VM(가상 머신)이 있는 컴퓨터에서 네트워크 ATC 서비스를 중지하거나 사용하지 않도록 설정하여 새 의도의 롤아웃을 제어합니다.
이점
Azure Local의 경우 네트워크 ATC는 다음과 같은 이점을 제공합니다.
- 호스트 네트워킹 배포 시간, 복잡성 및 오류를 줄입니다.
- 검증되고 지원되는 최신 Microsoft 모범 사례를 배포합니다.
- 시스템 전체에서 구성 일관성을 보장합니다.
- 구성 드리프트를 제거합니다.
시작하기 전에
기존 Azure 로컬에 네트워크 ATC를 설치하고 사용하도록 설정하기 전에 다음을 확인합니다.
- 실행 중인 VM이 없는 호스트에 있습니다.
- 실행 중인 워크로드가 있는 시스템에 있습니다.
네트워크 ATC를 설치하고 사용하도록 설정하는 단계
Important
Azure 로컬 머신에서 워크로드를 실행하지 않는 경우 4단계를 실행 합니다. VM 을 실행하지 않고 일시 중지된 컴퓨터에서 기존 구성을 제거하여 네트워크 ATC와 충돌할 수 있는 이전 구성을 제거한 다음 네트워크 ATC를 사용하여 호스트 네트워킹 배포에 있는 표준 절차에 따라 의도를 추가합니다.
1단계: 네트워크 ATC 설치
이 단계에서는 다음 명령을 사용하여 시스템의 모든 컴퓨터에 네트워크 ATC를 설치합니다. 다시 부팅할 필요가 없습니다.
Install-WindowsFeature -Name NetworkATC
2단계: 네트워크 ATC 서비스 중지
VM이 실행되는 동안 네트워크 ATC가 의도를 적용하지 않도록 하려면 일시 중지되지 않은 모든 컴퓨터에서 네트워크 ATC 서비스를 중지하거나 사용하지 않도록 설정합니다. 다음 명령을 사용합니다.
Set-Service -Name NetworkATC -StartupType Disabled
Stop-Service -Name NetworkATC
3단계: 시스템에서 컴퓨터 한 대 일시 중지
시스템에서 한 컴퓨터를 일시 중지하면 모든 워크로드가 다른 컴퓨터로 이동되어 머신을 변경할 수 있습니다. 그러면 일시 중지된 컴퓨터가 네트워크 ATC로 마이그레이션됩니다. 컴퓨터를 일시 중지하려면 다음 명령을 사용합니다.
Suspend-ClusterNode
4단계: VM을 실행하지 않고 일시 중지된 컴퓨터에서 기존 구성 제거
이 단계에서는 RDMA 트래픽에 대한 NetQos(데이터 센터 브리징) 정책 및 네트워크 ATC의 새 의도 구현 기능을 방해할 수 있는 LBFO(부하 분산 장애 조치)와 같은 VMSwitch이전 구성을 제거합니다. 네트워크 ATC는 이름이 일치하는 기존 구성을 채택하려고 하지만 포함 NetQos 및 기타 설정을 사용하면 현재 구성을 제거하고 네트워크 ATC에서 필요한 구성 항목 등을 다시 배포할 수 있습니다.
시스템에 둘 VMSwitch 이상이 있는 경우 의도에 사용되는 어댑터에 연결된 스위치를 지정해야 합니다.
기존 VMSwitch 구성을 제거하려면 다음 명령을 실행합니다.
Get-VMSwitch -Name <VMSwitchName> | Remove-VMSwitch -force
기존 NetQos 구성을 제거하려면 다음 명령을 사용합니다.
Get-NetQosTrafficClass | Remove-NetQosTrafficClass
Get-NetQosPolicy | Remove-NetQosPolicy -Confirm:$false
Get-NetQosFlowControl | Disable-NetQosFlowControl
LBFO는 Azure Local에서 지원되지 않습니다. 그러나 실수로 LBFO 팀을 배포한 경우 다음 명령을 사용하여 제거해야 합니다.
Get-NetLBFOTeam | Remove-NetLBFOTeam -Confirm:$true
컴퓨터가 VMM(Virtual Machine Manager)을 통해 구성된 경우 해당 구성 개체도 제거해야 할 수 있습니다.
5단계: 네트워크 ATC 서비스 시작
예방 조치로 롤아웃 속도를 제어하기 위해 컴퓨터를 일시 중지한 다음 이전 단계에서 네트워크 ATC 서비스를 중지하고 사용하지 않도록 설정했습니다. 네트워크 ATC 의도는 시스템 전체에서 구현되므로 이 단계를 한 번만 수행합니다.
네트워크 ATC 서비스를 시작하려면 일시 중지된 컴퓨터에서만 다음 명령을 실행합니다.
Start-Service -Name NetworkATC
Set-service -Name NetworkATC -StartupType Automatic
6단계: 네트워크 ATC 의도 추가
추가할 수 있는 다양한 의도가 있습니다. 다음 섹션의 예제를 사용하여 원하는 의도 또는 의도를 식별합니다.
네트워크 ATC 의도를 추가하려면 배포하려는 의도에 대한 적절한 옵션을 사용하여 명령을 실행 Add-NetIntent 합니다.
예제 의도
네트워크 ATC는 배포하는 것이 아니라 호스트 네트워킹을 배포하는 방법을 수정합니다. 각 시나리오가 Microsoft에서 지원되는 경우 여러 시나리오를 배포할 수 있습니다. 다음은 일반적인 호스트 네트워킹 패턴 및 Azure Local에 대한 해당 PowerShell 명령의 몇 가지 예입니다.
이러한 예제는 사용할 수 있는 유일한 조합은 아니지만 가능성의 아이디어를 제공해야 합니다.
간단히 하기 위해 SET 팀당 두 개의 물리적 어댑터만 보여 주므로 더 추가할 수 있습니다. 자세한 내용은 Azure Local에 대한 네트워크 참조 패턴 개요를 참조 하세요.
스토리지에 대한 별도의 의도를 사용하여 하나의 의도로 그룹 관리 및 컴퓨팅
이 예제에는 컴퓨터에서 관리되는 두 가지 의도가 있습니다.
관리 및 컴퓨팅: 이 의도는 전용 네트워크 어댑터 포트 쌍을 사용합니다.
스토리지: 이 의도는 전용 네트워크 어댑터 포트 쌍을 사용합니다.
이 호스트 네트워크 패턴을 구현하는 예제는 다음과 같습니다.
Add-NetIntent -Name Management_Compute -Management -Compute -AdapterName pNIC1, pNIC2 Add-NetIntent -Name Storage -Storage -AdapterName pNIC3, pNIC4
단일 의도로 모든 트래픽 그룹화
이 예제에서는 컴퓨터에서 관리되는 단일 의도가 있습니다.
관리, 컴퓨팅 및 스토리지: 이 의도는 전용 네트워크 어댑터 포트 쌍을 사용합니다.
이 호스트 네트워크 패턴을 구현하는 예제는 다음과 같습니다.
Add-NetIntent -Name MgmtComputeStorage -Management -Compute -Storage -AdapterName pNIC1, pNIC2
별도의 관리 의도를 사용하여 한 의도에서 컴퓨팅 및 스토리지 트래픽 그룹화
이 예제에는 컴퓨터에서 관리되는 두 가지 의도가 있습니다.
관리: 이 의도는 전용 네트워크 어댑터 포트 쌍을 사용합니다.
컴퓨팅 및 스토리지: 이 의도는 전용 네트워크 어댑터 포트 쌍을 사용합니다.
이 호스트 네트워크 패턴을 구현하는 예제는 다음과 같습니다.
Add-NetIntent -Name Mgmt -Management -AdapterName pNIC1, pNIC2 Add-NetIntent -Name Compute_Storage -Compute -Storage -AdapterName pNIC3, pNIC4
완전히 분리된 호스트 네트워킹
이 예제에는 컴퓨터에서 관리되는 세 가지 의도가 있습니다.
관리: 이 의도는 전용 네트워크 어댑터 포트 쌍을 사용합니다.
컴퓨팅: 이 의도는 전용 네트워크 어댑터 포트 쌍을 사용합니다.
스토리지: 이 의도는 전용 네트워크 어댑터 포트 쌍을 사용합니다.
이 호스트 네트워크 패턴을 구현하는 예제는 다음과 같습니다.
Add-NetIntent -Name Mgmt -Management -AdapterName pNIC1, pNIC2 Add-NetIntent -Name Compute -Compute -AdapterName pNIC3, pNIC4 Add-NetIntent -Name Storage -Storage -AdapterName pNIC5, pNIC6
7단계: 한 컴퓨터에서 배포 확인
이 Get-NetIntentStatus 명령은 요청된 의도의 배포 상태를 보여 줍니다. 결과는 시스템의 각 컴퓨터에 대해 의도당 하나의 개체를 반환합니다. 예를 들어 두 개의 의도가 있는 3노드 시스템이 있는 경우 명령에서 반환된 고유한 상태를 가진 6개의 개체가 표시됩니다.
5단계에서 제출된 의도를 머신이 성공적으로 배포했는지 확인하려면 다음 명령을 실행합니다.
Get-NetIntentStatus -Name <IntentName>
출력 예는 다음과 같습니다.
PS C:\Users\administrator.CONTOSO> Get-NetlntentStatus
IntentName : convergedintent
Host : node1
IsComputelntentSet : True
IsManagementlntentSet : True
IsStoragelntentSet : True
IsStretchlntentSet : False
LastUpdated : 07/23/2024 11:11:15
LastSuccess : 07/23/2024 11:11:15
RetryCount : 0
LastConfigApplied : 1
Error :
Progress : 1 of 1
ConfigurationStatus : Success
ProvisioningStatus : Completed
추가된 각 의도에 작업 중인 호스트에 대한 항목이 있는지 확인합니다. 또한 ConfigurationStatus에 성공이 표시되는지 확인합니다.
ConfigurationStatus에 실패가 표시되면 오류 메시지가 실패 이유를 나타내는지 확인합니다. 오류 원인에 대한 자세한 내용은 Microsoft-Windows-Networking-NetworkATC/Admin 이벤트 로그를 검토할 수도 있습니다. 오류 해결의 몇 가지 예는 일반적인 오류 메시지를 참조 하세요.
8단계: 다른 컴퓨터에서 VMSwitch 이름 바꾸기
이 단계에서는 네트워크 ATC를 사용하여 배포된 컴퓨터에서 다음 컴퓨터로 이동하고 이 두 번째 컴퓨터에서 VM을 마이그레이션합니다. 두 번째 컴퓨터의 이름이 네트워크 ATC를 사용하여 배포된 컴퓨터와 같은 VMSwitch 지 확인해야 합니다.
Important
가상 스위치의 이름을 바꾼 후에는 가상 스위치의 새 이름을 적절하게 캐시할 수 있도록 각 VM의 연결을 끊고 다시 연결해야 합니다. 이는 계획을 완료해야 하는 중단 작업입니다. 이 작업을 수행하지 않으면 가상 스위치가 대상에 존재하지 않음을 나타내는 오류와 함께 실시간 마이그레이션이 실패합니다.
가상 스위치의 이름을 바꾸는 것은 방해가 되지 않는 변경이며 모든 컴퓨터에서 동시에 수행할 수 있습니다. 다음 명령을 실행합니다.
#Run on the machine where you configured Network ATC
Get-VMSwitch | ft Name
#Run on the next machine to rename the virtual switch
Rename-VMSwitch -Name 'ExistingName' -NewName 'NewATCName'
스위치의 이름을 바꾼 후 vNIC VMSwitch 의 연결을 끊고 다시 연결하여 이름 변경을 진행합니다. 아래 명령을 사용하여 모든 VM에 대해 이 작업을 수행할 수 있습니다.
$VMSW = Get-VMSwitch
$VMs = Get-VM
$VMs | %{Get-VMNetworkAdapter -VMName $_.name | Disconnect-VMNetworkAdapter ; Get-VMNetworkAdapter -VMName $_.name | Connect-VMNetworkAdapter -SwitchName $VMSW.name}
다음과 같은 두 가지 이유로 네트워크 ATC VMSwitch 를 변경하지 않습니다.
- 네트워크 ATC는 시스템의 모든 컴퓨터가 실시간 마이그레이션 및 대칭을 지원하기 위해 동일한 이름을 갖도록 합니다.
- 네트워크 ATC는 구성 개체의 이름을 구현하고 제어합니다. 그렇지 않으면 이 구성 아티팩트가 완벽하게 배포되었는지 확인해야 합니다.
9단계: 컴퓨터 다시 시작
시스템을 다시 입력하거나 다시 서비스하려면 다음 명령을 실행합니다.
Resume-ClusterNode
참고 항목
Azure 로컬에 네트워크 ATC 설정을 적용하려면 시스템의 각 머신에 대해 1~5단계(가상 스위치의 이름을 바꿀 때 삭제 건너뛰기), 7단계 및 9단계를 반복합니다.
다음 단계
Azure Local에 대한 솔루션 업그레이드 준비 상태를 평가하는 방법을 알아봅니다.