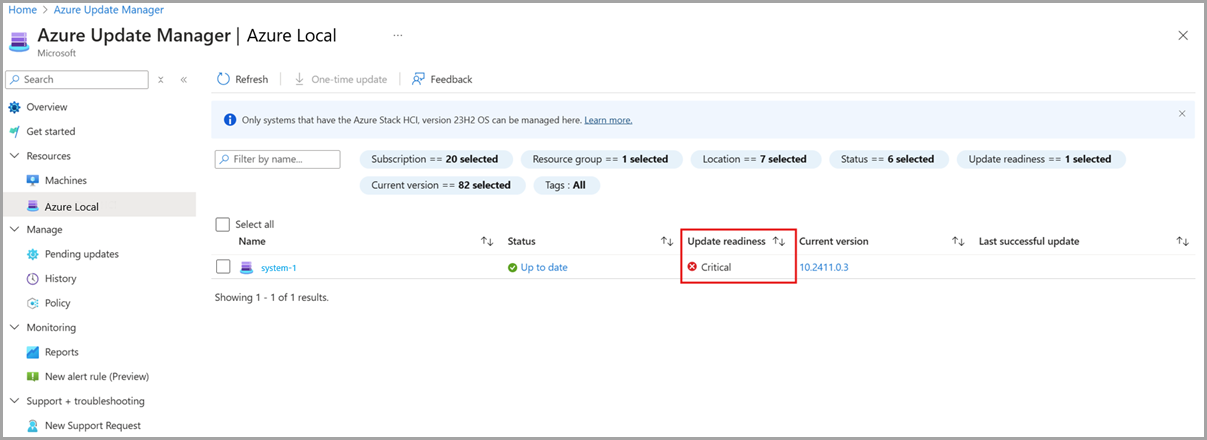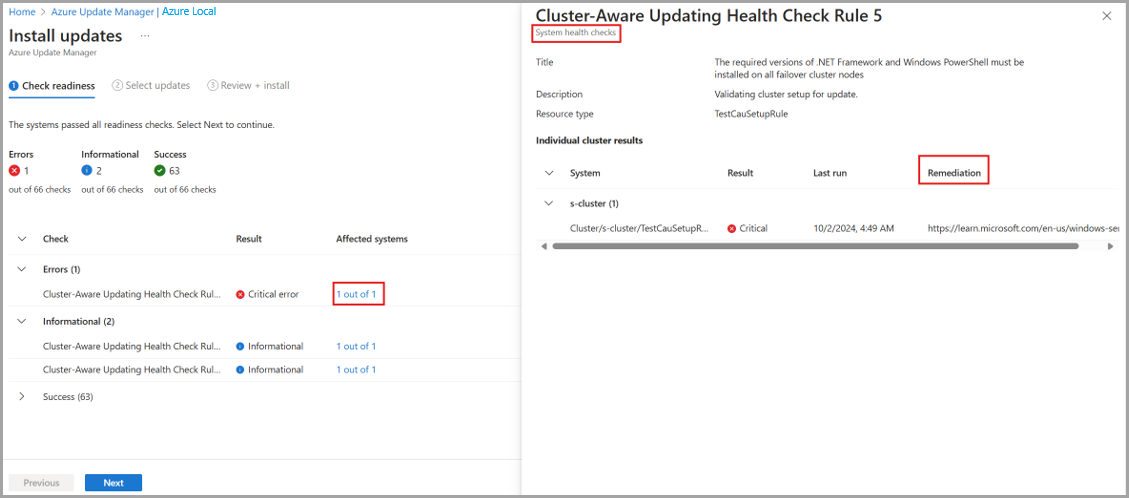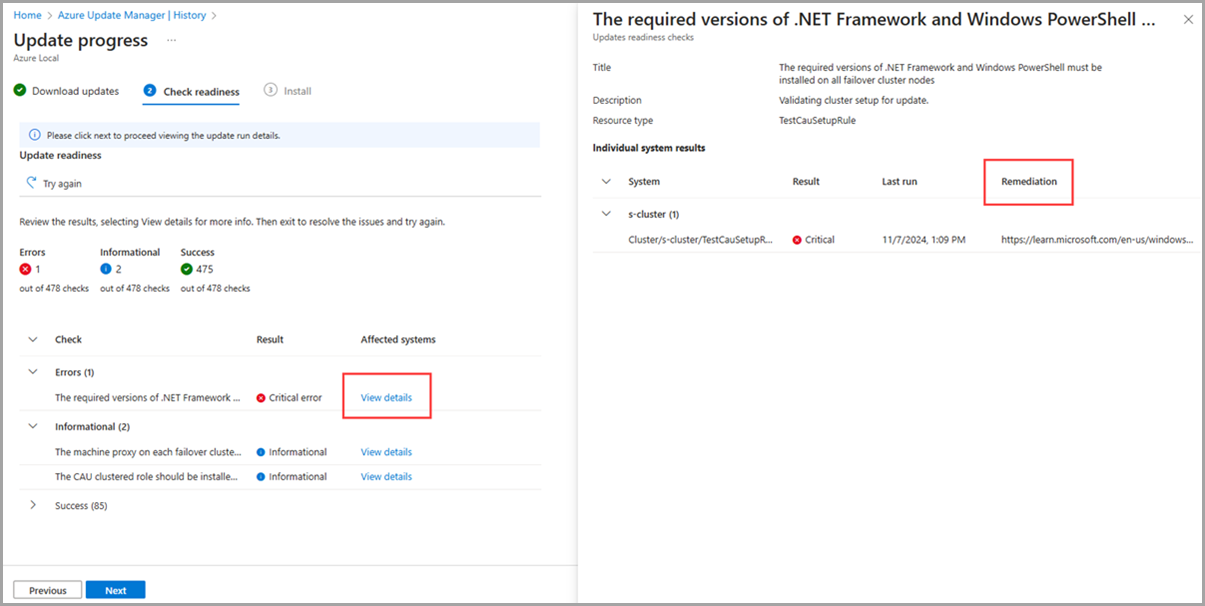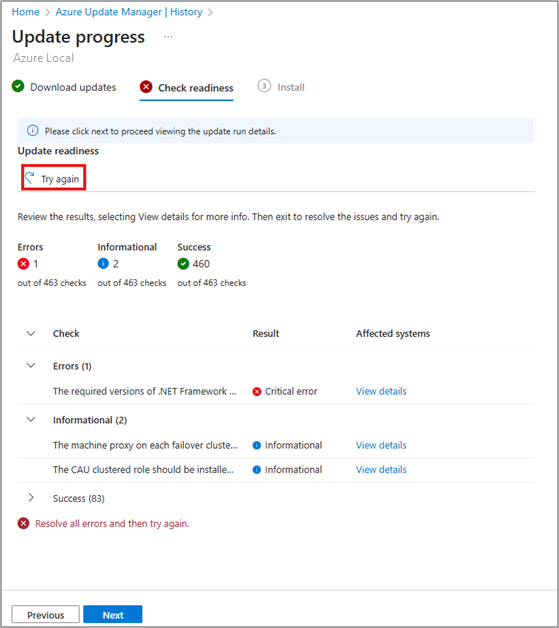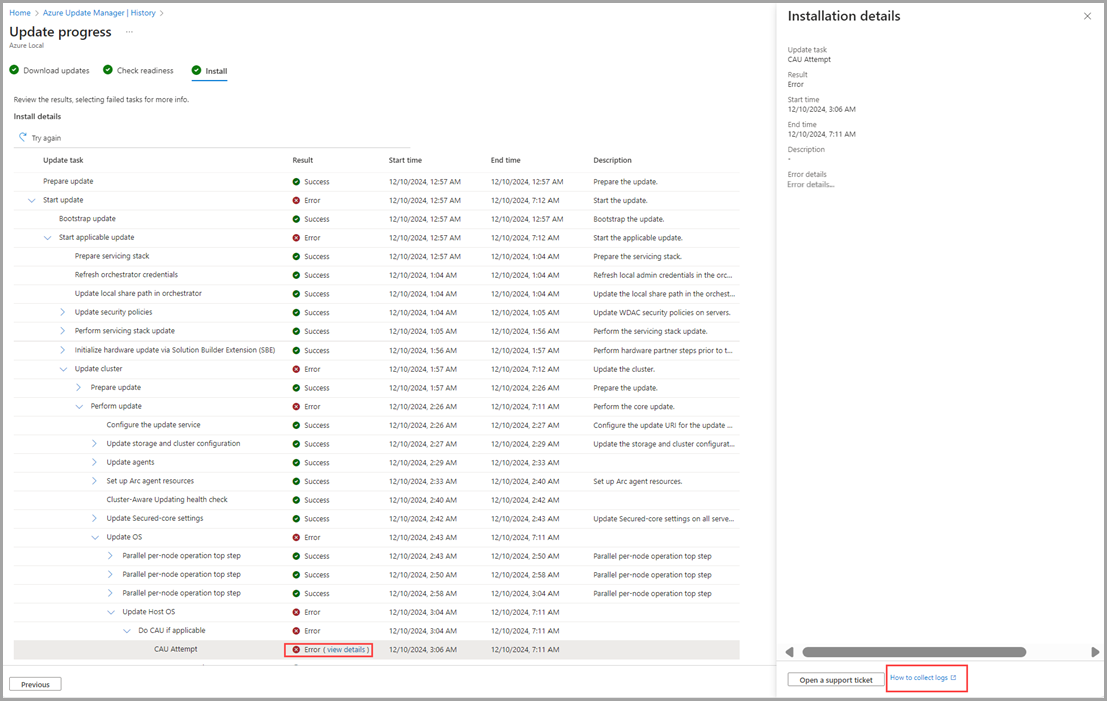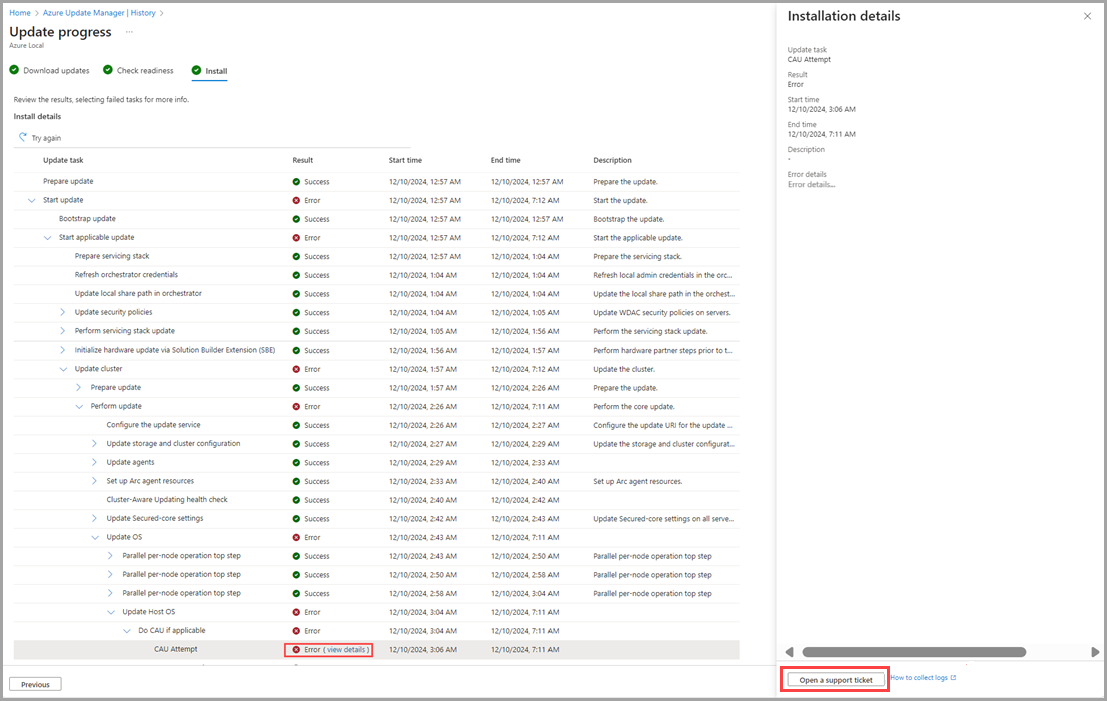Azure 로컬에 대한 솔루션 업데이트 문제 해결
적용 대상: Azure Local 2311.2 이상
이 문서에서는 Azure Local에 적용되는 솔루션 업데이트의 문제를 해결하여 최신 상태로 유지하는 방법을 설명합니다.
업데이트 문제 해결 방법
Azure Local의 새 배포를 통해 시스템을 만든 경우 배포 중에 오케스트레이터가 설치되었습니다. 오케스트레이터는 OS, 드라이버 및 펌웨어, 에이전트 및 서비스 등 플랫폼에 대한 모든 업데이트를 관리합니다.
새 업데이트 솔루션에는 재시도 및 수정 논리가 포함됩니다. 이 논리는 CAU(Cluster-Aware 업데이트) 실행을 다시 시도하는 등 중단 없는 방식으로 업데이트 문제를 해결하려고 시도합니다. 업데이트 실행을 자동으로 수정할 수 없으면 실패합니다. 업데이트가 실패하면 오류 메시지에 대한 세부 정보를 검사하여 적절한 다음 작업을 결정하는 것이 좋습니다. 업데이트를 다시 시작하려고 시도할 수 있습니다(해당하는 경우). 다시 시도하면 문제가 해결되는지 확인할 수 있습니다.
준비 상태 검사 문제 해결
시스템을 최신 상태로 유지하고 올바른 시스템 기능을 유지하며 업데이트를 원활하게 적용하려면 준비 점검이 필수적입니다. 준비 검사는 다음 두 가지 시나리오에서 별도로 수행되고 보고됩니다.
24시간마다 한 번 실행되는 시스템 상태 검사입니다.
업데이트 콘텐츠를 다운로드한 후 설치를 시작하기 전에 실행되는 업데이트 준비 검사입니다.
시스템 상태 검사 및 업데이트 준비 검사의 결과가 다른 것이 일반적입니다. 업데이트 준비 검사는 설치할 솔루션 업데이트의 최신 유효성 검사 논리를 사용하는 반면 시스템 상태 검사는 항상 설치된 버전의 유효성 검사 논리를 사용하기 때문에 발생합니다.
시스템 및 사전 업데이트 준비 검사 모두 유사한 유효성 검사를 수행하고 세 가지 유형의 준비 검사 유형(위험, 경고 및 정보)을 분류합니다.
- 중요: 업데이트를 적용할 수 없는 준비 상태 검사입니다. 이 상태는 업데이트를 계속하기 전에 해결해야 하는 문제를 나타냅니다.
- 경고: 업데이트 적용을 방해할 수 있는 준비 상태 검사이지만, PowerShell을 사용하여 무시할 수 있습니다. 이 상태는 업데이트를 중지할 만큼 심각하지 않을 수 있지만 원활한 업데이트 프로세스를 보장하기 위해 해결해야 하는 잠재적인 문제를 나타냅니다.
- 정보: 업데이트를 차단하지 않는 준비 상태 검사입니다. 이 상태는 시스템 상태 및 업데이트 프로세스에 직접 영향을 주지 않아야 하는 잠재적인 문제에 대한 정보를 제공합니다. 이러한 검사는 사용자의 인식을 위한 것이며 즉각적인 조치가 필요하지 않을 수 있습니다.
문제 해결 단계는 준비 상태 검사의 원본 시나리오에 따라 다릅니다.
Azure Portal 사용
시나리오 1: 시스템 상태 검사
이 시나리오는 Azure Update Manager에서 시스템 업데이트를 설치하도록 준비할 때 발생합니다.
시스템 목록에서 중요한 상태의 업데이트 준비상태를 확인합니다.
목록에서 하나 이상의 시스템을 선택한 다음, 일회성 업데이트
선택합니다. 준비 상태 확인 페이지에서 준비 검사 목록과 그 결과를 검토합니다.
영향을 받는 시스템
아래에 있는 세부 정보 보기 링크를 선택합니다.세부 정보 상자가 열리면 보다 자세한 정보, 개별 시스템 결과, 그리고 상태 검사 실패에 대한 수정을 볼 수 있습니다.
수정 지침에 따라 오류를 해결합니다.
메모
시스템 상태 검사는 24시간마다 실행되므로 오류를 수정한 후 새 결과가 Azure Portal에 동기화되는 데 최대 24시간이 걸릴 수 있습니다. 새 시스템 상태 검사를 즉시 시작하거나 추가 문제를 해결하려면 PowerShell 섹션을 참조하세요.
시나리오 2: 업데이트 준비 검사
이 시나리오는 Azure Update Manager에서 시스템 업데이트를 설치하고 추적할 때 발생합니다.
기록목록에서 실패한 업데이트 실행을 선택합니다.
준비 상태 확인 페이지에서 준비 검사 목록과 그 결과를 검토합니다.
영향을 받는 시스템
아래에 있는 세부 정보 보기 링크를 선택합니다.세부 정보 상자가 열리면 보다 자세한 정보, 개별 시스템 결과, 그리고 상태 검사 실패에 대한 수정을 볼 수 있습니다.
문제를 해결하기 위해 수정 지침에 따라 조치를 취한 다음, 다시 시도 단추를 선택하여 업데이트 전 준비 검사를 다시 실행하고, 업데이트를 다시 시작합니다.
추가 문제를 해결하려면 PowerShell 섹션을 참조하세요.
PowerShell 사용
시나리오 1: 시스템 상태 검사
PowerShell을 통해 시스템 상태 검사 문제를 해결하려면 다음을 수행합니다.
시스템 상태 검사가 실패했는지 확인하려면 시스템의 컴퓨터 중 하나에서 다음 명령을 실행합니다.
Get-SolutionUpdateEnvironment샘플 출력은 다음과 같습니다.
PS C:\Users\lcmuser> Get-SolutionUpdateEnvironment ResourceId : redmond SbeFamily : VirtualForTesting HardwareModel : Virtual Machine LastChecked : 9/12/2023 10:34:42 PM PackageVersions : {Solution: 10.2309.0.20, Services: 10.2309.0.20, Platform: 1.0.0.0, SBE: 4.0.0.0} CurrentVersion : 10.2309.0.20 CurrentSbeVersion : 4.0.0.0 LastUpdated : State : AppliedSuccessfully HealthState : Failure HealthCheckResult : {Storage Pool Summary, Storage Services Physical Disks Summary, Storage Services Physical Disks Summary, Storage Services Physical Disks Summary...} HealthCheckDate : 9/12/2023 7:03:32 AM AdditionalData : {[SBEAdditionalData, Solution Builder extension is partially installed. Please install the latest Solution Builder Extension provided by your hardware vendor. For more information, see https://aka.ms/SBE.]} HealthState : Success HealthCheckResult : {} HealthCheckDate : 8/4/2022 9:10:36 PM PS C:\Users\lcmuser>시스템의
HealthState를 검토한 후Failure또는Warning값을 확인하세요.HealthCheckResult속성을 필터링하여 실패한 테스트를 식별하려면 다음 명령을 실행합니다.$result = Get-SolutionUpdateEnvironment $result.HealthCheckResult | Where-Object {$_.Status -ne "SUCCESS"} | FL Title,Status,Severity,Description,Remediation샘플 출력은 다음과 같습니다.
Title : The machine proxy on each failover cluster node should be set to a local proxy server Status : FAILURE Severity : INFORMATIONAL Description : Validating cluster setup for update. Remediation : `https://learn.microsoft.com/en-us/windows-server/failover-clustering/cluster-aware-updating-requirements# tests-for-cluster-updating-readiness` Title : The CAU clustered role should be installed on the failover cluster to enable self-updating mode Status : FAILURE Severity : INFORMATIONAL Description : Validating cluster setup for update. Remediation : `https://learn.microsoft.com/en-us/windows-server/failover-clustering/cluster-aware-updating-requirements# tests-for-cluster-updating-readiness`실패한 테스트에 대한
Remediation필드를 검토하고 적절하게 조치를 취하여 오류를 해결합니다.오류를 해결한 후 다음 명령을 실행하여 시스템 상태 검사를 다시 호출합니다.
Invoke-SolutionUpdatePrecheck -SystemHealthGet-SolutionUpdateEnvironment을 사용하여 건강 검사가 실패한 것이 해결되었는지 확인합니다. 시스템 상태 검사를 실행하는 데 몇 분 정도 걸릴 수 있습니다.샘플 출력은 다음과 같습니다.
PS C:\Users\lcmuser> Get-SolutionUpdateEnvironment | FL HealthState, HealthCheckResult, HealthCheckDate HealthState : InProgress HealthCheckResult : HealthCheckDate : 1/1/0001 12:00:00 AM PS C:\Users\lcmuser> Get-SolutionUpdateEnvironment | FL HealthState, HealthCheckResult, HealthCheckDate HealthState : Success HealthCheckResult : {Storage Pool Summary, Storage Subsystem Summary, Storage Services Summary, Storage Services Summary...} HealthCheckDate : 10/18/2024 11:56:49 PM
시나리오 2: 업데이트 준비 검사
업데이트 준비 검사가 실패하면 시스템에서 업데이트가 실패합니다. PowerShell을 통해 업데이트 준비 검사 문제를 해결하려면 다음을 수행합니다.
업데이트 준비 검사가 실패했는지 확인하려면 시스템의 컴퓨터 중 하나에서 다음 명령을 실행합니다.
Get-SolutionUpdate | FT Version,State,HealthCheckResult샘플 출력은 다음과 같습니다.
PS C:\Users\lcmuser> Get-SolutionUpdate | FT Version,State,HealthCheckResult Version State HealthCheckResult ------- ----- ----------------- 10.2405.2.7 HealthCheckFailed {Storage Subsystem Summary, Storage Pool Summary, Storage Services Physical Disks Summary, Stora... PS C:\Users\lcmuser>업데이트를 위해
State을 검토하고HealthCheckFailed값을 확인하십시오.HealthCheckResult속성을 필터링하여 실패한 테스트를 식별하려면 다음 명령을 실행합니다.$result = Get-SolutionUpdate $result.HealthCheckResult | Where-Object {$_.Status -ne "SUCCESS"} | FL Title,Status,Severity,Description,Remediation샘플 출력은 다음과 같습니다.
Title : The machine proxy on each failover cluster node should be set to a local proxy server Status : FAILURE Severity : INFORMATIONAL Description : Validating cluster setup for update. Remediation : https://learn.microsoft.com/en-us/windows-server/failover-clustering/cluster-aware-updating-requirements# tests-for-cluster-updating-readiness Title : The CAU clustered role should be installed on the failover cluster to enable self-updating mode Status : FAILURE Severity : INFORMATIONAL Description : Validating cluster setup for update. Remediation : https://learn.microsoft.com/en-us/windows-server/failover-clustering/cluster-aware-updating-requirements# tests-for-cluster-updating-readiness실패한 테스트에 대한
Remediation필드를 검토하고 적절하게 조치를 취하여 오류를 해결합니다.오류를 해결한 후 다음 명령을 실행하여 업데이트 준비 검사를 다시 호출합니다.
Get-SolutionUpdate -Id <some ID> | Start-SolutionUpdate -PrepareOnly
업데이트 오류 문제 해결
업데이트가 실패하는 문제가 있는 경우 자세한 단계 진행 상황을 검토하여 실패한 위치를 확인하는 것이 종종 문제가 간단한 복구(및 다시 시작)를 통해 수정할 수 있는지 또는 지원 계약을 통해 문제를 해결하는 데 필요한지 확인하는 가장 좋은 방법입니다. 실패한 단계에 대해 유의해야 할 주요 항목은 다음과 같습니다.
실패한 단계 이름 및 설명입니다.
단계가 실패한 컴퓨터 또는 서버(컴퓨터 관련 문제가 있는 경우)입니다.
오류 메시지 문자열(문제 해결 방법이 문서화된 알려진 특정 문제를 정확히 파악할 수 있음).
Microsoft는 업데이트 다시 시작하기에 설명된 대로 Azure 포털을 사용하여 실패한 단계 정보를 식별할 것을 권장합니다. 또는 Start-MonitoringActionplanInstanceToComplete사용하여 PowerShell에서 유사한 세부 정보를 보는 방법에 대한 다음 섹션을 참조하세요.
업데이트 실패 시나리오 및 수정 지침은 아래 표를 참조하세요.
업데이트 로그 수집
진단 로그를 수집하여 Microsoft에서 문제를 식별하고 해결하는 데 도움이 될 수도 있습니다.
Azure Portal을 사용하여 업데이트에 대한 로그를 수집하려면 업데이트 다시 시작을 참조하십시오.
업데이트 실패에 대한 로그를 수집하려면 Azure 로컬 대한 진단 로그 수집참조하세요.
업데이트 요약 보고서 보기
PowerShell을 사용하여 자세한 업데이트 요약 보고서를 보려면 시스템에 액세스하는 데 사용하는 클라이언트에서 다음 단계를 수행합니다.
컴퓨터를 사용하여 원격 PowerShell 세션을 설정합니다. 관리자 권한으로 PowerShell을 실행하고 다음 명령을 실행합니다.
Enter-PSSession -ComputerName <machine_IP_address> -Credential <username\password for the machine>모든 솔루션 업데이트를 가져온 다음 특정 버전에 해당하는 솔루션 업데이트를 필터링합니다. 사용된 버전은 설치에 실패한 솔루션 업데이트 버전에 해당합니다.
$Update = Get-SolutionUpdate | ? Version -eq "<Version string>" -verbose실패한 솔루션 업데이트 실행에 대한 작업 계획을 식별합니다.
$Failure = $update | Get-SolutionUpdateRun업데이트의
ResourceID를 식별하십시오.$Failure샘플 출력은 다음과 같습니다.
PS C:\Users\lcmuser> $Update = Get-SolutionUpdate| ? Version -eq "10.2303.1.7" -verbose PS C:\Users\lcmuser> $Failure = $Update|Get-SolutionUpdateRun PS C:\Users\lcmuser> $Failure ResourceId : redmond/Solution10.2303.1.7/6bcc63af-b1df-4926-b2bc-26e06f460ab0 Progress : Microsoft.AzureStack.Services.Update.ResourceProvider.UpdateService.Models.Step TimeStarted : 4/21/2023 10:02:54 PM LastUpdatedTime : 4/21/2023 3:19:05 PM Duration : 00:16:37.9688878 State : FailedGUID를 참조하십시오
ResourceID. 이 GUID는ActionPlanInstanceID에 해당합니다.이전에 메모해둔
ActionPlanInstanceID의 요약을 확인하세요.Start-MonitoringActionplanInstanceToComplete -actionPlanInstanceID <Action Plan Instance ID>샘플 출력은 다음과 같습니다.
PS C:\Users\lcmuser> Start-MonitoringActionplanInstanceToComplete -actionPlanInstanceID 6bcc63af-b1df-4926-b2bc-26e06f460ab0
업데이트 다시 시작
이전에 실패한 업데이트 실행을 다시 시작하려면 Azure Portal 또는 PowerShell을 통해 업데이트 실행을 다시 시도할 수 있습니다.
Azure 포털
Azure Portal을 사용하여 실패한 업데이트로 이동하고 다시 시도 단추를 선택하는 것이 좋습니다. 이 기능은 업데이트 실행의 업데이트 다운로드, 준비 상태 확인 및 설치 단계에서 사용할 수 있습니다.
실패한 업데이트를 성공적으로 다시 실행할 수 없거나 오류를 추가로 해결해야 하는 경우 다음 단계를 수행합니다.
오류 세부 정보 보기를 선택합니다.
세부 정보 상자가 열리면 오류 세부 정보를 검토할 수 있습니다. 진단 로그 수집에 대한 자세한 내용은 지원 티켓 열기 버튼 근처의 로그 수집 방법 링크를 클릭하여 확인할 수 있습니다.
로그 가져오기 관련 자세한 내용은 Azure 로컬에 대한 진단 로그 수집을 참조하세요.
또한 지원 티켓 열기 단추를 선택하고, 적절한 정보를 입력하고, Microsoft 지원에서 사용할 수 있도록 로그를 첨부할 수 있습니다.
지원 티켓을 만드는 방법에 대한 자세한 내용은 지원 요청 만들기를 참조하세요.
PowerShell
PowerShell을 사용하고 이전에 실패한 업데이트 실행을 다시 시작해야 하는 경우 다음 명령을 사용합니다.
Get-SolutionUpdate | ? Version -eq "10.2302.0.31" | Start-SolutionUpdate
경고 상태의 업데이트 상태 검사로 인해 이전에 실패한 업데이트를 다시 시작하려면 다음 명령을 사용합니다.
Get-SolutionUpdate | ? Version -eq "10.2302.0.31" | Start-SolutionUpdate -IgnoreWarnings
다음 단계
PowerShell을 통해 업데이트를 실행하는 방법에 대해 자세히 알아봅니다.
Azure Portal을 통해 업데이트를 실행하는 방법에 대해 자세히 알아봅니다.