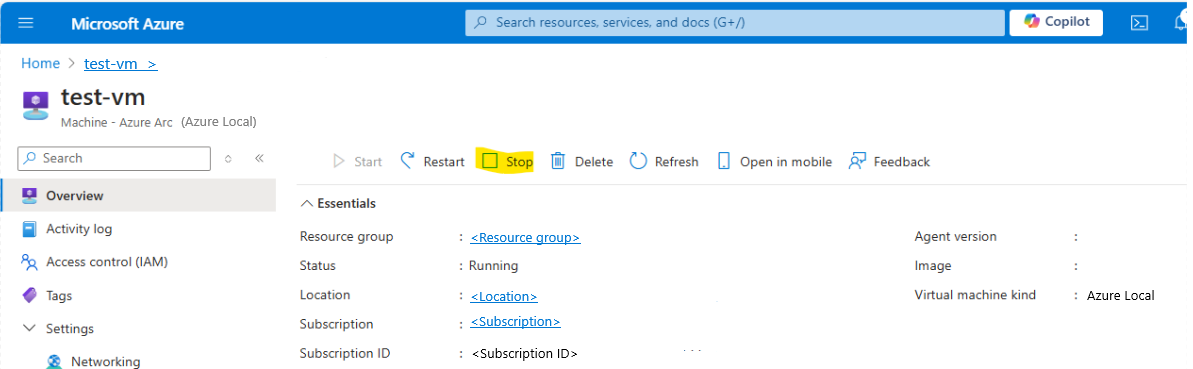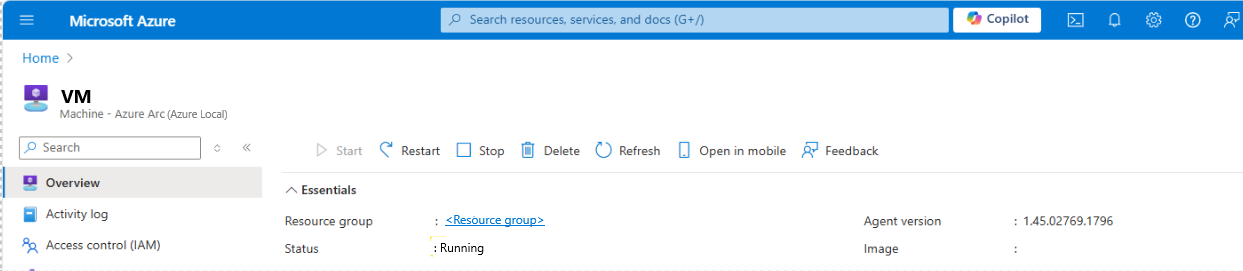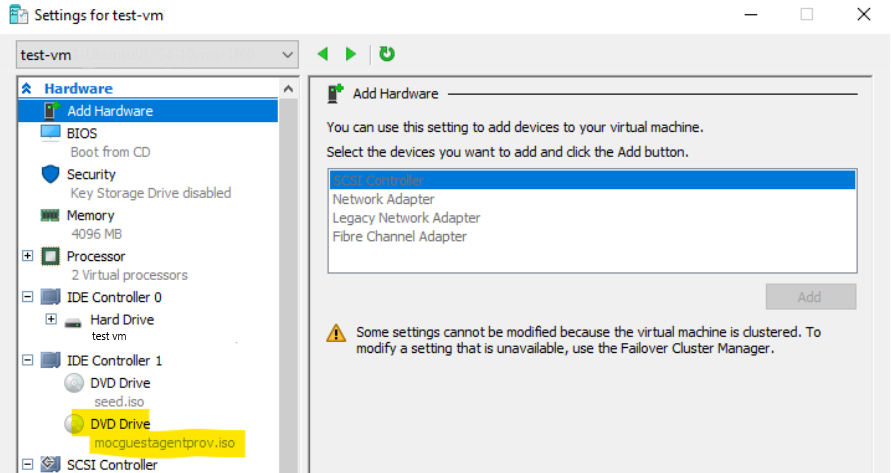마이그레이션된 VM에 게스트 관리 사용(미리 보기)
적용 대상: Azure Local 2311.2 이상
이 문서에서는 Azure Local에서 실행되는 Arc VM(가상 머신)에 대한 마이그레이션 후 게스트 관리를 사용하도록 설정하는 방법을 설명합니다.
다른 시나리오 에 대한 자세한 내용은 Azure Local에서 Arc VM 관리를 참조하세요.
출력 속성은 VM이 마이그레이션되었는지 여부에 따라 달라질 수 있습니다.
Important
이 기능은 현재 미리 보기로 제공됩니다. 베타, 미리 보기로 제공되거나 아직 일반 공급으로 릴리스되지 않은 Azure 기능에 적용되는 약관은 Microsoft Azure 미리 보기에 대한 추가 사용 약관을 참조하세요.
필수 조건
시작하기 전에 다음을 완료합니다.
Arc Resource Bridge 및 사용자 지정 위치가 구성된 배포되고 등록된 Azure 로컬 인스턴스에 액세스할 수 있습니다.
시스템에서 Azure 로컬 릴리스 2405 이상을 실행하고 있습니다.
Azure CLI는 Azure 로컬 인스턴스에 설치됩니다. 지침은 Windows용 Azure CLI 설치를 참조 하세요.
관리자 권한으로 PowerShell을 실행하여 stack-hci-vm Azure 확장을 추가합니다.
stack-hci-vm 확장을 추가하려면 다음 cmdlet을 실행합니다.
az extension add --name stack-hci-vm --upgrade설치를 확인하고 stack-hci-vm 버전이 1.1.5 이상인지 확인하려면 다음을 수행합니다.
PS C:\Users\AzureStackAdminD> az -version { "azure-cli": "2.68.0", "azure-cli-core": "2.68.0", "azure-cli-telemetry": "1.1.0", "extensions": { "aksarc": "1.2.23", "arcappliance": "1.3.1", "connectedk8s": "1.10.5", "customlocation": "0.1.3", "k8s-extension": "1.6.3", "stack-hci-vm": "1.5.0", }, "dependencies": { "msal": "1.31.1", "azure-mgmt-resource": "23.1.1", }, }
Arc VM 및 게스트 관리 기능 및 고려 사항에 대해 숙지합니다. 게스트 관리 사용은 다음을 참조하세요.
마이그레이션된 VM에서 게스트 에이전트 사용
다음 단계를 진행하기 전에 모든 Hyper-V 세대 1 VM의 전원을 꺼야 합니다. Hyper-V 2세대 VM에는 이러한 요구 사항이 없으며, 켜거나 끌 수 있으며 두 전원 상태가 모두 작동할 것으로 예상됩니다.
1단계: 다음과 같이 마이그레이션된 VM의 전원 상태를 확인합니다.
Hyper-V 1세대의 경우 VM이 중지되었는지 확인합니다. 중지되지 않은 경우 오류 메시지는 부록을 참조하세요.
Azure Portal 사용(권장)
- Azure Portal에서 마이그레이션된 VM을 중지하려면 VM 세부 정보 페이지에서 중지를 선택합니다.
- VM 상태가 중지됨으로 표시되는지 확인하기 위해 페이지를 기다렸다가 새로 고칩니다.
Azure CLI 사용
Azure 로컬 컴퓨터에 연결하고 PowerShell 창을 엽니다. Azure CLI를 사용하여 로그온합니다.
az login --use-device-code --tenant $tenantId다음과 같이 Azure CLI를 사용하여 VM 전원 상태를 확인합니다.
az stack-hci-vm show --name $vmName --resource-group $rgName --query "properties.status"샘플 출력:
PS C : \Users\AzureStackAdminD> az stack-hci-vm show --name <VM name> --resource-group <resource group> --query "properties.status" { "errorCode": "errorMessage" : "powerstate": "Stopped", "provisioningstatus": null }
Hyper-V 2세대 VM의 경우 Azure Portal에 표시되는 전원 상태가 켜지거나 꺼져 있는지 여부에 관계없이 Hyper-V 관리자에서 마이그레이션된 VM의 실제 전원 상태와 일치하는지 확인합니다.
Azure Portal 보기
Hyper-V 관리자 보기
2단계: 다음과 같이 마이그레이션된 VM에서 게스트 에이전트에 대한 ISO를 연결합니다.
Azure 로컬 컴퓨터에 연결하고 PowerShell에서 다음 명령을 실행합니다. 여기서 $vmName 는 게스트 에이전트를 사용하도록 마이그레이션된 VM의 이름이며 $rgName 이 VM이 Azure에 있는 리소스 그룹의 이름입니다.
az stack-hci-vm update --name $vmName --resource-group $rgName --enable-vm-config-agent true
샘플 출력:
PS C:\Users\AzureStackAdminD> az stack-hci-vm update --name $vmName -enable-vm-config-agent true --resource-group $resourceGroup
{
"endTime": "2024-08-19T22:01:22.1060463z",
"error": {},
"extendedLocation": null ,
"id": "<ID>",
"identity": null,
"name": "<Name>",
"properties": null,
"resourceld": "<Resource ID>",
"startTime": "2024-08-19T22: 01:09.4898702z" ,
"status": "Succeeded",
"systemData" : null,
"type": null
}
AZURE 로컬 시스템에서 볼 수 있는 ISO가 연결된 VM의 샘플 상태:
3단계: 필요한 경우 Azure Portal에서 마이그레이션된 VM을 켜고 다음과 같이 공용 네트워크 연결이 있는지 확인합니다.
Azure Portal의 VM 상태가 실행 중인지 확인합니다.
PowerShell 창에서 Azure 로컬 컴퓨터에서 다음 명령을 실행하여 VM powerState가 실행 중인지 확인합니다.
az stack-hci-vm show --name $vmName --resource-group $rgName --query “properties.status”PS C: \Users\AzureStackAdminD> az stack-hci-vm show --name <Name> --resource-group <Resource group> --query "properties.status" { "errorCode": "errorMessage": "powerState": "Running", "provisioningStatus": null }
4단계: 다음과 같이 마이그레이션된 VM에 게스트 에이전트 ISO를 설치합니다.
해당 OS 관련 단계를 사용하여 VM에 연결합니다.
VM에서 공용 네트워크 연결을 설정합니다.
다음 명령을 실행하여 사용 중인 OS에 따라 VM에서 게스트 에이전트를 사용하도록 설정합니다.
Linux에서 터미널을 열고 다음을 실행합니다.
sudo -- sh -c 'mkdir /mociso && mount -L mocguestagentprov /mociso && bash /mociso/install.sh && umount /mociso && rm -df /mociso'샘플 출력(Linux):
migration@migration-virtual-machine: $ sudo -- sh -c 'mkdir /mociso && mount -L mocguestagentprov /nociso && bash /mociso/install.sh && umount /mociso && rm -df/mociso && eject LABEL=mocguestagentprov' [sudo] password for migration: mount: /moctso: WARNING: device write-protected, mounted read-only. Loading configuration version 've.16.5'... The agent could not find the '/opt/mocguestagent/v0.16.5/config.yaml' config file. Looking for older versions to upgrade from... Service installed. Service started. The guest agent was successfully installed.Windows에서 관리자 권한으로 PowerShell을 열고 다음을 실행합니다.
$d=Get-Volume -FileSystemLabel mocguestagentprov;$p=Join-Path ($d.DriveLetter+':\') 'install.ps1';powershell $p샘플 출력(Windows):
PS C:\Users\Administrator> $d=Get-Volume -FilesystemLabel mocguestagentprov;$p=Join-Path ($d.DriveLetter+':\') 'install ps1';powershell $p
Directory : C : \ProgramData\mocguestagent
Mode LastWriteTime Length Name
---- ------------- -----------
d------ 8/19/2024 5:46 PM certs
Loading configuration version 'v0.16.5'...
The agent could not find the 'C:\ProgramData\mocguestagent\v0.16.5\config.yaml' config file. Looking for older versions to upgrade from...
Service installed.
Service started.
The guest agent was successfully installed.
게스트 관리 사용
게스트 에이전트가 다음과 같이 실행된 후 게스트 관리를 사용하도록 설정할 수 있습니다.
Azure CLI에서 다음 명령을 실행하여 Azure 로컬 인스턴스에서 게스트 관리를 사용하도록 설정합니다.
az stack-hci-vm update --name $vmName --resource-group $rgName --enable-agent true샘플 출력:
PS C:\Users\AzureStackAdminD> az stack-hci-vm update --name $vmName --resource-group $resourceGroup --enable-agent true { "endTime": "2024-08-19T22:59:13.9583373Z”, "error": {}, "extendedLocation" : null, "id": "/<ID>", "identity": null, "name": "<Name>", "properties": null, "resourceld": "<Resource ID", "startTime": "2024-08-19t22:28:23.8158331Z", "status": "Succeeded", "systemData": null, "type": null }Azure Portal에서 게스트 관리 사용 상태를 확인합니다.
이제 원하는 Azure 확장을 추가할 준비가 되었습니다.
문제가 발생하면 Microsoft 지원 문의하고 로그 및 배포 세부 정보를 제공합니다.
부록
업데이트 명령을 실행하기 전에 Hyper-V 1세대 VM을 해제하는 것을 잊은 경우 업데이트 명령 --enable-vm-config-agent true이 실패하고 Azure Portal에서 VM을 관리하지 못할 수 있습니다.
PS C:\Users\AzureStackAdminD> az stack-hci-vm update --name <VM name> -- resource-group <Resource group> --enable-vm-config-agent true
(Failed) moc-operator virtualmachine serviceclient returned an error while reconciling: rpc error: code = Unknown dasc = AddlSODisk for IsoFile mocguestagentprov.iso failed. Error: ErrorCode[32768] ErrorDescription[<VM name>' failed to add device 'Synthetic DVD Drive'. (Virtual machine ID <VM ID>)] ErrorSummaryDescription [Failed to add device 'Synthetic DVD Drive'.]: WMI Error 0x00008000: Failed
Code: Failed
Message: moc-operator virtualmachine serviceclient returned an error while reconciling: rpc error: code = Unknown desc = AddlSODisk for IsoFile mocguestagentprov.iso failed. Error: ErrorCode[32768] ErrorDescription['<VM name>' failed to add device 'Synthetic DVD Drive'. (Virtual machine ID <VM ID>)] ErrorSummaryDescription [Failed to add device 'Synthetic DVD Drive'.]: WMI Error 0x00008000: Failed
이 문제를 해결하려면 중지를 선택하여 Azure Portal에서 VM을 중지합니다. 이 작업이 작동하지 않으면 Azure CLI에서 다음 명령을 실행합니다.
az stack-hci-vm stop --name $vmName --resource-group $rgName
Azure Portal에서 시작, 다시 시작 및 중지 선택을 사용하지 않도록 설정하여 리소스를 프로비전하지 못했음을 알 수 있지만 Hyper-V 관리자가 VM이 실제로 중지되었음을 표시해야 합니다.
az stack-hci-vm update --name $vmName --resource-group $rgName --enable-vm-config-agent true
다음 단계
- 문제가 발생하는 경우 VMware 마이그레이션 문제 해결을 참조하세요.