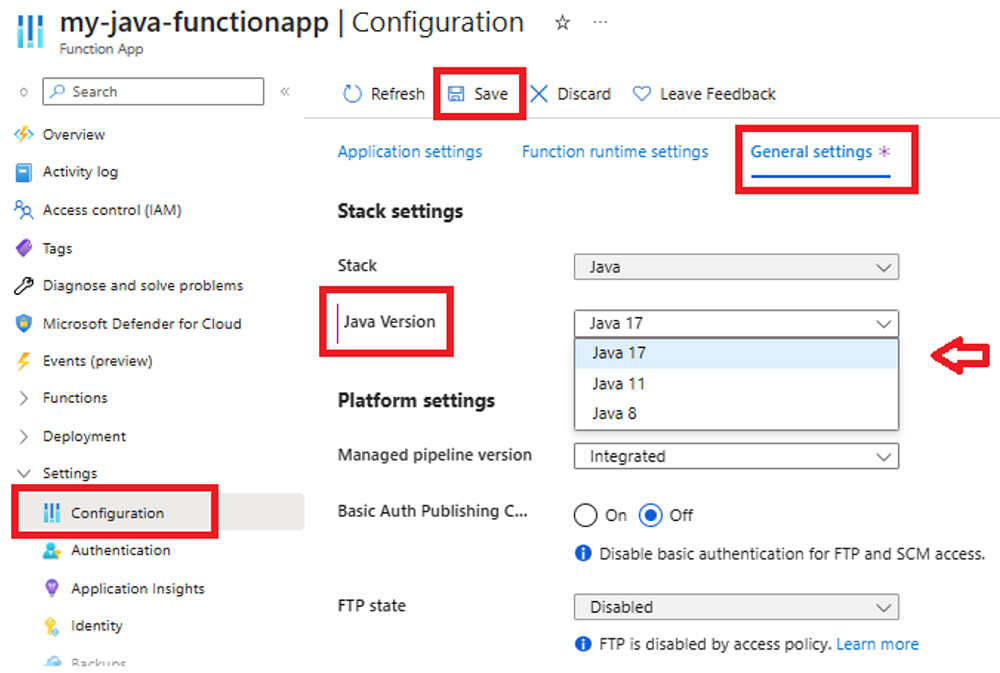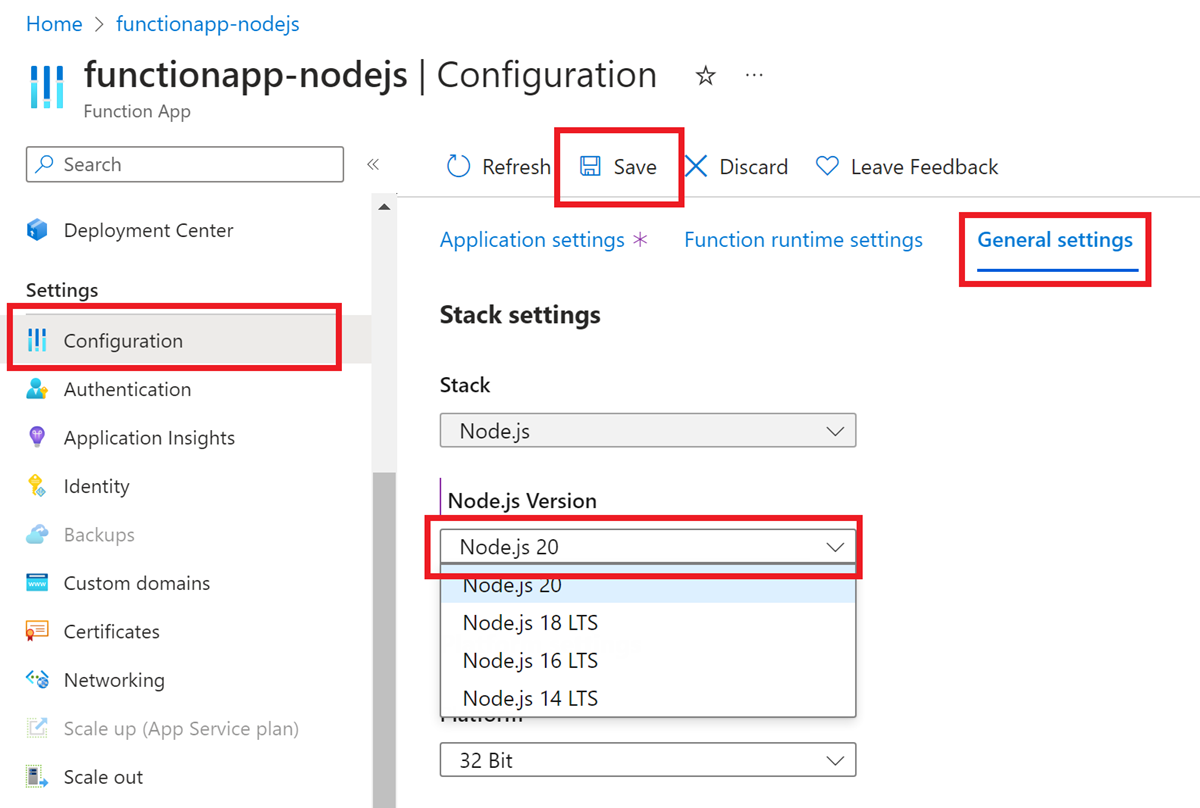Azure Functions에서 언어 스택 버전 업데이트
이 문서의 내용
Azure Functions에서 지정된 언어 스택에 대한 지원은 특정 버전 으로 제한됩니다. 새 버전을 사용할 수 있게 되면 해당 기능을 활용하도록 앱을 업데이트할 수 있습니다. Functions의 지원은 일반적으로 커뮤니티 지원 종료 타임라인에 맞춰진 이전 버전에 대해서도 종료될 수 있습니다. 자세한 내용은 언어 런타임 지원 정책 을 참조하세요. 앱이 계속 지원을 받도록 하려면 이 문서에 설명된 지침에 따라 사용 가능한 최신 버전으로 업데이트해야 합니다.
함수 앱을 업데이트하는 방법은 다음에 따라 달라집니다.
함수를 작성하는 데 사용하는 언어입니다. 문서의 상단 에서 프로그래밍 언어를 선택해야 합니다.
앱이 Azure에서 실행되는 운영 체제: Windows 또는 Linux.
호스팅 계획 .
업데이트 준비
Azure에서 함수 앱에 대한 스택 구성을 업데이트하기 전에 다음 작업을 완료해야 합니다.
1. 함수를 로컬로 확인
새 대상 버전에서 함수 코드를 로컬로 테스트하고 확인합니다.
다음 단계를 사용하여 로컬 컴퓨터에서 프로젝트를 업데이트합니다.
.NET SDK의 대상 버전을 설치 했는지 확인합니다.
미리 보기 버전을 대상으로 하는 경우 미리 보기 .NET 버전에 대한 Functions 지침 을 참조하여 해당 버전이 지원되는지 확인합니다. .NET 미리 보기의 경우 추가 단계가 필요할 수 있습니다.
Microsoft.Azure.Functions.Worker 및 Microsoft.Azure.Functions.Worker.Sdk 의 안정적인 최신 버전으로 참조를 업데이트합니다.
프로젝트의 대상 프레임워크를 새 버전으로 업데이트합니다. C# 프로젝트의 경우 .csproj 파일에서 <TargetFramework> 요소를 업데이트해야 합니다. 선택한 버전과 관련된 세부 정보는 대상 프레임워크 를 참조하세요.
프로젝트의 대상 프레임워크를 변경하려면 프로젝트 코드 외부에서 도구 체인의 일부를 변경해야 할 수도 있습니다. 예를 들어 VS Code에서 사용자 설정 또는 프로젝트의 .vscode/settings.json 파일을 통해 azureFunctions.deploySubpath 확장 설정을 업데이트해야 할 수 있습니다. 빌드 단계 또는 CI/CD 파이프라인의 일부로 프로젝트 코드 외부에 있을 수 있는 프레임워크 버전에 대한 종속성을 확인하세요.
새 .NET 버전에 필요한 프로젝트 코드를 업데이트합니다. 자세한 내용은 버전의 릴리스 정보를 확인하세요. .NET 업그레이드 도우미 를 사용하여 주 버전의 변경 내용에 따라 코드를 업데이트할 수도 있습니다.
변경한 후에는 프로젝트를 다시 빌드하고 테스트하여 앱이 예상대로 실행되는지 확인합니다.
2. 최신 Functions 런타임으로 이동
함수 앱이 최신 버전의 Functions 런타임(버전 4.x)에서 실행되고 있는지 확인합니다. Azure Portal에서 또는 Azure CLI를 사용하여 런타임 버전을 확인할 수 있습니다.
다음 단계를 사용하여 Functions 런타임 버전을 확인합니다.
Azure Portal 에서 함수 앱을 찾고 설정 아래 왼쪽에서 구성 을 선택합니다.
함수 런타임 설정 탭을 선택하고 런타임 버전 값을 확인하여 함수 앱이 Functions 런타임(~4) 버전 4.x에서 실행되고 있는지 확인합니다.
이 az functionapp config appsettings list
az functionapp config appsettings list --name "<FUNCTION_APP_NAME>" --resource-group "<RESOURCE_GROUP_NAME>"
FUNCTIONS_EXTENSION_VERSION 설정은 런타임 버전을 설정합니다. ~4 값은 함수 앱이 최신 주 버전(4.x)의 최신 부 버전에서 이미 실행 중임을 의미합니다.
먼저 함수 앱을 버전 4.x로 업데이트해야 하는 경우 Azure Functions 버전 1.x에서 버전 4.x로 앱 마이그레이션 또는 Azure Functions 버전 3.x에서 버전 4.x로 앱 마이그레이션 을 참조하세요. 단순히 FUNCTIONS_EXTENSION_VERSION 설정을 변경하는 것보다 해당 문서의 지침을 따라야 합니다.
앱 업데이트 게시
새 버전에서 올바르게 실행되도록 앱을 업데이트한 경우 함수 앱에 대한 스택 구성을 업데이트하기 전에 앱 업데이트를 게시합니다.
팁
업데이트 프로세스를 간소화하고, 함수의 가동 중지 시간을 최소화하고, 롤백 가능성을 제공하려면 업데이트된 앱을 스테이징 슬롯에 게시해야 합니다. 자세한 내용은 Azure Functions 배포 슬롯 을 참조하세요.
업데이트된 앱을 스테이징 슬롯에 게시하는 경우 이 문서의 나머지 부분에 있는 슬롯별 업데이트 지침을 따라야 합니다. 나중에 업데이트된 스테이징 슬롯을 프로덕션으로 교환합니다.
스택 구성 업데이트
스택 구성을 업데이트하는 방법은 Windows에서 실행하는지 아니면 Azure의 Linux에서 실행되는지에 따라 달라집니다.
스테이징 슬롯 을 사용하는 경우 업데이트 대상을 올바른 슬롯으로 지정해야 합니다.
다음 단계를 사용하여 Java 버전을 업데이트합니다.
Azure Portal 에서 함수 앱을 찾고 왼쪽에서 구성 을 선택합니다. 스테이징 슬롯을 사용하는 경우 먼저 특정 슬롯을 선택해야 합니다.
일반 설정 탭에서 Java 버전 을 원하는 버전으로 업데이트합니다.
저장 을 선택하고 다시 시작하라는 알림이 표시되면 계속 을 선택합니다.
다음 단계를 사용하여 .NET 버전을 업데이트합니다.
Azure Portal 에서 함수 앱을 찾고 왼쪽에서 구성 을 선택합니다. 스테이징 슬롯을 사용하는 경우 먼저 특정 슬롯을 선택해야 합니다.
일반 설정 탭에서 .NET 버전 을 원하는 버전으로 업데이트합니다.
저장 을 선택하고 다시 시작하라는 알림이 표시되면 계속 을 선택합니다.
다음 단계를 사용하여 Node.js 버전을 업데이트합니다.
Azure Portal 에서 함수 앱을 찾고 왼쪽에서 구성 을 선택합니다. 스테이징 슬롯을 사용하는 경우 먼저 특정 슬롯을 선택해야 합니다.
일반 설정 탭에서 Node.js 버전 을 원하는 버전으로 업데이트합니다.
저장 을 선택하고 다시 시작하라는 알림이 표시되면 계속 을 선택합니다. 이 변경은 WEBSITE_NODE_DEFAULT_VERSION
다음 단계를 사용하여 PowerShell 버전을 업데이트합니다.
Azure Portal 에서 함수 앱을 찾고 왼쪽에서 구성 을 선택합니다. 스테이징 슬롯을 사용하는 경우 먼저 특정 슬롯을 선택해야 합니다.
일반 설정 탭에서 .NET 버전 을 원하는 버전으로 업데이트합니다.
저장 을 선택하고 다시 시작하라는 알림이 표시되면 계속 을 선택합니다.
Python 앱은 Windows에서 지원되지 않습니다. 대신 Linux 탭을 선택합니다.
다음 단계를 사용하여 Java 버전을 업데이트합니다.
Azure Portal 에서 함수 앱을 찾고 왼쪽에서 구성 을 선택합니다. 스테이징 슬롯을 사용하는 경우 먼저 특정 슬롯을 선택해야 합니다.
일반 설정 탭에서 Java 버전 을 원하는 버전으로 업데이트합니다.
저장 을 선택하고 다시 시작하라는 알림이 표시되면 계속 을 선택합니다.
다음 단계를 사용하여 .NET 버전을 업데이트합니다.
Azure Portal 에서 함수 앱을 찾고 왼쪽에서 구성 을 선택합니다. 스테이징 슬롯을 사용하는 경우 먼저 특정 슬롯을 선택해야 합니다.
일반 설정 탭에서 .NET 버전 을 원하는 버전으로 업데이트합니다.
저장 을 선택하고 다시 시작하라는 알림이 표시되면 계속 을 선택합니다.
다음 단계를 사용하여 Node.js 버전을 업데이트합니다.
Azure Portal 에서 함수 앱을 찾고 왼쪽에서 구성 을 선택합니다. 스테이징 슬롯을 사용하는 경우 먼저 특정 슬롯을 선택해야 합니다.
일반 설정 탭에서 Node.js 버전 을 원하는 버전으로 업데이트합니다.
저장 을 선택하고 다시 시작하라는 알림이 표시되면 계속 을 선택합니다. 이 변경은 WEBSITE_NODE_DEFAULT_VERSION
다음 단계를 사용하여 PowerShell 버전을 업데이트합니다.
Azure Portal 에서 함수 앱을 찾고 왼쪽에서 구성 을 선택합니다. 스테이징 슬롯을 사용하는 경우 먼저 특정 슬롯을 선택해야 합니다.
일반 설정 탭에서 .NET 버전 을 원하는 버전으로 업데이트합니다.
저장 을 선택하고 다시 시작하라는 알림이 표시되면 계속 을 선택합니다.
Python 앱은 Windows에서 지원되지 않습니다. 대신 Linux 탭을 선택합니다.
Azure Portal 에서 함수 앱을 찾고 왼쪽에서 구성 을 선택합니다. 스테이징 슬롯을 사용하는 경우 먼저 특정 슬롯을 선택해야 합니다.
일반 설정 탭에서 Python 버전 을 원하는 버전으로 업데이트합니다.
참고 항목
사용 계획에서 실행하는 경우 Python 버전을 변경할 수 없습니다.
저장 을 선택하고 다시 시작하라는 알림이 표시되면 계속 을 선택합니다.
Python 앱은 Windows에서 지원되지 않습니다. 대신 Linux 탭을 선택합니다.
az functionapp list-runtimes --os "windows" --query "[?runtime == 'java'].{Version:version}" --output table
az functionapp config set --java-version "<VERSION>" --name "<APP_NAME>" --resource-group "<RESOURCE_GROUP>" --slot "staging"
az functionapp list-runtimes --os "windows" --query "[?runtime == 'dotnet-isolated'].{Version:version}" --output table
az functionapp config set
az functionapp config set --net-framework-version "v<VERSION>.0" --name "<APP_NAME>" --resource-group "<RESOURCE_GROUP>" --slot "staging"
먼저 az functionapp list-runtimesaz functionapp config set
az functionapp list-runtimes --os "windows" --query "[?runtime == 'node'].{Version:version}" --output table
az functionapp config appsettings set --name "<APP_NAME>" --resource-group "<RESOURCE_GROUP>" --settings "WEBSITE_NODE_DEFAULT_VERSION=~<VERSION>" --slot "staging"
az functionapp list-runtimes --os "windows" --query "[?runtime == 'powershell'].{Version:version}" --output table
az functionapp config set --powershell-version "<VERSION>" --name "<APP_NAME>" --resource-group "<RESOURCE_GROUP>" --slot "staging"
이 예에서는 <APP_NAME> 및 <RESOURCE_GROUP>을 각각 함수 앱 및 리소스 그룹의 이름으로 바꿉니다. 또한 <VERSION>을 업데이트할 지원되는 언어 버전으로 바꿉니다. 스테이징 슬롯을 사용하지 않는 경우 --slot 매개 변수를 제거합니다.
참고 항목
사용 계획에서 실행하는 경우 Python 버전을 변경할 수 없습니다.
az functionapp list-runtimes --os linux --query "[?runtime == 'python'].{Version:version, linuxFxVersion:linux_fx_version}" --output table
az functionapp list-runtimes --os linux --query "[?runtime == 'dotnet-isolated'].{Version:version, linuxFxVersion:linux_fx_version}" --output table
az functionapp list-runtimes --os linux --query "[?runtime == 'node'].{Version:version, linuxFxVersion:linux_fx_version}" --output table
az functionapp list-runtimes --os linux --query "[?runtime == 'python'].{Version:version, linuxFxVersion:linux_fx_version}" --output table
az functionapp list-runtimes --os linux --query "[?runtime == 'powershell'].{Version:version, linuxFxVersion:linux_fx_version}" --output table
az functionapp config set --linux-fx-version "<LANGUAGE|VERSION>" --name "<APP_NAME>" --resource-group "<RESOURCE_GROUP>" --slot "staging"
이 예에서는 <APP_NAME> 및 <RESOURCE_GROUP>을 각각 함수 앱 및 리소스 그룹의 이름으로 바꿉니다. 또한 <LANGUAGE|VERSION>을 업데이트를 위한 linuxFxVersion으로 바꿉니다. 스테이징 슬롯을 사용하지 않는 경우 --slot 매개 변수를 제거합니다.
버전을 업데이트한 후 함수 앱이 다시 시작됩니다.
슬롯 교환
스테이징 슬롯에서 코드 프로젝트 배포 및 업데이트 설정을 수행한 경우 마지막으로 스테이징 슬롯을 프로덕션으로 바꿔야 합니다. 자세한 내용은 슬롯 교체 를 참조하세요.
다음 단계