Azure Arc 지원 서버 VM 확장 문제 해결
이 문서에서는 Azure Arc 지원 서버에서 Azure VM 확장을 배포 또는 제거를 시도하는 동안 발생할 수 있는 문제를 해결하는 방법에 대한 정보를 제공합니다. 일반 정보는 Azure VM 확장 관리 및 사용을 참조하세요.
일반적인 문제 해결
확장 배포 상태에 대한 데이터는 Azure Portal에서 해당 컴퓨터를 선택한 다음 설정>확장을 선택하여 검색할 수 있습니다.
다음 문제 해결 단계는 모든 VM 확장에 적용됩니다.
Azure Connected Machine 에이전트(azcmagent)가 연결되어 있고 종속 서비스가 실행 중/활성 상태인지 확인합니다.
azcmagent show 명령을 실행하고 출력에서 상태를 확인합니다(Azure Arc Proxy는 무시할 수 있음).
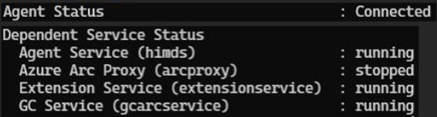
서비스가 중지된 경우 서비스를 다시 시작하여 확장 작업을 다시 시작합니다.
확장 설치를 다시 시도합니다.
확장은 다양한 이유로 만들기/업데이트 또는 실패 상태에서 멈출 수 있습니다. 이 경우 확장을 제거했다가 다시 설치합니다. 확장을 제거하려면 다음 명령을 사용합니다.
Remove-AzConnectedMachineExtension -Name <Extension Name> -ResourceGroupName <RG Name> -MachineName <Machine Name>확장이 프로비전되는 동안 발생한 작업을 게스트 에이전트 로그에서 확인합니다. Windows의 경우
%SystemDrive%\ProgramData\GuestConfig\ext_mgr_logs에서 확인하고, Linux의 경우에는/var/lib/GuestConfig/ext_mgr_logs에서 확인합니다.자세한 내용은 특정 확장의 확장 로그를 확인합니다.
Windows 컴퓨터의 경우
- 로그는
C:\ProgramData\GuestConfig에 있습니다. - 확장 설정 및 상태 파일은
C:\Packages\Plugins에 있습니다.
Linux 머신의 경우:
- 로그는
/var/lib/GuestConfig에 있습니다. - 확장 설정 및 상태 파일은
/var/lib/waagent에 있습니다.
확장 서비스 로그는
…GuestConfig\ext_mgr_logs\gc_ext.log에 기록됩니다. 패키지 다운로드나 검증과 관련된 오류가 여기에 표시됩니다.- 로그는
오류 코드, 알려진 문제 등에 대한 확장 관련 설명서 문제 해결 섹션을 확인합니다. 각 확장에 대한 자세한 문제 해결 정보는 확장에 대한 개요의 문제 해결 및 지원 섹션에서 찾을 수 있습니다. 여기에는 로그에 기록된 오류 코드에 대한 설명이 포함됩니다. 확장 문서는 확장 테이블에 연결되어 있습니다.
시스템 로그를 확인합니다. 단독 패키지 관리자 액세스가 필요한 다른 애플리케이션의 장기 실행 설치 등 확장을 방해할 수 있는 다른 작업을 확인합니다.
다음 단계
여기에 문제가 표시되지 않거나 문제를 해결할 수 없는 경우 다음 채널 중 하나를 통해 추가 지원을 받으세요.
Microsoft Q&A를 통해 Azure 전문가의 답변을 받습니다.
고객 환경을 개선하기 위한 공식 Microsoft Azure 계정인 @AzureSupport와 연결합니다. Azure 지원은 Azure 커뮤니티를 답변, 지원 및 전문가에게 연결합니다.
Azure 지원 인시던트 제출 Azure 지원 사이트로 이동하여 지원 받기를 선택합니다.