빠른 시작: App Configuration으로 .NET 앱 만들기
이 빠른 시작에서는 Azure App Configuration을 .NET 콘솔 앱에 통합하여 코드와 별도로 애플리케이션 설정의 스토리지 및 관리를 중앙 집중화합니다.
필수 조건
- 활성 구독이 있는 Azure 계정. 체험 계정 만들기
- App Configuration 저장소. 저장소를 만듭니다.
- .NET SDK 6.0 이상 - Azure Cloud Shell에서도 사용할 수 있습니다.
키-값 추가
App Configuration 저장소에 다음 키-값을 추가하고 레이블 및 콘텐츠 형식을 기본값으로 둡니다. Azure Portal 또는 CLI를 사용하여 저장소에 키-값을 추가하는 방법에 대한 자세한 내용은 키-값 만들기로 이동합니다.
| 키 | 값 |
|---|---|
| TestApp:Settings:Message | Azure App Configuration의 데이터 |
.NET 콘솔 앱 만들기
.NET CLI(명령줄 인터페이스)를 사용하여 새 .NET 콘솔 앱 프로젝트를 만들 수 있습니다. Visual Studio 대신 .NET CLI를 사용하면 Windows, macOS 및 Linux 플랫폼에서 사용할 수 있다는 이점이 있습니다. 또는 Azure Cloud Shell에서 사용할 수 있는 미리 설치된 도구를 사용합니다.
프로젝트에 대한 새 폴더를 만듭니다.
새 폴더에서 다음 명령을 실행하여 새 .NET 콘솔 앱 프로젝트를 만듭니다.
dotnet new console
App Configuration 저장소에 연결
Microsoft Entra ID(권장) 또는 연결 문자열 사용하여 App Configuration 스토어에 연결할 수 있습니다.
다음 명령을 실행하여 NuGet 패키지 참조를 추가합니다.
dotnet add package Microsoft.Extensions.Configuration.AzureAppConfiguration dotnet add package Azure.Identity다음 명령을 실행하여 프로젝트에 대한 패키지를 복원합니다.
dotnet restoreProgram.cs 파일을 열고 다음 네임스페이스를 추가합니다.
using Microsoft.Extensions.Configuration; using Microsoft.Extensions.Configuration.AzureAppConfiguration; using Azure.Identity;파일에서 메서드를 호출
AddAzureAppConfiguration하여 App Configuration 저장소에 연결합니다Program.cs.App Configuration 저장소에 인증하는 데 사용합니다
DefaultAzureCredential. 지침에 따라 자격 증명에 App Configuration 데이터 판독기 역할을 할당합니다. 애플리케이션을 실행하기 전에 권한이 전파될 수 있는 충분한 시간을 허용해야 합니다.var builder = new ConfigurationBuilder(); builder.AddAzureAppConfiguration(options => { string endpoint = Environment.GetEnvironmentVariable("Endpoint"); options.Connect(new Uri(endpoint), new DefaultAzureCredential()); }); var config = builder.Build(); Console.WriteLine(config["TestApp:Settings:Message"] ?? "Hello world!");
로컬로 앱 빌드 및 실행
환경 변수를 설정합니다.
엔드포인트라는 환경 변수를 Azure Portal의 저장소 개요 아래에 있는 App Configuration 저장소의 엔드포인트로 설정합니다.
Windows 명령 프롬프트를 사용하는 경우 다음 명령을 실행하고, 명령 프롬프트를 다시 시작하여 변경 내용을 적용합니다.
setx Endpoint "<endpoint-of-your-app-configuration-store>"PowerShell을 사용하는 경우 다음 명령을 실행합니다.
$Env:Endpoint = "<endpoint-of-your-app-configuration-store>"macOS 또는 Linux를 사용하는 경우 다음 명령을 실행합니다.
export Endpoint='<endpoint-of-your-app-configuration-store>'다음 명령을 실행하여 콘솔 앱을 빌드합니다.
dotnet build빌드가 성공적으로 완료되면 다음 명령을 실행하여 앱을 로컬로 실행합니다.
dotnet run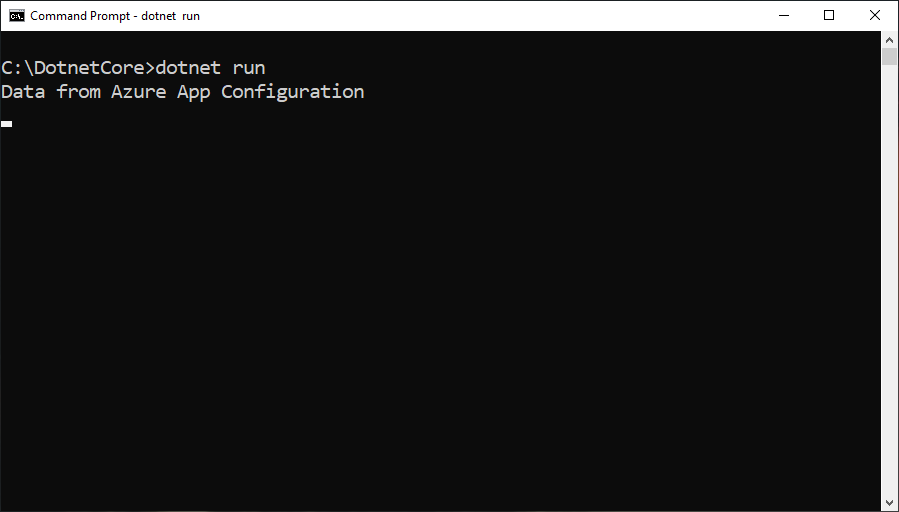
리소스 정리
이 문서에서 만든 리소스를 계속 사용하지 않으려면 여기서 만든 리소스 그룹을 삭제하여 요금이 부과되지 않도록 합니다.
Important
리소스 그룹을 삭제하면 다시 되돌릴 수 없습니다. 리소스 그룹 및 포함된 모든 리소스가 영구적으로 삭제됩니다. 잘못된 리소스 그룹 또는 리소스를 자동으로 삭제하지 않도록 합니다. 유지하려는 다른 리소스가 포함된 리소스 그룹 내에서 이 문서에 대한 리소스를 만든 경우 리소스 그룹을 삭제하는 대신 해당 창에서 각 리소스를 개별적으로 삭제합니다.
- Azure Portal에 로그인하고 리소스 그룹을 선택합니다.
- 이름으로 필터링 상자에서 리소스 그룹의 이름을 입력합니다.
- 결과 목록에서 리소스 그룹 이름을 선택하여 개요를 확인합니다.
- 리소스 그룹 삭제를 선택합니다.
- 리소스 그룹 삭제를 확인하는 메시지가 표시됩니다. 리소스 그룹의 이름을 입력하여 확인하고 삭제를 선택합니다.
잠시 후, 리소스 그룹 및 모든 해당 리소스가 삭제됩니다.
다음 단계
이 빠른 시작에서는 새 App Configuration 저장소를 만들고, App Configuration 공급자를 통해 .NET 콘솔 앱에서 사용했습니다. 구성 설정을 동적으로 새로 고치도록 .NET 앱을 구성하는 방법을 알아보려면 다음 자습서를 계속 진행하세요.